به طور کلی در استریم کردن، شما قرار است تصویر خود و یا کامپیوترتان را با مخاطب به اشتراک بگذارید، و توضیحاتی را همراه آن ارائه دهید. اغلب گیمر ها از سرویس استریم استفاده می کنند و آنقدر این موضوع بین علاقمندان جا افتاده است که گویی استریم به نام گیمر ها شناخته می شود! استریم یک سرویس ارائه شده توسط سایت توویچ و یوتیوب است که بعد از مدت ها سایت آپارات هم آن را معرفی کرد. در ادامه با همیارآکادمی همراه شوید تا به شما بگوییم OBS چیست و چطور باید وارد دنیای استریم کردن شوید.
مقدمه کوتاه درباره استریمینگ
در ابتدای مقاله درباره استریم، اشاراتی داشتیم و اعلام کردیم که هدف از استریم و استریمینگ چیست. شاید برای شما جالب باشد که بخواهید در مورد استریمینگ در ایران هم اطلاعاتی بدست آورید. استریم بازیهای رایانهای یک اتفاق تقریبا جدید در ایران است، با توجه به پیشرفت تکنولوژی ویدئو و لایواستریم، سرویسهای ایرانی مانند استریمجی و آپارات گیم در این عرصه وارد شدهاند. پیشنهاد میکنیم مقاله، چگونه استریمر شویم؟ را بخوانید.
درباره ی واژه «استریم و استریمینگ» صحبت کردیم اما درباره واژه «استریمر» چقدر اطلاعات دارید؟ شاید شما گاهاً اسم استریمر به گوشتان خورده باشد، در حال حاضر استریمر به شخصی میگویند که مجری پخش زنده است و نشان دهنده آن کانال تصویری و یا پخش زنده میباشد ولی در حال حاضر این کلمه بیشتر برای گیمرها استفاده میشود، گرچه کسانی هستند که به استریم IRL که مخفف کلمه In Real Life(در زندگی واقعی) شناخته شدهاند.
این روزها نگاه کردن استریم (Stream) بازیکنان مطرح ورزشهای الکترونیک و رویدادهای مربوطبه این بخش یکی از تفریحاتی است که علاقهمندان به بازیهای ویدیویی را بیشازپیش به خود جلب کرده است. استریم کردن بازیهای ویدیویی امروزه از هر زمانی پرطرفدارتر شده است و با وجود پلتفرمهای مختلفی که برای استریم کردن و تماشای بازیها به وجود آمده است هر کسی میتواند بازی کردن خود را با دیگران به اشتراک بگذارد.
هدف از استریم بازی رایانهای چیست؟
گرچه پاسخ این سوال را نمیتوان به صورت کامل و مشخصی داد، اما خوب است در این زمینه به مثالی توجه کنید. مسابقات فوتبال را در نظر بگیرید، شما طرفدار فوتبال هستید؟ و مسابقه آن را تماشا میکنید اخبار را میبینید. در بین گیمرها و گیمرهای حرفهای که در E-Sport فعالیت میکنند نیز این موضوع حائز اهمیت میباشد. یک گیمر بازی را دنبال میکند به عنوان مثال بازی محبوب کانتراسترایک، یکی از جنبههای سرگرمی و بعضاً آموزشی این موضوع این است که در شبکههای استریم کسانی را میبیند که به صورت حرفهای این بازی را دنبال میکنند و بیننده علاقهمند به دیدن این استریم میشود چه از نظر سرگرمی و چه از نظر آموزشی و یادگیری نکات بازی و … .
البته ناگفته نماند قسمت بزرگی از استریم را مسابقات E-Sport تشکیل میدهد که مسابقات بازیهای مانند Dota 2 – League of Legends – Counter Strike و … بینندگان چندین هزارنفری و بعضاً میلیونی را در سراسرجهان دارد. البته خوب است که به یک نکته مهم توجه داشته باشید که استریمرها صرفا بازیکنان حرفهای نیستند. گرچه حرفهای بودن و کارنامه شخص جزو آیتمهای مورد اهمیت است ولی این به این منظور نیست که استریمر حرفهای قابلیت سرگرم کردن بازدیدکنندگان خود را داشته باشد.
تعدادی از سرویسهای پخش زنده بازی ایرانی و بینالمللی
در ادامه برخی از سرویس های استریم بازی ایرانی و بین المللی را نام میبریم:
- توئیچ (Twitch): بزرگترین و محبوب ترین سرویس استریمینگ که توسط آمازون در سال 2012 خریداری شد. پیشنهاد میکنیم مقاله، سرویس توییچ (Twitch) چیست؟ را مطالعه کنید.
- یوتیوب گیمینگ (Youtube Gaming): یک سال پس از توئیچ، سایت بزرگ یوتیوب، بخش گمینگ خود را معرفی نمود که برای کسانی که در گذشته در یوتیوب فعالیت داشتهاند و کسانی که دوست دارند به صورت متمرکز پخش زنده و محتوای خود را در یک جا داشته باشند، بسیار مورد استقبال قرار گرفت.
- میکسر (Mixer): سرویسی که در گذشته به اسم Beam شناخته میشد حالا با ورود مایکروسافت و کنسول محبوبش Xbox One، دریچه جدیدی را به روی استریمرها و مخصوصا استریمرهای کنسول Xbox باز کرد، میکسر یک کامیونیتی خاص و تقریبا کوچک تر از یوتیوب و توئیچ را دارا است، ولی کوچک تر بودن به دلیل داشتن نقض یا ضعف سیستم نمیباشد، میکسر با پلنها و فیچرهای جذاب خود همیشه برای استریمرهای جدید یک گزینه بسیار مناسب بوده است.
- استریمجی (StreamG): سرویسی که محصول شرکت لحظهنگار میباشد و نقل قول از سایت، این سرویس چند سال است که به صورت تخصصی در عرصه لایواستریم در ایران فعالیت میکند، این سرویس از تیرماه 97 راه اندازی شده است و با پیشرفتهای که در این زمان داشته است توانسته توجه بسیاری از گیمرها و استریمرهای ایرانی را جلب نماید.
- آپارات گیم (Aparat): سرویس ویدئویی ایرانی آپارات تقریبا چند سال است که وارد بخش لایواستریم شده است و در اواخر سال 97 برند گیمینگ خودش را به نام آپارات گیم نیز معرفی کرده است.
ابزار مورد نیاز برای شروع استریم
احتمالا بعد از تصمیم گیری کردید که قصد شروع به استریم را دارید، اولین سوالی که در ذهن شما ایجاد میشود این است که من به چه ابزاری برای استریم کردن نیازمند هستم. البته باید در نظر داشته باشید که بخشی از نیاز های شما سخت افزاری هستند و بخشی دیگر نرم افزاری. ما در ادامه مقاله قصد داریم جواب سوال شما را در هر دو بخش (سخت افزاری و نرم افزاری ) این زمینه ارائه کنیم.
با توجه به وضعیت اقتصادی حال حاضر شاید کمی برای شما ابزارهای ذکر شده از نظر اقتصادی توجیه نشدنی به نظر برسد، ولی تجربه کلی در این رابطه میگوید راهاندازی تجهیزات استریم موضوعی ارزان قیمت نیست و نیازمند تلاش و سرمایه گذاری است، گرچه با این حال این مورد باعث نقض این اصل نمیشود که شما میتوانید با حداقل هزینه شروع کنید، اگر آیندهنگر باشید و هدف خود را انتخاب کنید و در راستای آن قدم بردارید، میتوانید با حداقل امکانات شروع به استریم کنید. در ادامه، ابتدا به نیازهای سخت افزاری برای استریم کردن میپردازیم. در نظر داشته باشید که در قسمت سخت افزاری، سه بخش اصلی و اساسی باید مورد توجه قرار بگیرند:
ابزار اصلی
مشخص کردن نقطه شروع یکی از مهمترین قدمهای استریم است که در ابتدا تنها میتوانید با مشخص کردن پلتفرم مورد نظرتان از کنسول، پیسی یا موبایل شروع به کار کنید. البته در نظر داشته باشید که هر یک از پلتفرمهای یاد شده چالشهای خودشان را دارند. مثلا فرض کنید که قرار است از روی PC کار استریم را انجام دهید. باید بدانید که سخت افزار مناسب برای کیفیت خوب، مورد نیاز است. شما با بودجهای که برای این بخش در نظر گرفتهاید قرار است یک سیستم بهینه را برای فعالیت خود خریداری نمایید. اولین نکتهای که باید مد نظر شما باشد، درجهبندی نیازتان است.
بایستی پیش از انتخاب قطعات سیستم اصلی، اطلاعات لازم برای اجرا کردن بازی مورد نظرتان را بهدست آورید. بهعنوان مثال اگر بهدنبال استریم کردن یک بازی مانند League of Legends یا Dota 2، هستید و کیفیت ۱۰۸۰p جزو معیارهای اصلی استریم شماست، بایستی به فکر یک گرافیک مناسب و ایجاد تناسب لازم بین قطعات باشید. نکته مهمتر اینکه در بازیهایی با سبک MOBA شما میتوانید بهراحتی با داشتن FPS نزدیک به ۸۰ به بازی کردن بپردازید و با مشکل جدی روبهرو نشوید. ولی وقتی حرف بازیهای اول شخص میشود، باتوجه به اینکه FPS بالا از اهمیت زیادی برخوردار است، بایستی به فکر یک سیستم مناسبتر باشید.
معمولا استریمرهای حرفهای برای حذف کردن مشکلات احتمالی مانند کاهش فشاری که روی CPU، وارد میشود(بازیهایی مانند StarCraft 2) از دو سیستم مجزا استفاده میکنند. اولین سیستم برای بازی کردن استفاده میشود و سیستم دوم وظیفه استریم کردن بازی را از روی سیستم اول، بر عهده دارد. نکته قابلتوجه در این بین عدم نیاز به خرید کارت گرافیک برای سیستم دوم است و شما با استفاده از یک capture card، میتوانید بهراحتی استریم کردن را اجرا کنید. دقت داشته باشید که در زمان استریم کردن همیشه به یک هدست مناسب نیاز دارید. دلیل استفاده از هدست جلوگیری از بازگشت صدا است.
زمانیکه شما در حال استریم کردن هستید صدای بازی توسط خود سیستم به بیننده انتقال داده میشود و صدای شما نیز به واسطه میکروفن شما به آن اضافه میشود. در صورتی که از اسپیکر استفاده کنید صدای بازی با صدای شما همراه میشود و مخاطب صدای بازی را دو مرتبه دریافت خواهد کرد که باعث کم شدن کیفیت کار شما میشود. حالا در نظر بگیرید که شاید بخواهید استریمینگ را از روی کنسول بازی انجام دهید. شما میتوانید در سرویسهای Twitch و Mixer(میکسر انحصاراً برای کنسولهای مایکروسافت) به صورت مستقیم با دانلود اپلیکیشن مورد نظر از فروشگاه اقدام نمائید.
کافی است فقط حساب کاربری خود را ایجاد کنید، کانال خود را تنظیم و از اینترنت خود و اتصال آن به کنسول اطمینان داشته باشید. اما روشی که به شما آزادی عمل و انتخاب بیشتری میدهد (کنترل صدا مجزا کنترل تصویر داشتن چندین صحنه برای تدوین و آزادی عمل بسیار زیاد) استفاده از کارت کپچر(Capture Card) میباشد، گرچه روشهای دیگری هم هست که شما میتوانید در کنسولهای مختلف بدون داشتن کپچر کارت نیز تصویر کنسول خود را به PC انتقال دهید ولی درگیریها و باگهای متعددی دارد که پیشنهاد نمیشود.
بعد از تهیه کپچر کارت مورد نظر شما نیازمند یک سیستم متوسط هستید که بتواند تصویر کنسول را دریافت و بعد از تدوین تصویر(مانند اضافه کردن وبکم یا Overlay) آن را به سرویسهای استریم داخلی یا خارجی انتقال دهد، لپتاپهای امروزی با رنج قیمت حدود 3 میلیون تومان به بالا قابلیت دریافت و ارسال تصویر را دارند و برای این کار نیازمند سیستم قوی نیست.
ابزار ارتباطی
یکی از چالشهای بزرگی که استریمرها در ایران با آن مواجه هستند. دومین نیاز مهم شما بعد از تهیه کردن تجهیزات سختافزاری، تهیه اینترنت مناسب است. شما بهعنوان یک گیمر تا قبل از اینکه تصمیم به استریم کردن بگیرید همیشه دغدغه پینگ پایین و اینترنت پایدار را به همراه داشتهاید و هر زمان که نیاز به آپدیت کردن بازی است بایستی از مقدار سرعت دانلود مناسبی برخوردار باشید تا در اولین فرصت ممکن به دوستان و رقبای خود در بازی بپیوندید. ولی در مورد استریم کردن یک عامل جدید و مهم به دغدغههای شما اضافه خواهد شد و آن هم مقدار سرعت آپلود مناسب و پایدار است.
زمانیکه شما برنامه مخصوص استریم کردن خود را باز میکنید و به بخش تنظیمات وارد میشوید، با گزینهای به نام Bitrate مواجه خواهید شد. برای استریم کردن بازی با کیفیت بالا (مثلا ۱۰۸۰p) روی پلتفرمهای استریمینگ، به یک اینترنت با سرعت آپلود بالا نیاز خواهید داشت. برای اطلاع از مقدار سرعت آپلود اینترنت خود میتوانید از سایتهایی مانند speedtest استفاده کنید.
اولین قانون برای انتخاب مقدار Bitrate، مطلع بودن از مقدار سرعت آپلود اینترنت است. زمانیکه مقدار سرعت آپلود اینترنت خود را متوجه شدید دقت داشته باشید که تمام مقدار سرعت آپلود خود را به Bitrate اختصاص ندهید. بهعنوان مثال اگر شما ۳ mbps سرعت آپلود در اختیار دارید بایستی Bitrate خود را روی کمتر از ۳۰۰۰ kbps تنظیم کنیم. چیزی حدود ۲۶۰۰ الی ۲۸۰۰ میتواند رقم مناسبی باشد(هر ۱ mbps برابر است با ۱۰۰۰ kbps).
سرویسهای VDSL
این سرویس به تازگی در بعضی از ISP ها به صورت محدود موجود که نیازمند مودم مخصوص خود نیز میباشد و بیشتر این سرویس توسط مخابرات ارائه میگردد، جهت دانستن اطلاعات بیشتر میتوانید از مرکز مخابراتی محل زندگی خودتان جویا شوید. پهنای باند بیشتر، سرعت آپلود بیشتر و پایداری یکی از چندین مزایای این سرویس نسبت به ADSL میباشد.
سرویسهای P2P
تعدادی از شرکتهای ارائه دهنده نیز اقدام به ارائه سرویس P2P میکنند، گرچه تهیه آنتن و وسایل مورد نیاز این نوع ارتباط کمی هزینه بر میباشد ولی سرعت آپلود و دانلود بالایی را با توجه به نیازتان به شما خواهد داد ولی باز هم بعضی از سرویس دهندهها قطعات را به صورت “امانی” به شما میدهند و شما فقط کافی است تعرفه اینترنت خود را پرداخت کنید، این نوع شاید در همه جا موجود نباشد یا آنتن دهی مناسب را نداشته باشد اما شما باید این مورد را از ISP هایی که در شهر شما هستند جویا شوید.
لوازم جانبی
بهعنوان یک استریمر خوب شما همیشه راههای زیادی برای جذب مخاطب برای شما وجود خواهد داشت. یکی از این موارد استفاده کردن از وبکم و میکروفن مناسب است. در صورتی که قصد دارید استریم مناسبی را به مخاطب خود ارائه کنید، بهتر است که در زمان خرید قطعات سختافزار اصلی، بخشی از بودجه را به خریدن یک وبکم و میکروفن مناسب اختصاص دهید.
بیشتر استریمرهای حرفهای از دو مانیتور برای استریم کردن بهره میبرند. اولین مانیتور مخصوص بازی کردن است و مانیتور دوم برای کنترل کردن استریم استفاده میشود. بخشهایی مانند چت مخاطبان و ارتباط با بیننده جزو مهمترین فعالیتهای یک استریمر است که به کمک یک مانیتور دوم میتوانید بهراحتی آن را کنترل کنید.
بهترین نرم افزارهای استریمینگ
بایستی یادآوری کرد که استریم کردن با رکورد کردن ویدیو و آپلود روی سایتهایی مانند یوتیوب بسیار متفاوت است. زمانیکه شما در حال استریم کردن هستید خبری از ویرایش تصویر نیست و هیچ روش آپلود کردن جداگانهای را تجربه نخواهید کرد. همه چیز بهصورت زنده یا کمی تأخیر که توسط شما تعیین خواهد شد روی سرورهای اصلی قرار میگیرد. در نتیجه برای انجام این کار شما به نرمافزار مناسب استریمینگ نیاز دارید.
با کمی جستوجو در اینترنت میتوانید بهراحتی چندین نرمافزار را به همراه آموزشهای لازم پیدا کنید. ولی در بین تمامی موارد موجود، برخی از نرم افزارها، بیشتر مورد توجه قرار دارند و نسبت به سایرین بیشتر مورد استفاده قرار میگیرند. نرم افزارهایی ار قبیل: OBS ،XSplit ،Nvidia Shadowplay. این برنامهها جهت رکورد کردن ویدیو و استریم کردن به کار میروند و توسط پلتفرمهایی مانند Twitch، نیز تایید شدهاند. در ادامه به توضیح کوتاهی درباره برخی از این نرم افزارها خواهیم پرداخت و در از بین ها، تقریبا مشهورترین شان یعنی OBS را بصورت مفصل توضیح میدهیم:
نرمافزار XSplit Gamecaster
نرمافزار XSplit این امکان را به شما میدهد که در هر زمان و هر مکان کار استریم را آغاز کنید، از کنسول گرفته تا کامپیوتر. برای بهرمندی از امکانات فوقالعاده این برنامه آخرین ویرایش برنامه را دریافت کنید.
مزایای این برنامه عبارتند از:
- این نرمافزار از تمام ابزارهای ذخیرهسازی و کارتهای کپچر پشتیبانی میکند.
- به راحتی امکان مدیریت تصویر نمایشگر و دوربین را فراهم میکند. همچنين تصویر پسزمینه به راحتی توسط کاربر قابل حذف است.
- نرمافزار XSplit از امکانات پیشرفته و فوقالعادهای برای ویرایش ویدئو برخوردار است، که قابلیت استریم ویدئوییِ شگفتانگیزی را فراهم میکند.
- این نرمافزار از افزونههای سفارشی فراوانی برخوردار است و یکپارچهسازی گسترده و غنی برای محیط را پشتیبانی میکند.
- ویرایش ویدئو و صدای ضبط شده و بارگذاری آنها در اینترنت، در این نرمافزار بسیار راحت است.
- شما به محض شروع استریم میتوانید به چت و اطلاعیههای خود دسترسی داشته باشید.
البته اگر بخواهیم به نکته منفی هم اشاره داشته باشیم، میتوانیم بگوییم که دسترسی به قابلیتهای پیشرفته برنامه برای تازهکارها کمی پیچیده است.
نرم افزار Nvidia Shadowplay
برای استفاده از این نرم افزار توسعه داده شده توسط شرکت Nvidia، کافی است تا وارد محیط Geforce Exprience شوید و Nvidia Shadowplay را از منوی این نرم افزار انتخاب نمایید. حال هم میتوانید با استفاده از این API به استریم کردن بازیهای مورد علاقه خود در یوتیوب و سایر پلتفرمهای استریم بپردازید و هم از محیط بازی فیلم برداری کرده و سپس آن را در پلتفرم ممورد علاقه خود آپلود نمایید.
اما بهترین خصوصیت این نرمافزار این است که قدرت خود را از کارت گرافیک میگیرد و به همین سبب شما برای استفاده از این نرمافزار نیازی به یک پردازنده یا CPU قوی ندارید. البته لازم به ذکر است که این نرم افزار برای تعداد کمی از بازیها همانند بازیهای Universal Windows Platform جوابگو نیست، اما در بسیاری از بازیها نیز بهترین کیفیت ممکن را دارد.
نرم افزار OBS Studio
همانطور که بالاتر اشاره کردیم، میخواهیم توضیحات مفصل تری در زمینه نرم افزاز استریمینگ OBS Studio ارائه دهیم.
ویژگی های نرم افزار OBS Studio
OBS Studio نرم افزاری می باشد که برای گیمرها، طراحان، آرتیست ها یا حتی کاربران آماتوری که می خواهند ویدیو های خود را در استریم های آنلاین به اشتراک بگذارند طراحی شده است. ضبط هایی با کیفیت فوق العاده توسط OpenGL یا Direct3D ایجاد نمایید و آن ها را در استریم های آنلاین به راحتی به اشتراک بگذارید.
OBS با انواع استریم ها نظیر Twitch کار می کند و با رابط کاربری ساده ای که در اختیار شما قرار گرفته شده است به سادگی می توانید فیلم های خود استریم نمایید. شما حتی می توانید استریم های دلخواه خود را نیز اضافه نمایید، ویدیوی های تهیه شده توسط این استادیو با فرمت های پرکیفیتی نظیر MOV, FLV, MKV, MP4, TS ایجاد خواهند شد. نرم افزار OBS دارای عملکرد فوق العاده ای می باشد و می توانید بر روی ویدیوی های خود فیلتر های متنوعی را اضافه کنید. اگر بخواهبم بصورت یک لیست، برخی از ویژگی های نرم افزار OBS را اشاره کنیم، میتوانیم بگوییم:
- وجود تم تاریک و روشن
- امکان فیلتر گذاری بر روی ویدیو ها
- پشتیبانی از فرمت های مختلف
- امکان اضافه کردن استریم های دلخواه
- رابط کاربری ساده
دانلود نرم افزار OBS Studio
برنامه OBS Studio یا همان(Open Broadcaster Software) است. نرم افزار OBS رایگان است و میتوانید آن را از طریق سایت سازنده به صورت قانونی و بدون پرداخت پولی دریافت کنید. توجه داشته باشید برای آنکه بتوانید یک ویدیوی باکیفیت عالی ضبط کنید، نیاز به سیستم قوی دارید. باید تنظیمات ضبط را طبق قدرت سیستم خود درست کنید. نرم افزار OBS برای ویندوز، لینوکس و مک ساخته شده و میتوانید طبق سیستم عامل خود، نسخهی مخصوص آن را دانلود کنید. برای دانلود این نرم افزار میتوانید به آدرس https://obsproject.com/ مراجعه نمایید:
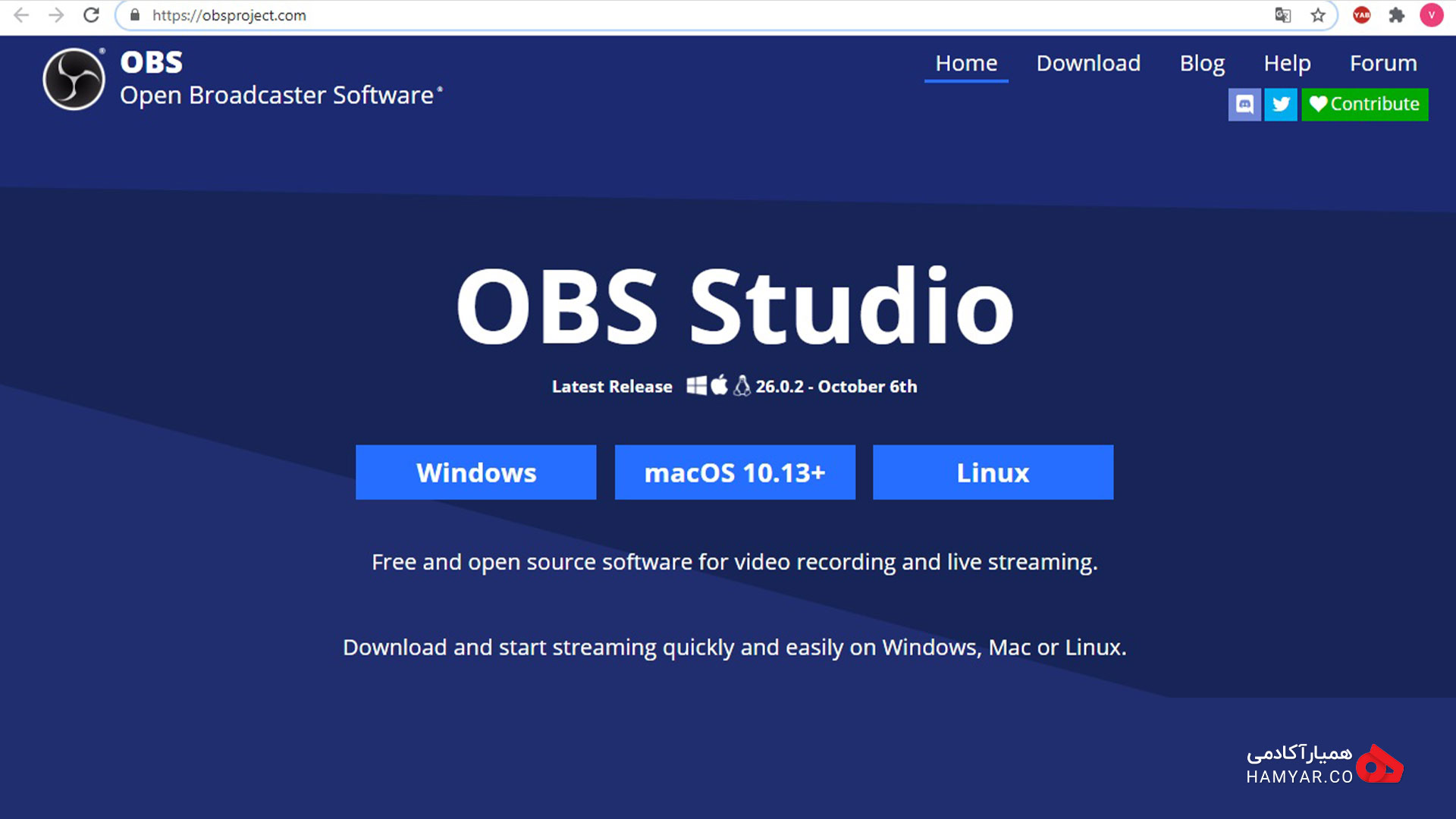
نمای وبسایت OBS Studio
آموزش بخش های اصلی نرم افزار OBS Studio
بعد از اینکه کار دانلود و نصب برنامه به پایان رسید، با اجرا کردن برنامه و در اولین گام با صفحه اصلی برنامه روبرو خواهید شد که به شکل زیر است:
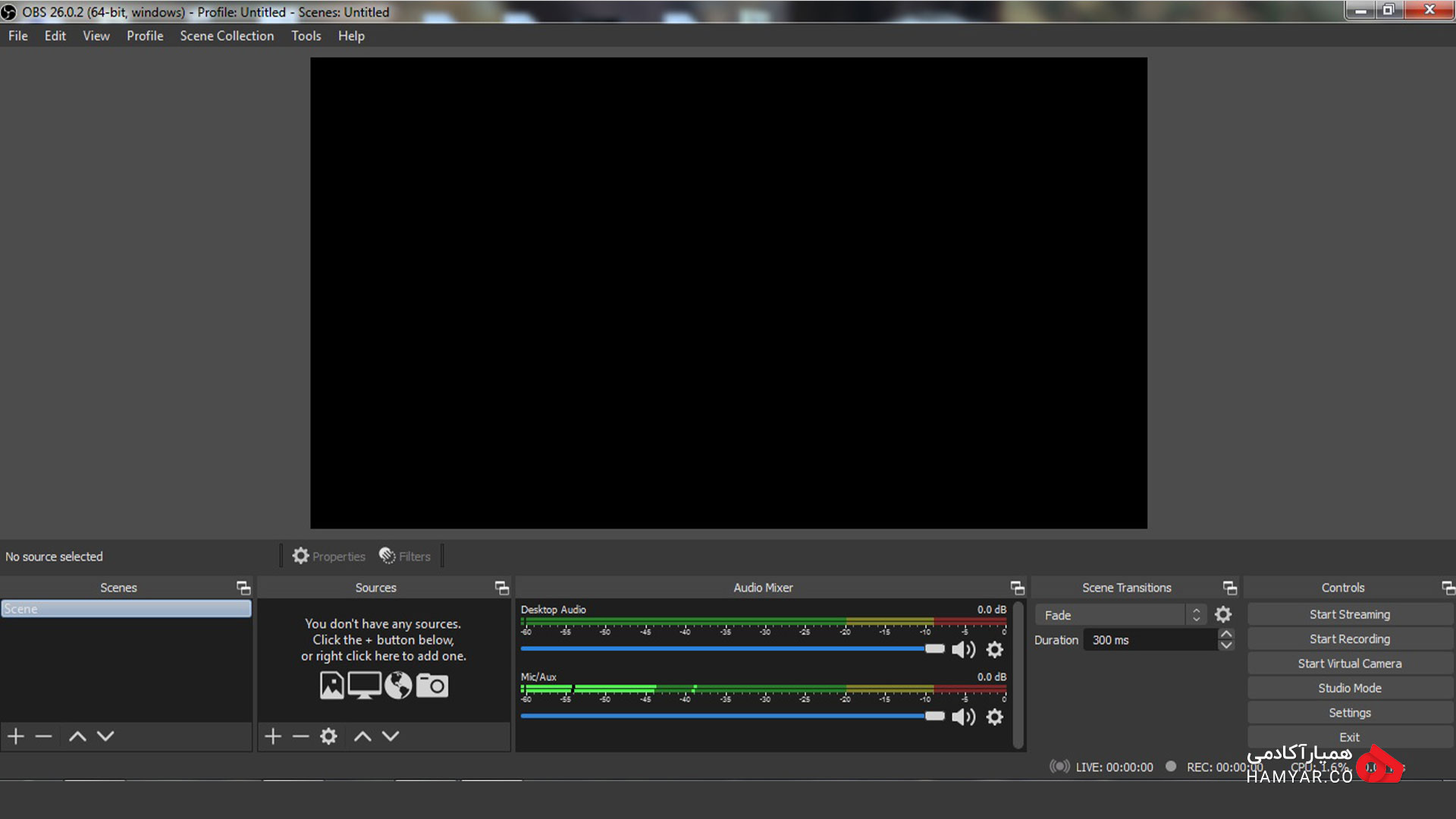
نمای اولیه نرم افزار OBS
شما در صفحه ی اصلی نرم افزار، یک صفحهی سیاه بزرگ در وسط محیط کاربری خاکستری رنگ میبینید، زمانی که بخواهید از محیط یک بازی یا صفحهی ویندوزتان فیلم بگیرید، در آنجا میتوانید تصویری که درحال رکورد شدن است را مشاهده کنید. جدا از آن صفحه ی سیاه (که البته زمانی که میخواهید ریکورد کنید دیگر سیاه نیست و صفحه ی رکورد شده را نشان میدهد)، محیط نرم افزار دارای ۵ قسمت مهم است:
- Controls
- Scene Transitions
- Audio Mixer
- Sources
- Scenes
در ادامه به توضیح تک تک این بخش ها خواهیم پرداخت.
توضیح بخش Controls
اولین بخش، قسمت Controls است. همانطور که در تصویر ابتدایی ( بالا مشاهده کردید) پیداست، این بخش هم خود به پنج قسمت دیگر تقسیم میشود:
- Start Streaming: وقتی شما کار های لازم برای استریم کردن را انجام داده باشید، میتوانید با کلیک کردن بر روی این گزینه استریم کردن را شروع کنید. وقتی شروع به استریم کردید، در حین استریم، این گزینه به Stop Streaming تغییر پیدا میکند و شما میتوانید با کلیک بر روی آن، استریم را قطع کنید.
- Strat Recording: بعد از طی کردن پروسهای برای رکورد کردن، شما با کلیک بر روی این گزینه میتوانید ضبط کردن فیلم از صفحهی دسکتاپ یا محیط بازی را آغاز کنید. وقتی شروع به رکورد کردید، در حین ضبط فیلم، این گزینه به Stop Recording تغییر پیدا میکند و شما میتوانید با کلیک بر روی آن، ضبط فیلم را قطع کنید.
- Studio mode: در این بخش شما میتوانید از دو صفحهی متفاوت همزمان فیلم بگیرید یا استریم کنید.
- Setting: همانطور که از اسمش پیداست، برای ورود به بخش تنظیمات رکورد یا استریم باید روی این کلیک کنید. با کلیک بر روی این گزینه، صفحهی جدیدتر و پیچیده تری باز میشود که شما میتوانید طبق سلیقه و قدرت سیستم خود، تنطیمات را تنظیم کنید.
- Exit: با کلیک بر روی این گزینه، برنامه بسته میشود.
توضیح بخش Scene Transitions
دومین بخش، قسمت Scene Transitions است. اگر شما گزینه ی Fade را انتخاب کنید، زمانی که میخواهید هنگام ضبط از تصویری به تصویر دیگر (در نرم افزار ) سوییچ کنید، خیلی آرام تصویر قبلی محو میشود و تصویر جدید جایگزین میشود. البته بستگی به Duration نیز دارد. هرچقدر عدد کم تری قرار دهید، سریعتر این عملیات انجام میشود.(برای مثال در این عکس، Duration روی ۳۰۰ است). اما اگر گزینه ی Cut را انتخاب کنید، تصویر ها به صورت آنی عوض میشوند.
توضیح بخش Audio Mixer
شما در اینجا میتوانید تنظیمات مربوط به صدا را انجام دهید. در حالت پیشفرض، شما یک نوار Desktop audio و یک نوار Mic دارید. همانطور که از اسم آنها مشخص است، اولی مربوط به صدا های درون بازی یا کلا صدا هایی است که از طریق کامپیوتر تولید میشوند (هر صدایی که شما از طریق هدفون یا اسپیکر کامپیوترتان میشنوید موقع ضبط، مربوط به بخش Desktop audio است). شما میتوانید با عقب کشیدن نوار، صدایی که ضبط میشود را کم کنید.
نوار Mic هم مربوط به صدای شما است؛ وقتی شما با میکروفون حرف میزنید، صدای شما ضبط میشود و میتوانید مثل صدای دسکتاپ، با جلو و عقب بردن نوار، صدا را کم و زیاد کنید. برخی از استریمر های حرفه ای بعنوان یک پیشنهاد اعلام میکنند که یک مقدار نوار دسکتاپ را به عقب ببرید ( صدای ضبط شده ی دسکتاپ را کم کنید ) تا صدای خودتان واضح تر ضبط شود.
البته همانطور که اشاره کردیم این موضوع در حد یک پیشنهاد است و هر استریمر میتواند طبق سلیقه ی خود این تنظیمات را انجام دهد.در کنار هر نواری، یک علامت چرخ دنده دیده میشود. با کلیک بر روی آن، میتوانید افکت هایی را اضافه کنید و یا نویز گیری کنید و صدا را تقویت کنید.
توضیح بخش Scenes و Sources
لازم توضیح است که برای ضبط به این دو بخش نیاز دارید.اول از همه شما باید با کلیک بر روی دکمه +، یک Scenes اضافه کنید و هر اسمی که میخواهید میتوانید برروی آن بگذارید. بعد از آن باید بروری دکمه + بخش Sources کلیک کنید و یک Game Capture (برای ضبط فیلم از محیط بازی) و یا Display capture (برای ضبط فیلم از محیط ویندوز) اضافه کنید.
گزینه های دیگری برای ظاهر صفحه درنظر گرفته شده است؛ مثلا شما میتوانید با کلیک برروی text متنی را به صفحه ی فیلمی که ضبط میشود اضافه کنید. یا با کلیک برروی image، یک تصویر به صفحه ی اصلی اضافه کنید.
برای رکورد از محیط بازی، باید حداقل یک گیم کپچر به Sources اضافه کنید و نامش را به صورت دلخواه انتخاب کنید. بعد در صفحهی باز شده، گزینهی Capture specific window را انتخاب کنید ( البته از سه گزینه ی موجود میتوانید از هرکدام که خواستید استفاده کنید ولی این گزینه راحت تر است ).
وقتی میخواستید از محیط بازی فیلم بگیرید، به بخش تنظیمات گیم کپچر رفته و گزینهی Window را انتخاب کرده و در لیست باز شده، نام بازی که درحال اجرا است را پیدا و انتخاب کنید.بعد از آن یک دور به درون بازی رفته و دوباره برگردید، اگر صفحه ی سیاه نرم افزار، عکس محیط بازی را نشان داد، میتوانید با کلیک برروی دکمهی Start recording، ضبط را شروع کنید. البته برای استریم کردن هم این مراحل را باید طی کنید.
آشنایی با بخش Settings در برنامه OBS
برای اینکه بتوانیم تنظیمات اصلی برای رکورد یا استریم کردن را طبق قدرت سیستم خودمان تنظیم کنیم، باید اول به منوی Settings برنامه برویم. برای این منظور، بعد از کلیک بر روی گزینه File در لیست باز شده، گزینه Settings را انتخاب میکنیم تا با صفحه ی زیر مواجه شویم:
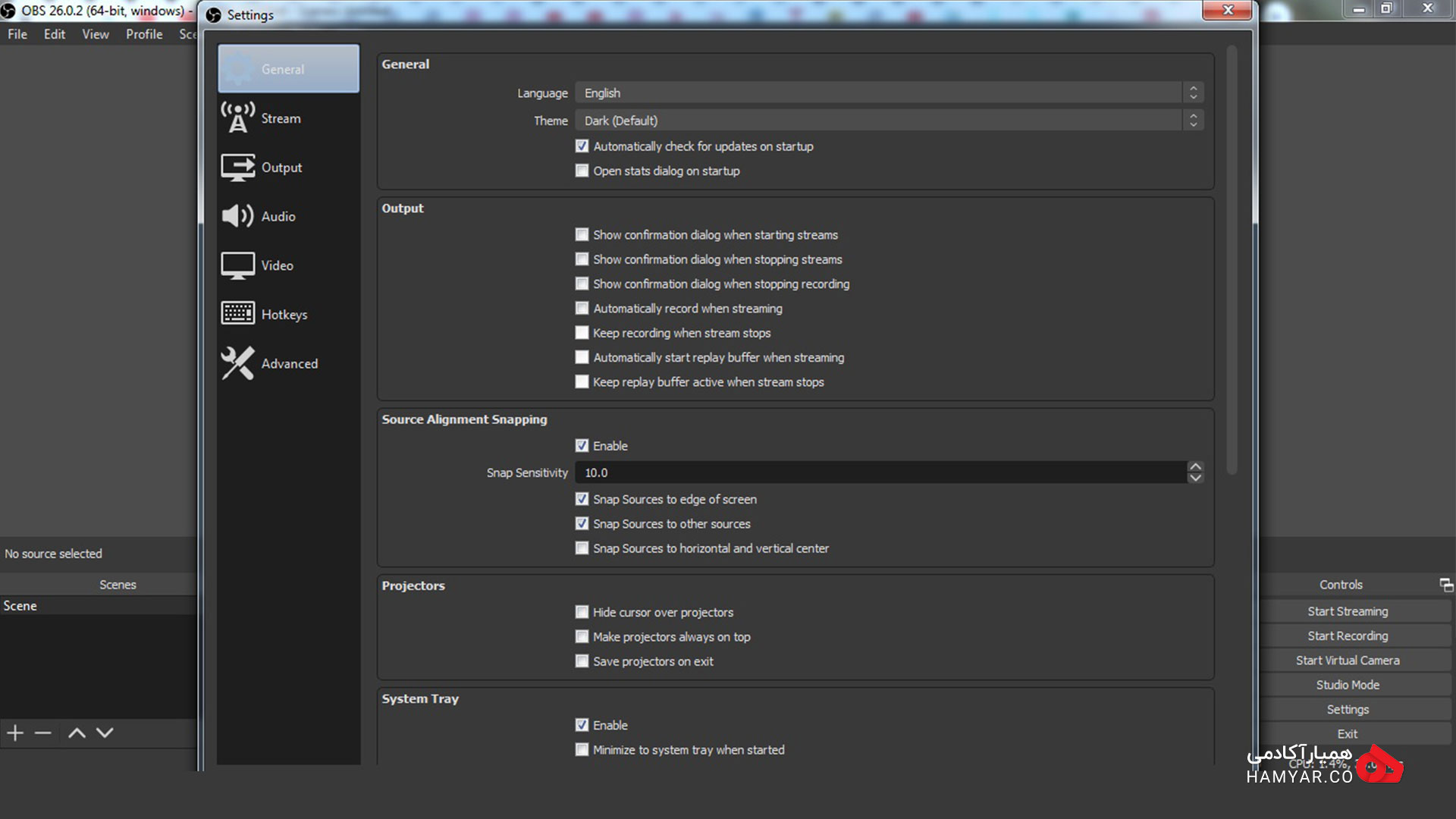
قسمت Setting برنامه OBS
همانطور که در تصویر هم مشخص است، این منو شامل بخش های گوناگونی است که در ادامه بررسی خواهیم کرد:
بخش General
این بخش موضوع خاصی ندارد و پیشنهاد ما به شما این است که سعی کنید با این قسمت کاری نداشته باشید. فقط همان ابتدا میتوانید زبان و تم نرم افزار را عوض کنید. زبان نرم افزار به صورت پیشفرض انگلیسی در نظر گرفته شده است و باید اشاره کنیم که زبان فارسی در بین زبان های پیش بینی شده وجود ندارد. تم هم به صورت دلخواه میتوانید عوض کنید. اما پیشنهاد ما همان تم دارک است ولی در کل کاملا سلیقهای است.
بخش Stream
بعد از قسمت General، میرسیم به بخش Stream. اگر بخواهید استریم کنید، باید یکسری کارهای ساده ای در این بخش انجام دهید. در هر سایتی که بخواهید استریم کنید، نیاز به URL و Stream Key دارید که خود آن سایت به شما میدهد. توجه کنید که استریم کی هر فرد مخصوص خودش است و باید به صورت محرمانه حفظ شود، برای همین از دادن استریم کی به افراد دیگر خودداری کنید.
پس استریم کی و URL را خود سایتی که میخواهید استریم کنید به شما خواهد داد.آنها را کپی کنید و در جای مشخص شده وارد کنید. البته کد URL برای بخش Custom Streaming server است. اگر در یوتیوب یا توییچ یا کل سایتهای معروف میخواهید استریم کنید، از قسمت Custom streaming server میتوانید سایت دلخواه را انتخاب نمایید. سایت هایی مثل آپارات که بین المللی نیستند یک URL ارائه میدهند که نرم افزار بتواند سایت را شناسایی کند.
بخش Output
بسیار خوب، حالا به بخشی میرسیم که شاید بتوان گفت اصلی ترین بخش نرم افزار OBS که باید بیشتر توجه تان را بر روی آن بگذارید، همین بخش میباشد. در این بخش یعنی قسمت output شما باید کیفیت تصویری که میخواهید رکورد یا استریم کنید را تنظیم کنید. توجه داشته باشید باید طبق قدرت سخت افزاریتان(یعنی میزان توانایی کارت گرافیک و سی پی یو سیستم تان) میزان کیفیت ویدیو را تنظیم کنید. اگه چیز بیش از حد قدرت سیستم تان درخواست کنید، FPS بازی شما به شدت کم میشود و با لگ بسیار زیادی مواجه خواهید شد.
در بخش output mode، شما دو گزینهی Advanced و simple را میتوانید انتخاب کنید. اگر گزینهی Advanced را انتخاب کنید، تنظیمات پیشرفته تری را در اختیار خواهید داشت و برای رکورد کردن، گزینه های بیشتری را میتوانید تنظیم کنید اما در عوض نیاز به مهارت و حوصلهی بیشتری نیز دارید.
اما در بخش simple شما با یک تنظیمات اولیه رو به رو میشوید و کار راحت تری دارید و نیاز به حوصلهی زیادی نیز ندارید. همانطور که از اسمش مشخص است، فقط یکسری تنظیمات اولیه را میتوانید از اینجا اعمال کنید.
درکل پیشنهاد میکنیم گزینهی Advanced را انتخاب کنید. حالا شما میتونید تنظیمات استریم و رکورد را طبق قدرت سیستم تان درست کنید. دو بخش Recording و Streaming داریم که از اسم های آنها مشخص است که برای چه منظوری هستند. میتوانید تنظیمات استریم کردن تان و تنظیمات رکورد کردن تان را به صورت جداگانه درست کنید.
همانطور که معلوم هست، Recording Path مربوط به محل ذخیرهی فایلی است که رکورد کردید. Recording Formatهم برای فرمت ویدیوی شما است که بعد از ضبط، فیلم با آن فرمت ذخیره میشود. پیشنهاد ما به شما در این بخش این است که ویدیوهاتان را با فرمت mp4 ذخیره کنید؛ زیرا بهترین و رایج ترین فرمت ویدیویی است.
در بخش Encoder شما میتوانید مشخص کنید وظیفهی ضبط بردوش سی پی یو باشد یا کارت گرافیک؛ میتوانید هرکدام را که دوست داشتید انتخاب کنید. گزینهی NVENC H.264 مربوط به کارت گرافیک و دیگری مربوط به cpu میشود. در بخش Rate Control هم پیشنهاد میشود برای ضبط و رکورد کردن فیلم، گزینه ی VBR و برای استریم کردن، گزینهی CBR را انتخاب کنید.
مهم ترین بخش، Bitrate است. هرچقدر عدد مربوط به بیت ریت را بالاتر بگیرید، کیفیت تصویر ویدیو بیشتر خواهد شد. البته باید به میزان قدرت سیستم هم توجه کنید؛ هرچقدر بیت ریت بالاتر باشد، میزان بیشتری از FPS بازی تان میگیرد، هرچقدر Bitrate بالاتر باشد، حجم ویدیو هم بیشتر میشود؛ هرچقدر Bitrate بالاتر باشد، برای استریم کردن نیاز به اینترنت پرسرعت تری خواهید داشت و همچنین از حجم بیشتری هم از اینترنت استفاده میکند.
Bitrate ۱۰۰۰۰ برای ریکورد گزینهی مناسبی است اما حداقل میزانی برای ضبط یک گیم پلی خوب و باکیفیت است. برای رکورد یک گیم پلی خوب، از ۱۰۰۰۰ تا ۴۰۰۰۰ میتواند عدد خوبی باشد. البته این عدد برای رکورد است. برای استریم، سعی کنید اگه اینترنت خیلی خوب و پر سرعتی ندارید، از ۱۰۰۰۰ عددی بالاتر انتخاب نکنید. تازه سیستم موقع استریم کردن میزان بیشتری از قدرتش استفاده میشود.
بخش Sound
توصیه ما به شما این است که سعی کنید اگر اطلاع زیادی در زمینه صدا و تفاوت وضعیتهای گوناگون ندارید، به تنظیمات صوتی در این بخش از نرم افزار دست نزنید. زیرا واقعا نیاز چندانی به تنظیم ندارید، ضمن اینکه اگر بعضی تنظیمات را تغییر دهید، باعث ایجاد مشکل خواهد شد. پس میتوان گفت که بهتر است از تغییر در تنظیمات این بخش صرف نظر کنید.
بخش Video
در قسمت Video میتوانید رزولوشن و FPS ویدیوی ضبط شده تان را انتخاب کنید. همین ابتدای توضیحات این بخش خوب است که اشاره کنیم، رزولوشن را حداقل ۷۲۰ در نظر بگیرید، زیرا بیننده با رزولوشن پایین تر از این عدد، احتمالا چندان راضی نخواهد شد. اگر میخواهید و سیستم تان جوابگو است، عدد رزولوشن را ۱۰۸۰ قرار دهید.
البته لازم به یادآوری است که عدد بالاتر از ۱۰۸۰ هم آنچنان توجیهی ندارد زیرا اکثر بیننده ها، نمایشگرهای شان بالاتر از ۱۰۸۰ را پشتیبانی نمیکند. ضمن اینکه با توجه به سرعت اینترنت معمول که در ایران مورد استفاده کاربران است، رزولوشن های بالاتر، چندان توجیهی برای کاربران ندارد که بخواهند تماشا کنند.
Base Resolution مربوط به رزولوشن خود صفحه بازی شماست که طبیعتا همه را ۱۰۸۰ قرار دهید. اگه روی ۱۰۸۰ تنظیم شده باشد و کمتر از آن در نظر بگیرید، به یکباره خواهید دید که قسمتی از تصویری که شما در حال ضبط کردنش هستید را ضبط نمیکند، پس آن را تغییر ندهید. اما output resolution آن رزولوشنی است که میخواهید با آن گیم پلی ضبط شود. حداقل ۳۰ فریم را انتخاب کنید، چون بیننده معمولا ویدیو های کمتر از ۳۰ فریم را دوست ندارد ببیند. ۶۰ فریم هم دیگه مناسب ترین نرخ است. چون بالاتر از ۶۰ فریم خیلی تفاوتش محسوس نیست و با اینکار سیستمتان را بی جهت درگیر خواهید کرد.
بخش Hotkeys
قسمت Hotkeys هم نیازی به توضیح آنچنان ندارد. برای راحتی خودتان میتوانید کلید های میانبری انتخاب کنید. شما میتوانید برای کار های مختلف، کلید های مختلفی برای نرم افزار تعریف کنید.
تنظیم خودکار برنامه OBS برای استریم کردن
همانطور که قطعا تا اینجای کار و بر اساس توضیحات ارائه شده متوجه شده اید، برای ارائه یک استریم مناسب شما به بهترین کانفیگ ممکن برنامه OBS Studio نیازمند هستید که نسبت به نوع قطعات و اینترنتی که در دسترس دارید تنظیم خواهد شد. در این قسمت میخواهیم یک قابلیت از نرم افزار OBS Studio را معرفی کنیم که خودش تنظیمات مورد نیاز را انجام خواهد داد و نیاز به کاری از سوی شما بعنوان کاربر نیست.
با استفاده از گزینه Auto-Configuration Wizard، که در منوی Tools، قرار دارد به برنامه اجازه کانفیگ کردن خودکار را با آنالیز وضعیت فعلی بدهید. با اینکه این کار شما را سریعا وارد مرحله اصلی استریم کردن میکند، ولی دقت داشته باشید که انتخاب ایدهآلی نیست.
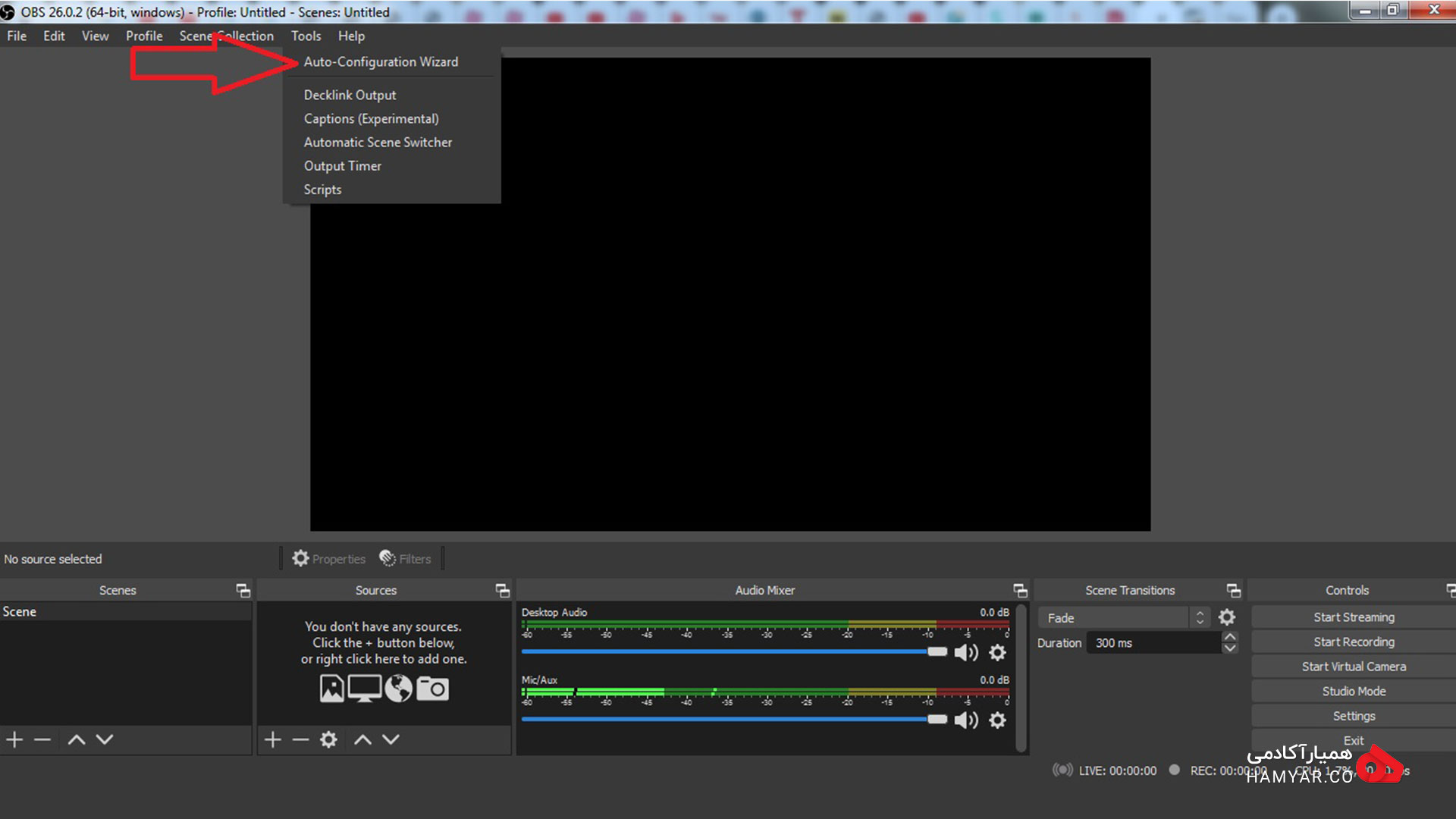
تنظیمات نرم افزار OBS
لازم به ذکر است که در یکی از مراحل این بخش شما بایستی استریمکی (Stream Key) خود را به نرمافزار ارائه دهید تا شما را به مقصد اصلی متصل کند.
استریمکی چیست؟
یکی از مهمترین تنظیمات مربوطبه نرمافزارهای استریمینگ، متصل کردن برنامه به پلتفرم استریمینگ است که به کمک یک کلید مجازی امکانپذیر است. شما برای به دست آوردن این کلید که با نام استریمکی (Stream Key) شناخته میشود بایستی بعد از ساختن حساب کاربری در سایت مربوطبه پلتفرم مورد نظرتان با مراجعه به پنل کاربری خود جهت دریافت آن اقدام کنید. بهعنوان مثال در سایت توییچ شما با وارد شدن به بخش Settings و انتخاب منوی Channels and Videos میتوانید استریمکی خود را بهدست آورید.
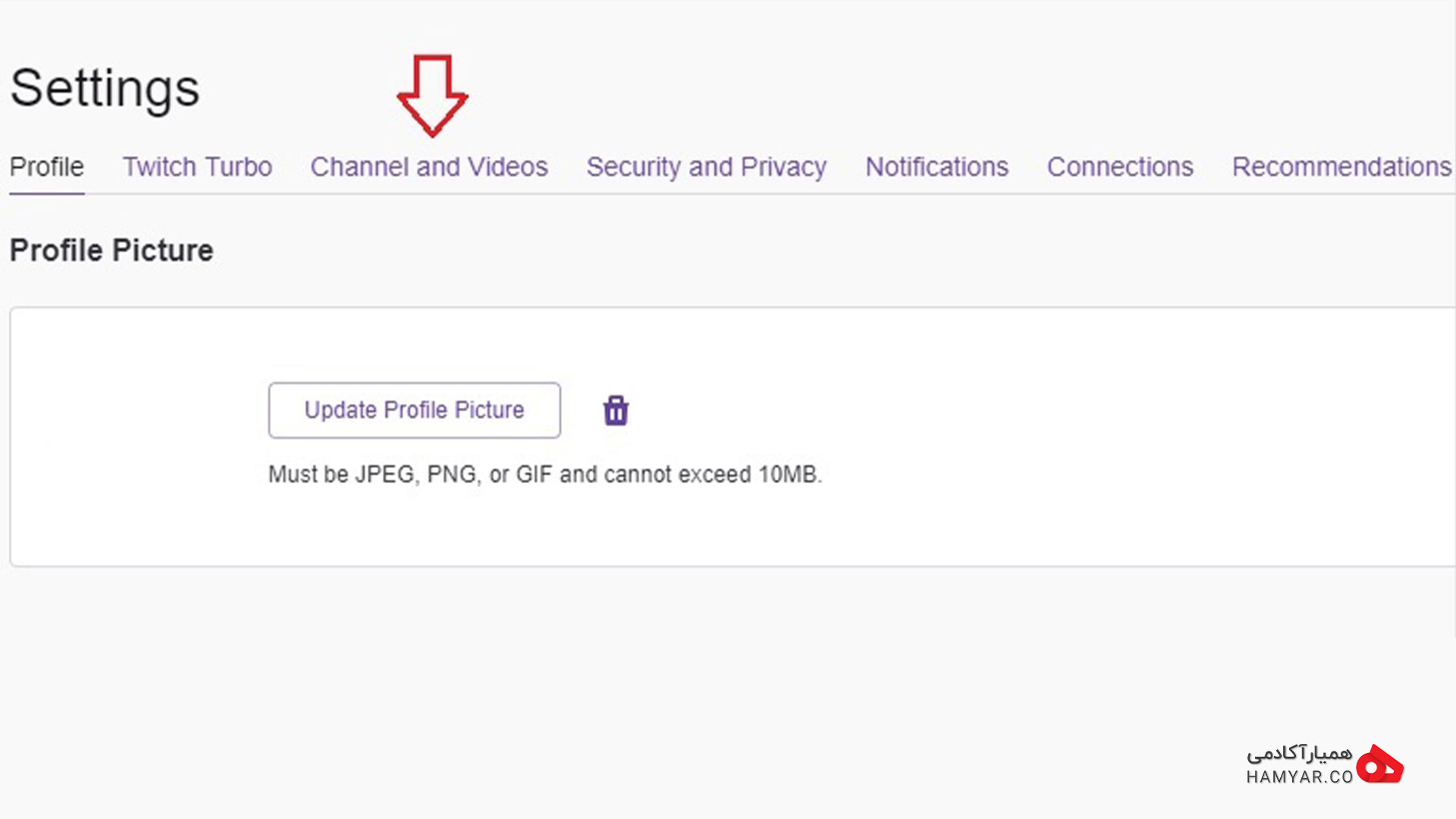
روش بدست آوردن استریم کی
دقت داشته باشید که به هیچ عنوان استریمکی خود را در اختیار دیگران قرار ندهید. دلیل اصلی آن این است که هر کسی با داشتن Stream Key شما میتوانید روی کانال شخصی شما استریم کند.
همین حالا نرم افزار OBS را نصب کنید
اگر این مقاله را از ابتدا تا انتها دنبال کرده باشید، با مفهوم استریمینگ آشنا شده اید و در ادامه با پرطرفدارترین نرم افزارهای این حوزه آشنا شده اید. در این مقاله سعی شده است که نرم افزار OBS Studio به طور کامل مورد بررسی قرار گیرد و شما با بخش های مختلف این نرم افزار آشنا شوید و تا حد امکان با نحوه استفاده و راه اندازی آن نیز روبرو شوید.امیدواریم در پایان مطالعه این مقاله به دنیای بسیار جذاب و پرطرفدار استریمینگ علاقمند شده باشید و با آموزشی که در قالب این مطلب دیده اید، هر چه زودتر اولین استریم خود را شروع کنید. در ادامه نظرات خود را درباره نرم افزار OBS به اشتراک بگذارید.
اشتراک گذاری
من مهندس معدن هستم و با اینکه یک طرح ثبت شده در سازمان نخبگان دارم در حوزه آی تی فعالیت میکنم و مدت ها مدیریت محتوا، تولید محتوا و سئو انجام داده ام.




