اگر کانال یوتیوب دارید یا قصد راه اندازی یک کانال یوتیوب را دارید، حتما به ابزاری نیاز دارید تا بتوانید ویدیوها و کانال خود را مدیریت کنید. نگران نباشید، یوتیوب فکر همه چیز را کرده است! تا پایان این مقاله همراه ما باشید تا به شما آموزش دهیم که چگونه میتوانید کانال یوتیوب خود را مدیریت کرده و بازدهی کانال یوتیوب خود را افزایش دهید. در این مقاله آموزش یوتیوب استودیو به طور کامل برای شما قرارداده شده است.
یوتیوب استودیو چیست؟
یوتیوب استودیو (YouTube Studio) بستر یا ابزاری است که در آن میتوانید کانال یوتیوب خود را مدیریت کنید. یوتیوب استودیو کلیه عملکردها و اطلاعاتی را که برای مدیریت کانال خود نیاز دارید در یک جا جمع کرده و در اختیار شما قرار میدهد. با کمک این ابزار شما قادر خواهید بود ویدیوها را بارگذاری و ویرایش کنید، ویدیوهای پخش زنده (live stream) را مدیریت کنید، آمار و دادههای تحلیلی بازدیدکنندگان ویدیوهای خود را مشاهده کنید، نظرات را بخوانید و به آنها پاسخ دهید و البته تنظیمات کانال را مدیریت کنید. اگر شما بخشی از برنامه YouTube Partner هستید، یک بخش کسب درآمد نیز برای شما وجود دارد و همچنین یک کتابخانه صوتی برای دانلود موسیقی رایگان برای استفاده در فیلم های شما نیز در اختیار شما خواهد بود.
اگر کانال یوتیوب دارید، احتمالا درباره یوتیوب استودیو یا یوتیوب کریتور استودیو (YouTube Creator Studio) شنیدهاید. اما مهم است بدانید که چگونه از آن استفاده کنید تا در ازای تلاشهایتان بیشترین بازدهی را بدست آورید.
چطور وارد یوتیوب استودیو شویم؟
ابتدا لازم است که حساب کاربری یوتیوب داشته باشید و وارد حساب کاربری خود شوید. سپس برای ورود به یوتیوب استودیو میتوانید مستقیما به آدرس studio.youtube.com بروید یا از هر صفحه در یوتیوب روی عکس پروفایل خود (در گوشه بالا سمت راست) کلیک کنید. لینک ورود به یوتیوب استودیو زیر گزینههای Your channel و Purchases and memberships قرار گرفته است.
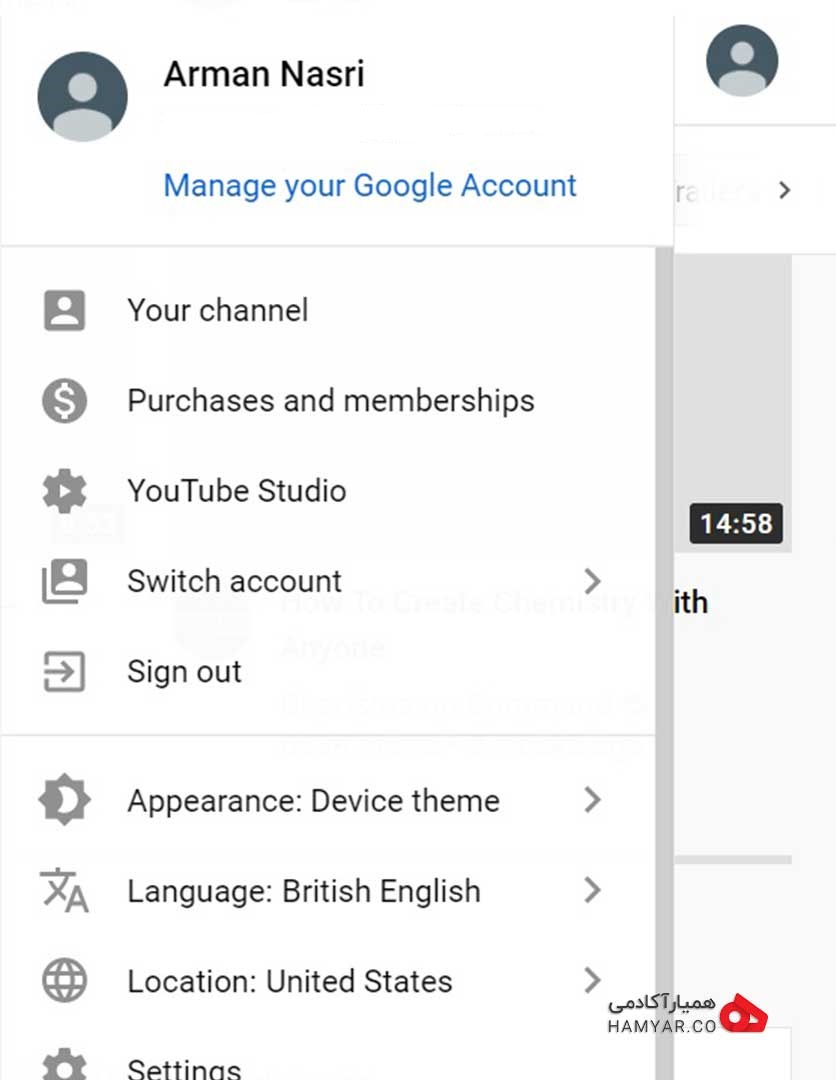
نحوه دسترسی به یوتیوب استودیو
پس از کلیک برروی گزینه YouTube Studio اولین صفحهای که به آن وارد میشوید، داشبوردی خواهد بود که طرحی مشابه سیستم مدیریت محتوای وردپرس (WordPress) دارد. در این داشبورد لینکها در ستون سمت چپ هستند و در سمت راست بخش مربوط به بارگذاری ویدیوها، آمار و اخبار قرار دارند.
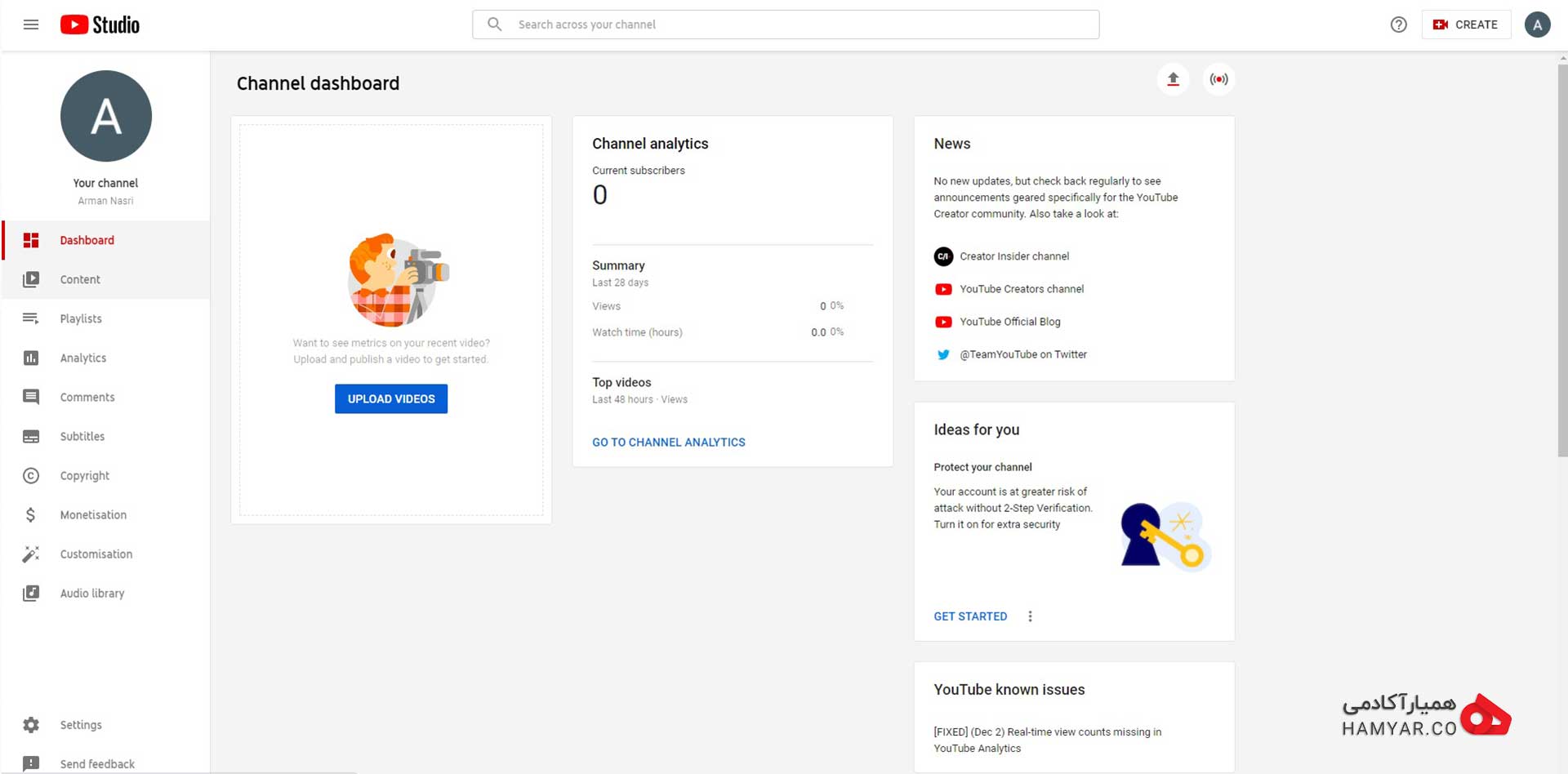
داشبورد یوتیوب استودیو
چطور با یوتیوب استودیو کار کنیم؟
در این قسمت قصد داریم تا بخشهای مختلف ابزار یوتیوب استودیو را برای شما توضیح دهیم و نحوه کار کردن با این ابزار را به شما آموزش دهیم تا پس از خواندن این مقاله بتوانید به سادگی با یوتیوب استودیو کار کنید و کانال یوتیوب خود را مدیریت کنید.
آپلود ویدیوها
اولین گام برای فعالیت در یوتیوب و در واقع یوتیوبر شدن، آپلود ویدیو است. برای این کار باید روی دکمه Upload Videos کلیک کنید. پس از کلیک کردن برروی این دکمه، پنجره زیر برای شما باز میشود تا از داخل کامپیوتر خود، ویدیوی مورد نظر خود را پیدا کرده و انتخاب کنید.
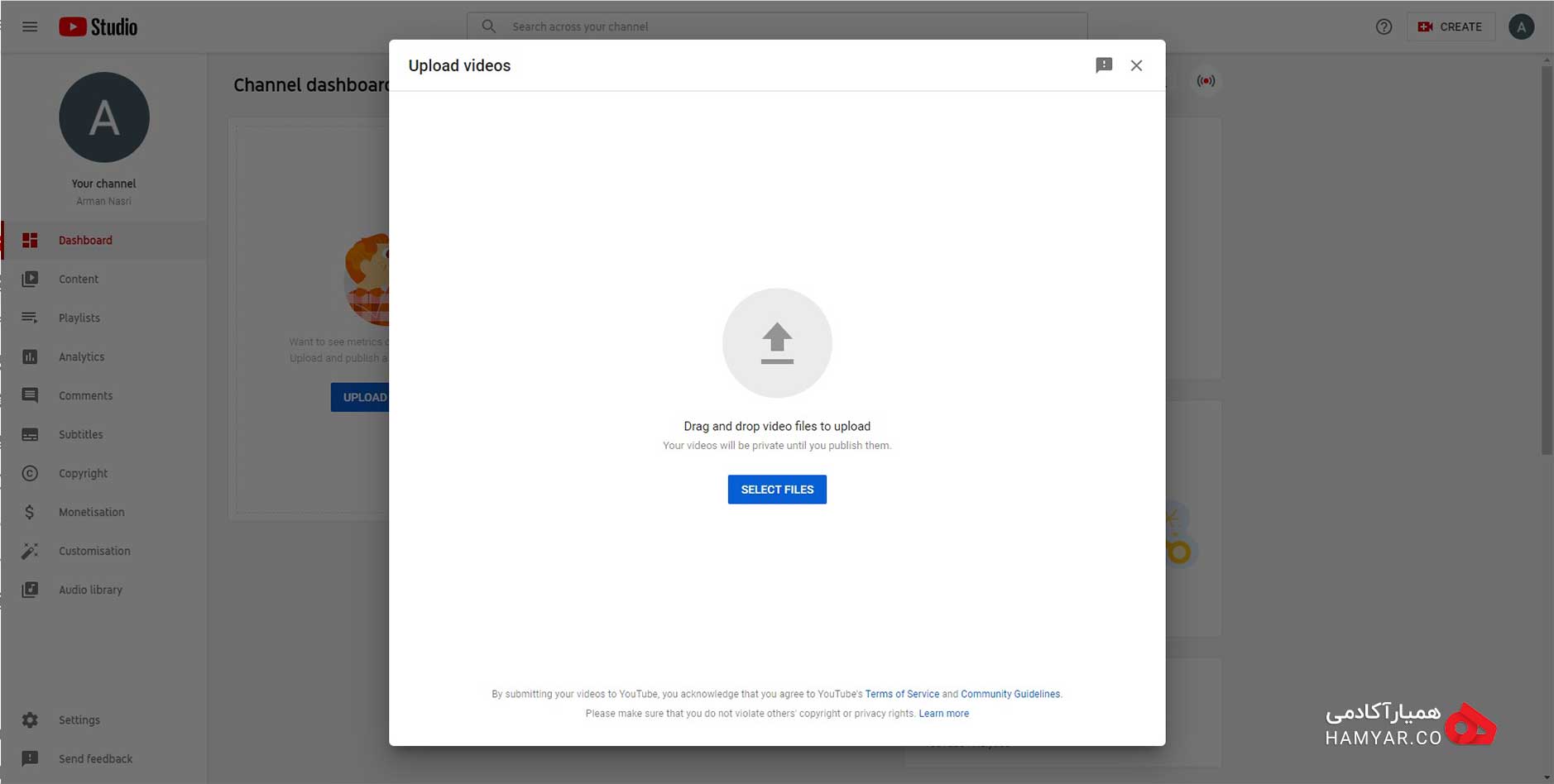
مرحله اول انتخاب ویدیوی مورد نظر شماست
پس از انتخاب ویدیو، مطابق عکس زیر پنجرهای برای شما باز میشود که در آن فیلدهای مختلفی وجود دارند که همگی جزییات مربوط به ویدیوی شما هستند.
عنوان
فیلد اول که title نام دارد در واقع عنوان ویدیوی شما است و براساس آنچه که در این قسمت مینویسید، کاربران نیز ویدیوی شما را با همین نام میبینند. نوشتن این قسمت الزامی است.
توضیحات
فیلد دوم که Description نام دارد جای نوشتن توضیحات مربوط به ویدیو است و اگرچه نوشتن این بخش الزامی نیست اما به افزایش بازدید ویدیوی شما کمک بزرگی خواهد کرد. شما اجازه دارید تا 5000 کاراکتر در این بخش توضیح بنویسید.
عکس کاور یا تامبنیل
بخش سوم که قسمت Thumbnail است در واقع مربوط به عکس کاور ویدیو است یعنی عکسی که پیش از نمایش ویدیو به کاربران نشان داده میشود. این بخش نیز اختیاری بوده و اجباری در گذاشتن عکس برای هر ویدیو وجود ندارد اما گذاشتن تامبنیل میتواند تاثیر زیادی در افزایش بازدهی هر ویدیو داشته باشد. چون هر کاربر پیش از کلیک بر روی ویدیوها همیشه نگاهی به عکس کاور آنها میاندازد و جذاب بودن آن تصویر باعث میشود تا افراد بیشتری از ویدیوی شما بازدید کنند.
آپلود تامبنیل نیز مانند آپلود ویدیو است و پس از کلیک برروی گزینه Upload thumbnail باید از داخل کامپیوتر خود عکس مورد نظر را انتخاب کنید.
لیست پخش
قسمت Playlists به شما کمک میکند تا ویدیوهای خود را داخل یک دسته بندی خاص قرار دهید. مثلا اگر قصد دارید چند ویدیوی شاد و چند ویدیوی غمگین آپلود کنید، میتوانید برای هرکدام پلی لیست جداگانه بسازید و هر ویدیو را داخل پلی لیست مخصوص خودش بگذارید. در این قسمت، اگر از قبل پلی لیستی درست کردهاید میتوانید با کلیک برروی گزینه Select و انتخاب آن ویدیوی خود را در آن پلی لیست قرار دهید. اگر هم از قبل پلی لیستی درست نکردهاید میتوانید با کلیک برروی گزینه Select و بعد گزینه New playlist یک پلی لیست تازه درست کنید.
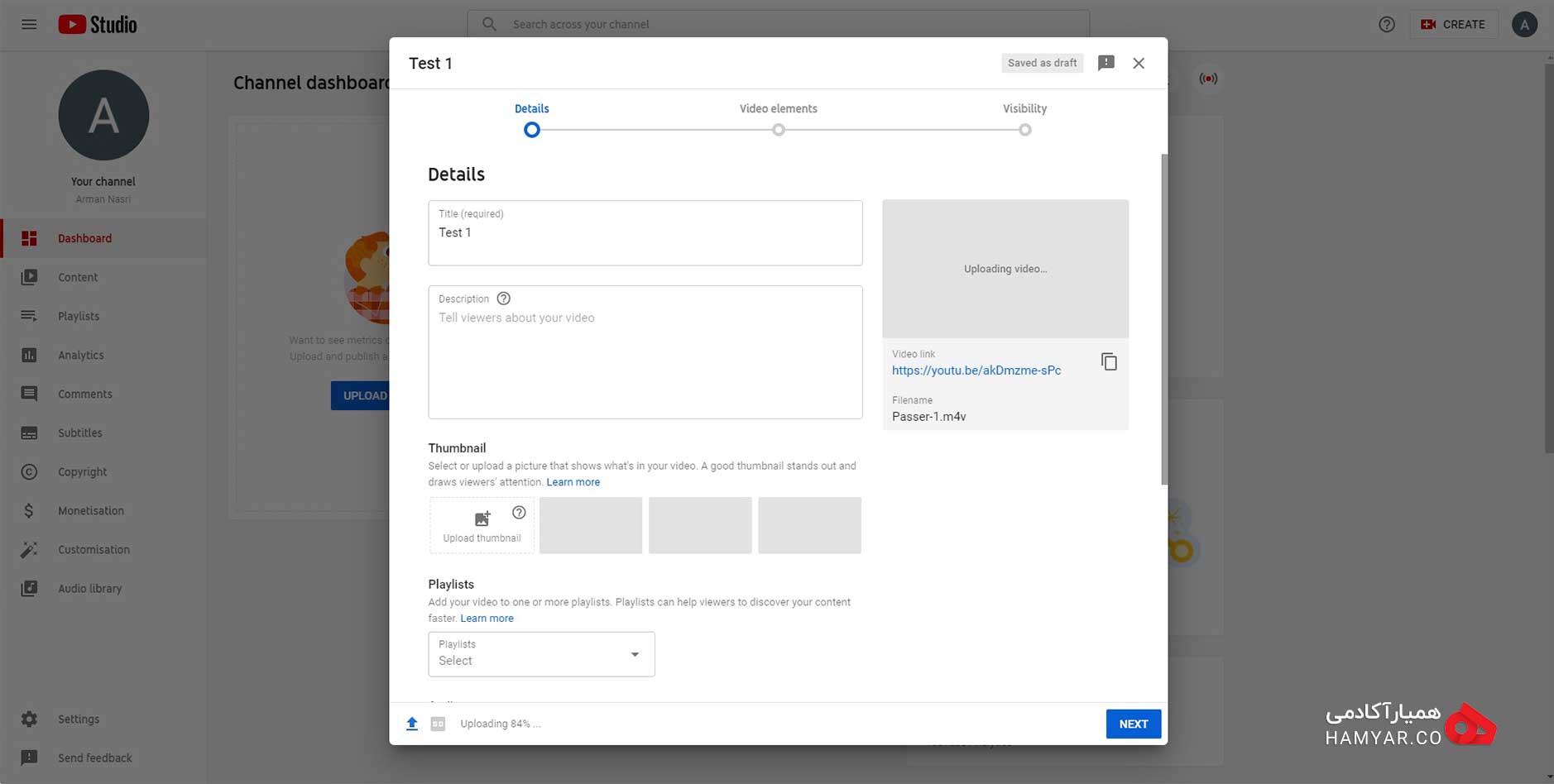
در این پنجره باید جزییات ویدیوی خود را تعیین کنید.
مخاطبان
کلمه Audience در زبان انگلیسی به معنای مخاطب است و در این بخش شما باید به نوعی مخاطبان ویدیوی خود را مشخص کنید. شما صرف نظر از موقعیت مکانی خود از نظر قانونی ملزم به رعایت قانون حمایت از حریم خصوصی آنلاین کودکان (COPPA) و و سایر قوانین مربوطه هستید. شما باید برای یوتیوب مشخص کنید که آیا ویدیوی شما برای کودکان ساخته شده است یا خیر.
ویژگیهایی مانند تبلیغات شخصی سازی شده و یا اعلانها(نوتیفیکیشنها – notifications) در ویدیوهایی که برای کودکان ساخته شدهاند در دسترس نخواهند بود. ویدیوهایی که توسط شما به عنوان «ساخته شده برای کودکان» تنظیم شدهاند به احتمال زیاد در کنار سایر فیلمهای کودکان قرار میگیرند. در اینجا شما دو گزینه دارید و باید یکی از این دو را انتخاب کنید:
- بله، برای کودکان ساخته شده است. (Yes, it’s Made for Kids)
- خیر، برای کودکان ساخته نشده است. (Yes, it’s not Made for Kids)
که من گزینه دوم را انتخاب میکنم. حالا در ادامه در قسمت Age restriction باید براساس نوع محتوای ویدیوی خود محدوده سنی مخاطبان را تعیین کنید. در این بخش هم شما دو گزینه دارید:
- بله، ویدیوی من را فقط به بینندگان بالای 18 سال نشان دهید.(Yes, restrict my video to viewers over 18)
- خیر، ویدیوی من را فقط به بینندگان بالای 18 سال محدود نکنید.(No, don’t restrict my video to viewers over 18 only)
در ادامه می توانید تنظیمات بیشتری از قبیل برچسبها، زبان ویدیو و زیرنویس، مجوزهای ویدیو و زمان و مکان ضبط ویدیو را تعیین کنید که البته موضوع این مقاله نیست. بنابراین برروی دکمه Next کلیک میکنیم تا ادامه فرآیند بارگذاری ویدیو را دنبال کنیم.
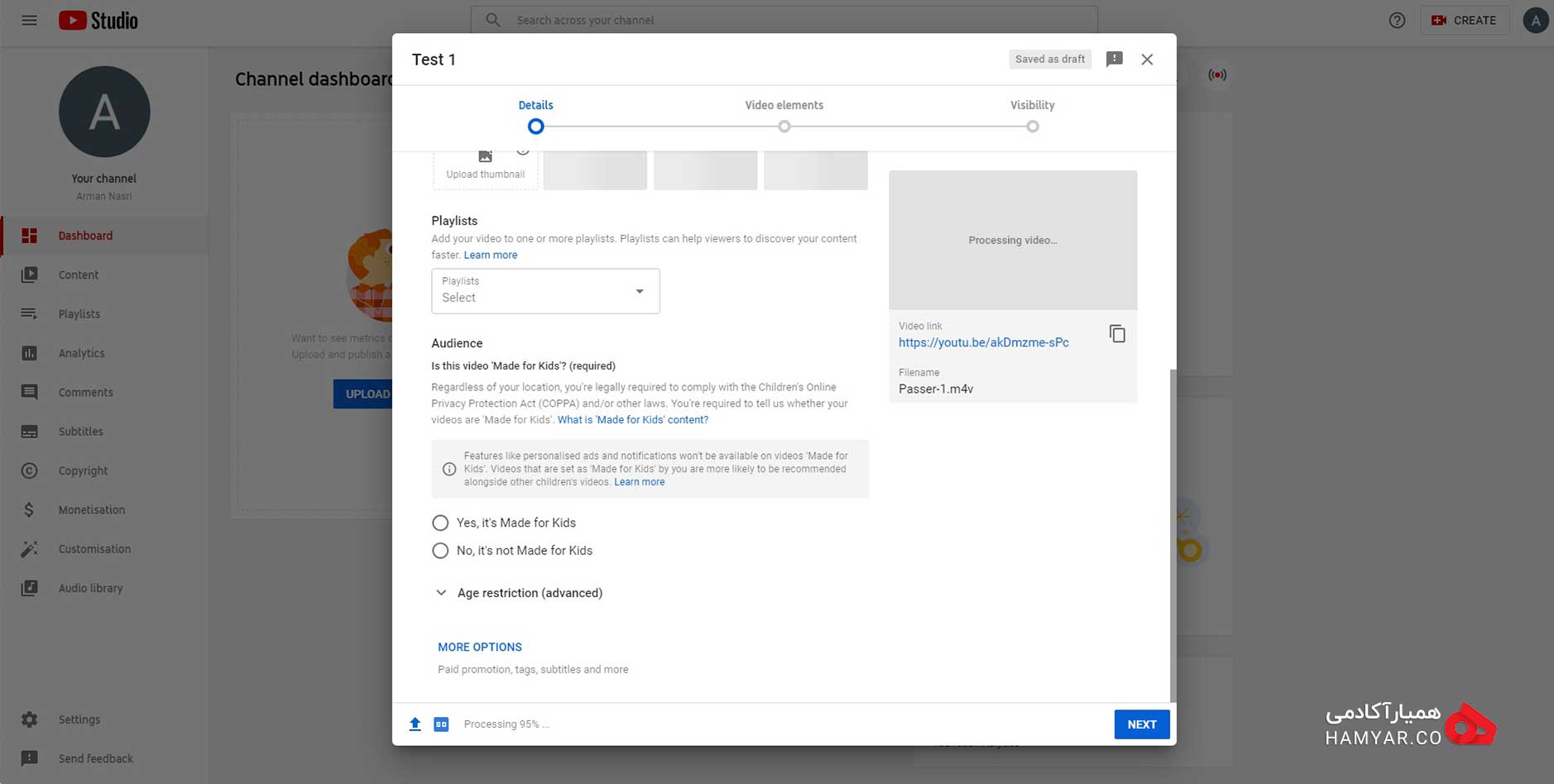
در اینجا باید مخاطبان ویدیوی خود را تعیین کنید.
مرحله افزودن عناصر ویدیویی یا Video elements
در این مرحله میتوانید از کارتهای مختلف استفاده کنید تا در میانه ویدیو یا در انتهای آن، سایتها و ویدیوها یا دکمههایی را نشان دهید که به موضوع ویدیو مربوط است و بینندگان ممکن است با آن تعامل داشته باشند. این کارتها در ثانیه و دقیقهای که شما مشخص میکنید، در گوشه بالا سمت راست ویدیو برای چند ثانیه پدیدار میشوند و کاربر با کلیک کردن برروی آن به لینک یا ویدیوی مورد نظر شما هدایت میشود.
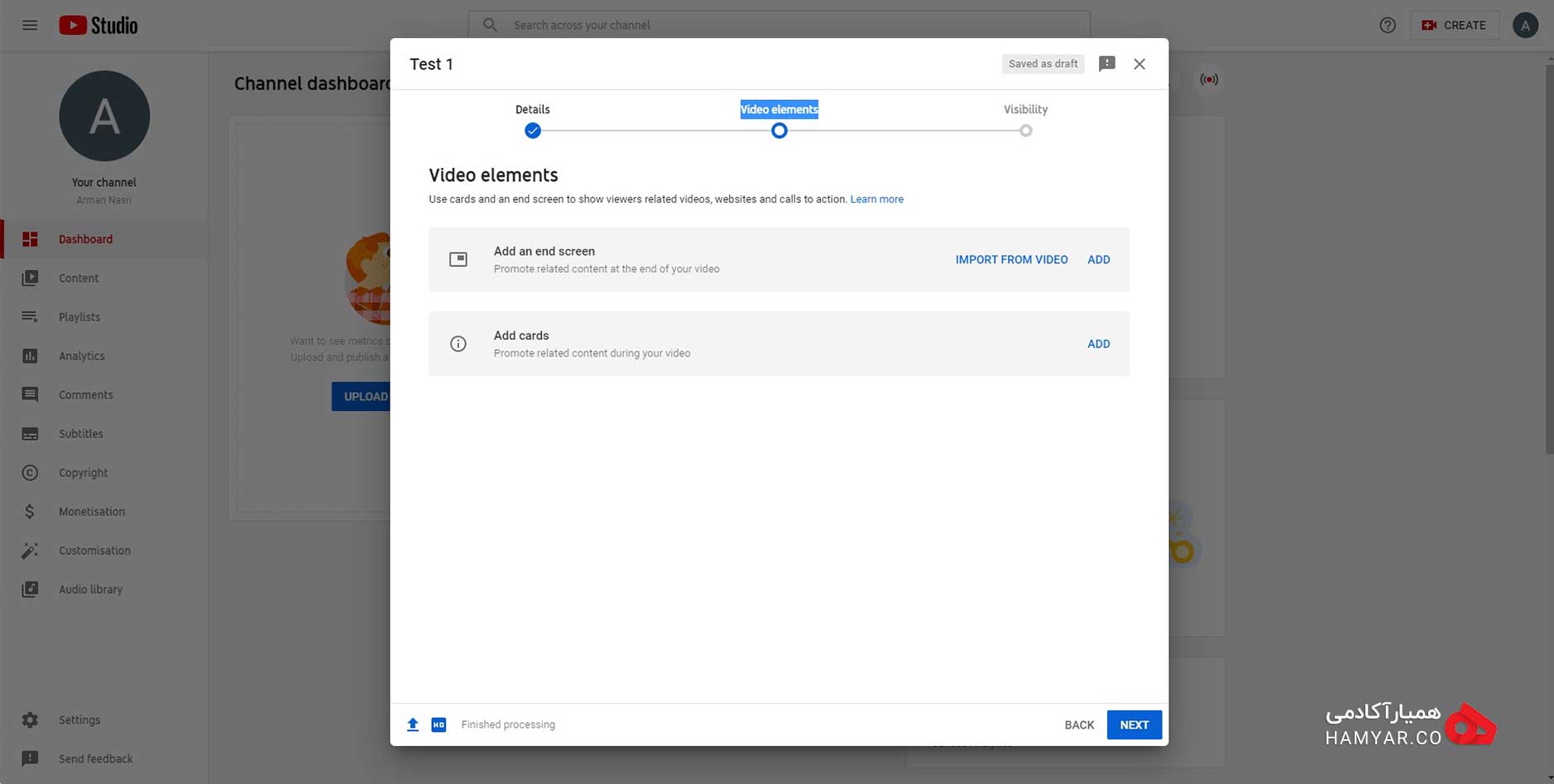
در این مرحله میتوانید نوشتهها یا لینکهایی را به ویدیوی خود اضافه کنید.
مرحله نمایش ویدیو یا Visibility
در این مرحله باید تعیین کنید که ویدیوی شما چه زمانی منتشر شود و چه کسی میتواند ویدیوی شما را ببیند. در اینجا شما دو انتخاب پیش روی خود دارید:
- ذخیره یا انتشار (Save or publish): انتخاب اول این است که ویدیوی شما همین لحظه منتشر شود و شما انتخاب کنید که چه کسانی میتوانند آن را ببینند.
- برنامه ریزی و تعیین تاریخ انتشار (Schedule): انتخاب دوم این است که تاریخ معینی برای انتشار ویدیوی خود مشخص کنید. در تاریخ تعیین شده ویدیوی شما برای عموم مردم قابل دسترس خواهد بود.
اگر حالت Save or publish را انتخاب کنید، برای نمایش ویدیوی خود 3 گزینه دارید:
- نمایش خصوصی (private): در این حالت فقط افرادی که شما تعیین میکنید میتوانند ویدیو را ببینند.
- نمایش لیست نشده (unlisted): در این حالت هرکسی که لینک ویدیو را داشته باشد میتواند ویدیو را ببینند.
- نمایش عمومی (public): در این حالت همه میتوانند ویدیوی شما را ببینند.
وقتی برای ویدیوی خود تیک گزینه instant Premiere را بزنید، شما و بینندگان میتوانید در هنگام انتشار ویدیو همزمان آن را تماشا کنید.
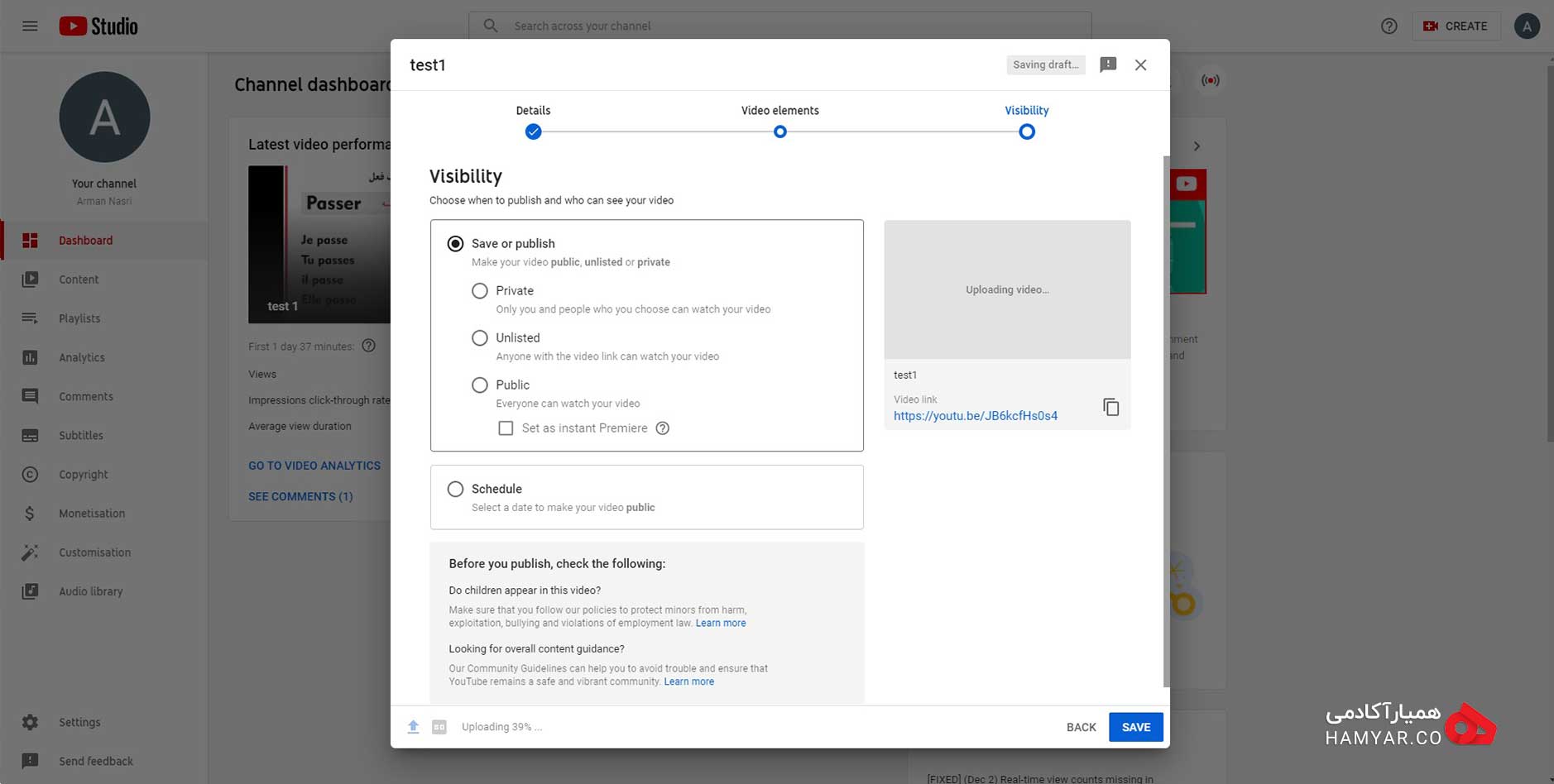
در این مرحله باید تعیین کنید که ویدیوی شما چه زمانی منتشر شود و به چه کسانی نمایش داده شود.
زمانیکه تنظیمات این مرحله نیز به پایان رسید، برروی دکمه Save یا Publish کلیک کرده و ویدیوی خود را ذخیره میکنیم.
مدیریت ویدیوها
بدیهی است که در یوتیوب همه چیز به ویدیوها مربوط است، بنابراین بخش مدیریت ویدیوها یکی از مکانهایی است که بیشتر اوقات خود در یوتیوب استودیو را در آنجا خواهید گذرانید. مدیریت ویدیوها از ستون سمت چپ و قسمت Content(یا Videos) قابل دسترس خواهد بود.
در تصویر زیر مشاهده میکنید که لیستی از ویدیوهای منتشر شده توسط شما با تمام جزییات به شما نمایش داده میشود. اگر دقت کنید وضعیت نمایش هریک از این سه ویدیو با دیگری متفاوت است. ویدیوی اول بصورت عمومی به نمایش درآمده در حالیکه ویدیوی دوم خصوصی است و ویدیوی سوم هم بصورت پیشنمایش ذخیره شده و منتشر نشده است. در این تصویر در بقیه زبانهها اطلاعاتی درباره ویدیو شامل محدودیتها، تعداد بازدید، تعداد نظرات و تعداد لایک ها را نشان میدهند.
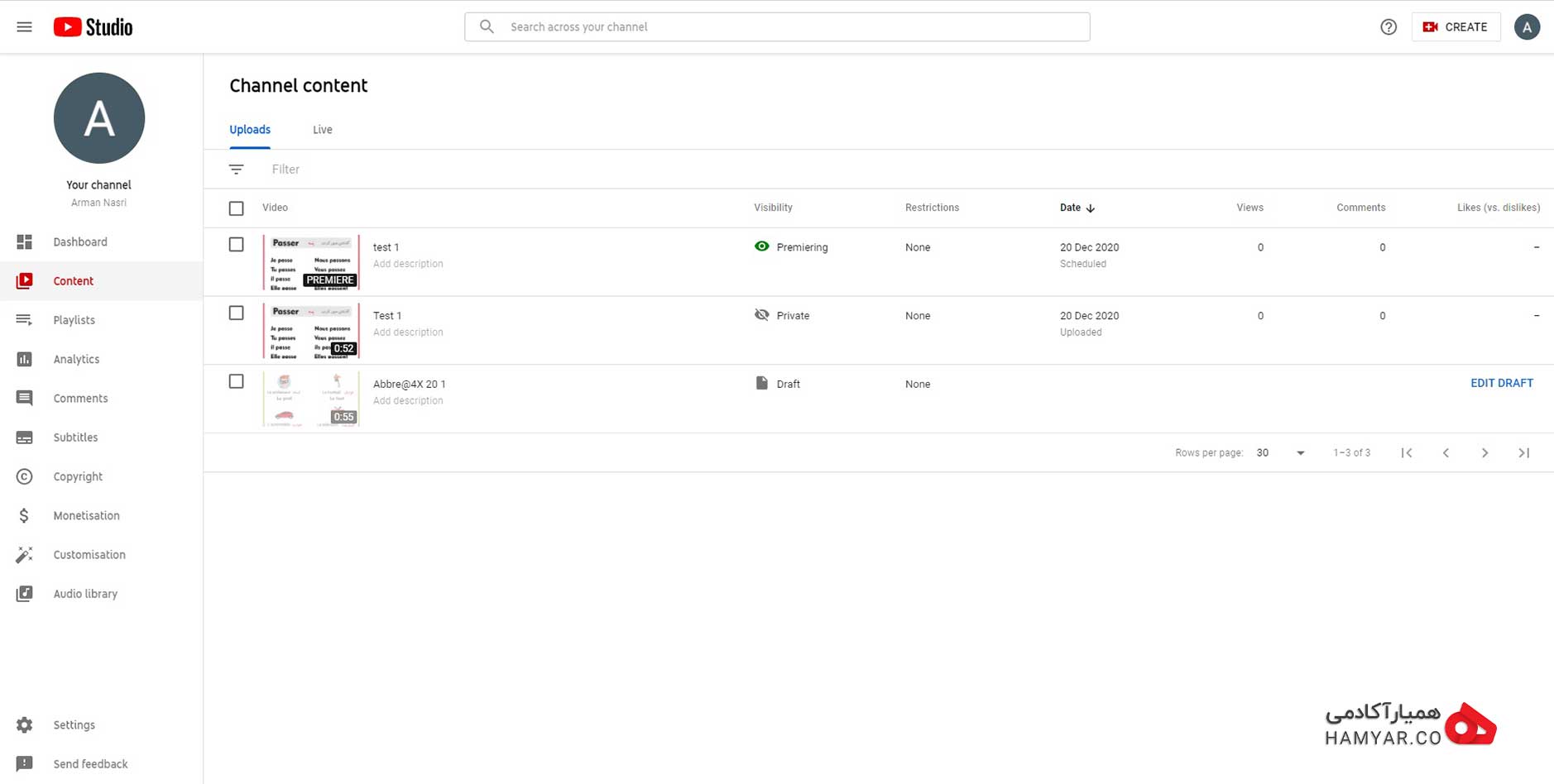
در این بخش میتوانید لیست ویدیوهای خود را ببینید و آنها را مدیریت کنید.
- با بردن نشانگر موس روی یکی از ردیفهای این لیست، تعدادی گزینه پدیدار میشوند که به کمک آنها میتوانید ویدیوهای خود را مدیریت کنید.
- اگر برروی گزینه Details که آیکون آن به شکل یک مداد است کلیک کنید، وارد منوی ویرایش جزییات خواهید شد که در این منو میتوانید تمام اطلاعاتی را که در هنگام آپلود ویدیو ثبت کردید، ویرایش و ذخیره کنید.
- آیکون دوم که به شکل نمودار است Analytics نام دارد و شما را به منوی آمار هدایت میکند. در این منو شما میتوانید آمار مربوط به بازدیدکنندگان ویدیوی خود را ببینید.
- سومین آیکون که به شکل یک پیام و نوشته است مربوط به قسمت نظرات آن ویدیو بوده و در این منو شما میتوانید نظرات کاربران را پاسخ داده و یا آنها حذف کنید.
- اگر برروی آیکونی که شبیه لوگوی یوتیوب است کلیک کنید ویدیوی شما را در یوتیوب برایتان پخش خواهد کرد.
- اگر برروی سه نقطه کلیک کنید پنجره کوچکی برایتان باز خواهد شد که در آن میتوانید عنوان و توضحیات ویدیوی خود را ویرایش کنید. همچنین میتوانید لینک ویدیوی خود را دریافت کنید یا آن را دانلود کنید و یا برای همیشه آن ویدیو را حذف کنید.
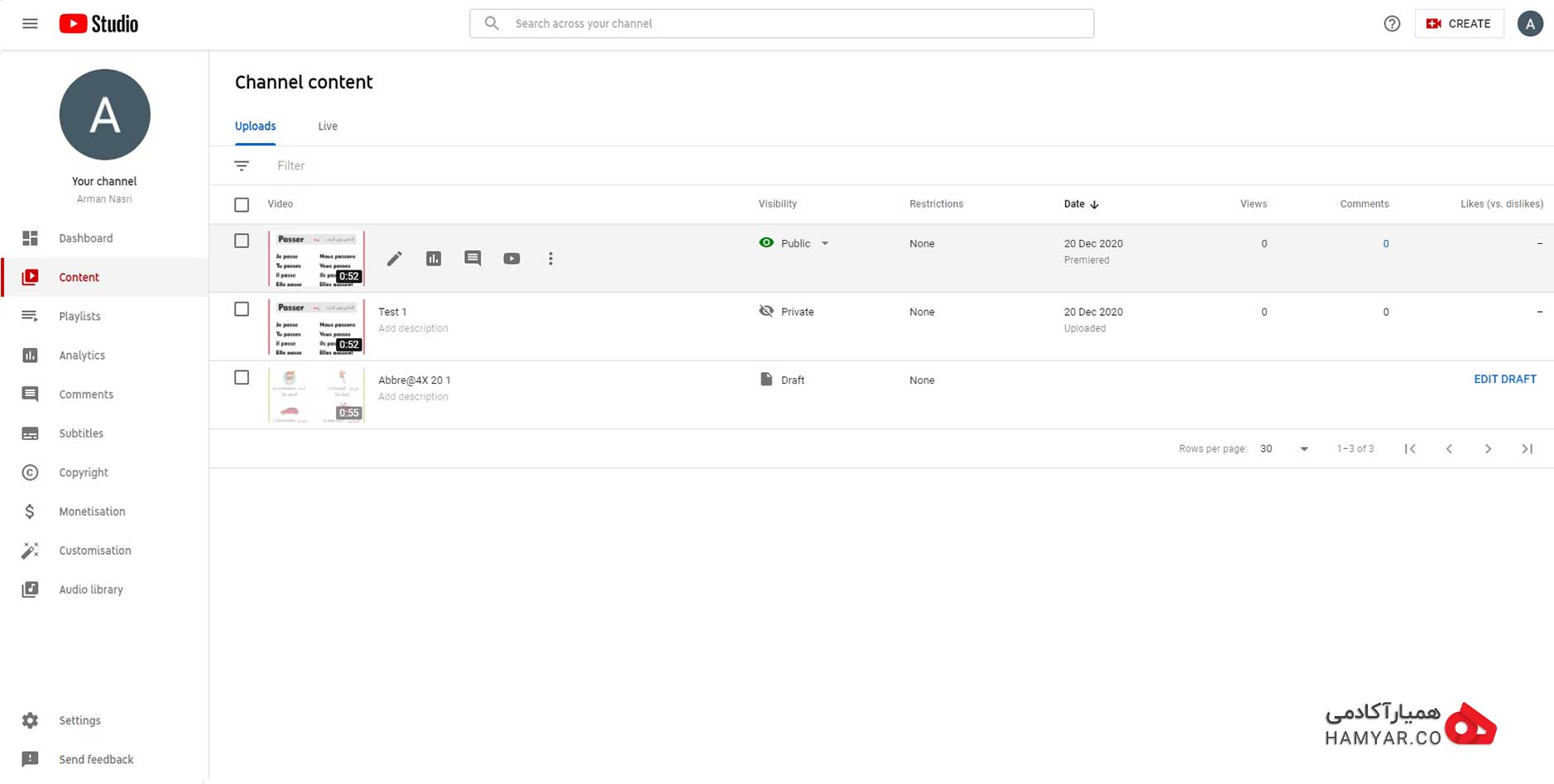
موس را روی یک از ویدیوها ببرید تا گزینههای مختلف مدیریت ویدیو پدیدار شوند.
لیست پخش ویدیوها(Playlists)
عملکرد این بخش را قبلا توضیح دادهایم. بطور خلاصه پلی لیستها به شما کمک میکنند تا ویدیوهای خود را دسته بندی کنید. میتوانید برای دسته بندیهای مختلف ویدیوهای خود پلی لیست جداگانه درست کنید و هر ویدیو را داخل پلی لیست مخصوص خودش بگذارید. در این بخش اگر میخواهید پلی لیستی درست کنید میتوانید با کلیک برروی گزینه New playlist یک پلی لیست تازه بسازید.
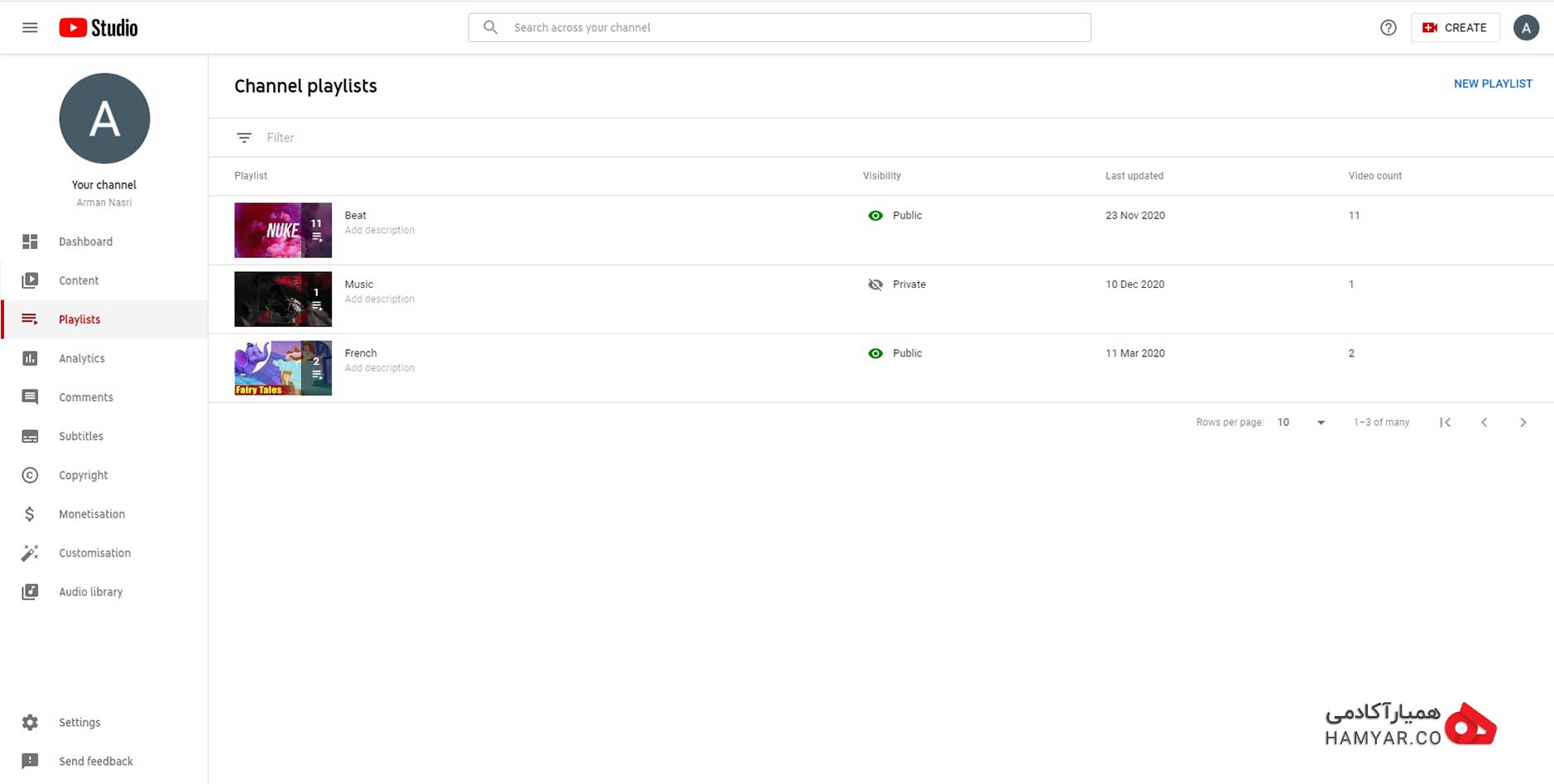
در این منو میتوانید پلی لیست های خود را مدیریت کنید.
آمار و دادههای تحلیلی(Analytics)
یوتیوب استودیو این امکان را به شما میدهد که پس از انتشار ویدیوی خود هنگامیکه میخواهید بدانید که میزان بازخورد آن تا چه حد خوب بوده است، میتوانید این کار را در صفحه آمار و دادههای تحلیلی انجام دهید. این صفحه به چهار زبانه تقسیم شده است:
نمای کلی(Overview)
زبانه نمای کلی نمودار تعداد بازدیدهای ویدیوی شما و همچنین کل ساعات تماشای آن و افرادی که عضو کانال یوتیوب شما شدهاند را به شما نشان میدهد. در اینجا نموداری برای فعالیتهای لحظهای و آنی وجود دارد، بنابراین میتوانید نحوه تعامل افراد با ویدیوی شما را در همان لحظه مشاهده کنید. همچنین میتوانید جداول مربوط به تعداد لایک در دیسلایک و حفظ مخاطب را ببینید. حفظ مخاطب به این معنی است که یک ویدیو چقدر خوب تماشاگران را نگه میدارد. یعنی آیا مخاطبان ویدیوهای شما را تا انتها تماشا میکنند یا اینکه در میانه ویدیو آن را قطع کرده و سراغ ویدیوی دیگری میروند.
گستره تاثیرگذاری(Reach)
زبانه گستره تاثیرگذاری نمودار مشابهی با نمای کلی را نشان میدهد اما به جای تعداد بازدید بر روی میزان اثرگذاری تمرکز می کند. میزان اثرگذاری این است که اگر کسی برای دیدن صفحه ویدیو روی یک تصویر ویدیو کلیک کند، چند بار تصویر کوچک یک ویدیو در یوتیوب نشان داده شده و مشاهده میشود. زبانه گستره تاثیرگذاری همچنین اطلاعاتی درباره منابع ورودی مخاطبان به شما ارائه میدهد. این اطلاعات به شما میگویند که آیا افراد از طریق جستجوی یوتیوب، ویدیوهای پیشنهادی، از پلی لیست یک ویدیوی دیگر یا از طریق یک سایت خارجی به ویدیوی شما متصل شده و آن را تماشا کردهاند.
تعامل(Engagement)
زبانه تعامل نموداری دارد که میزان ساعت تماشای ویدیوها و همچنین میانگین مدت زمان مشاهده آنها را به شما نشان میدهد. اطلاعات مربوط به میران حفظ مخاطب و تعداد لایکها در مقابل دیسلایکها نیز در این زبانه قرار دارد.
مخاطب(Audience)
زبانه مخاطب اطلاعات جامع و کاملی را در مورد افرادی که ویدیوهای شما را تماشا میکنند، در اختیار شما میگذارد. این اطلاعات شامل سن، جنسیت، کشور و موقعیت جغرافیایی مخاطب و زبان او میباشد.
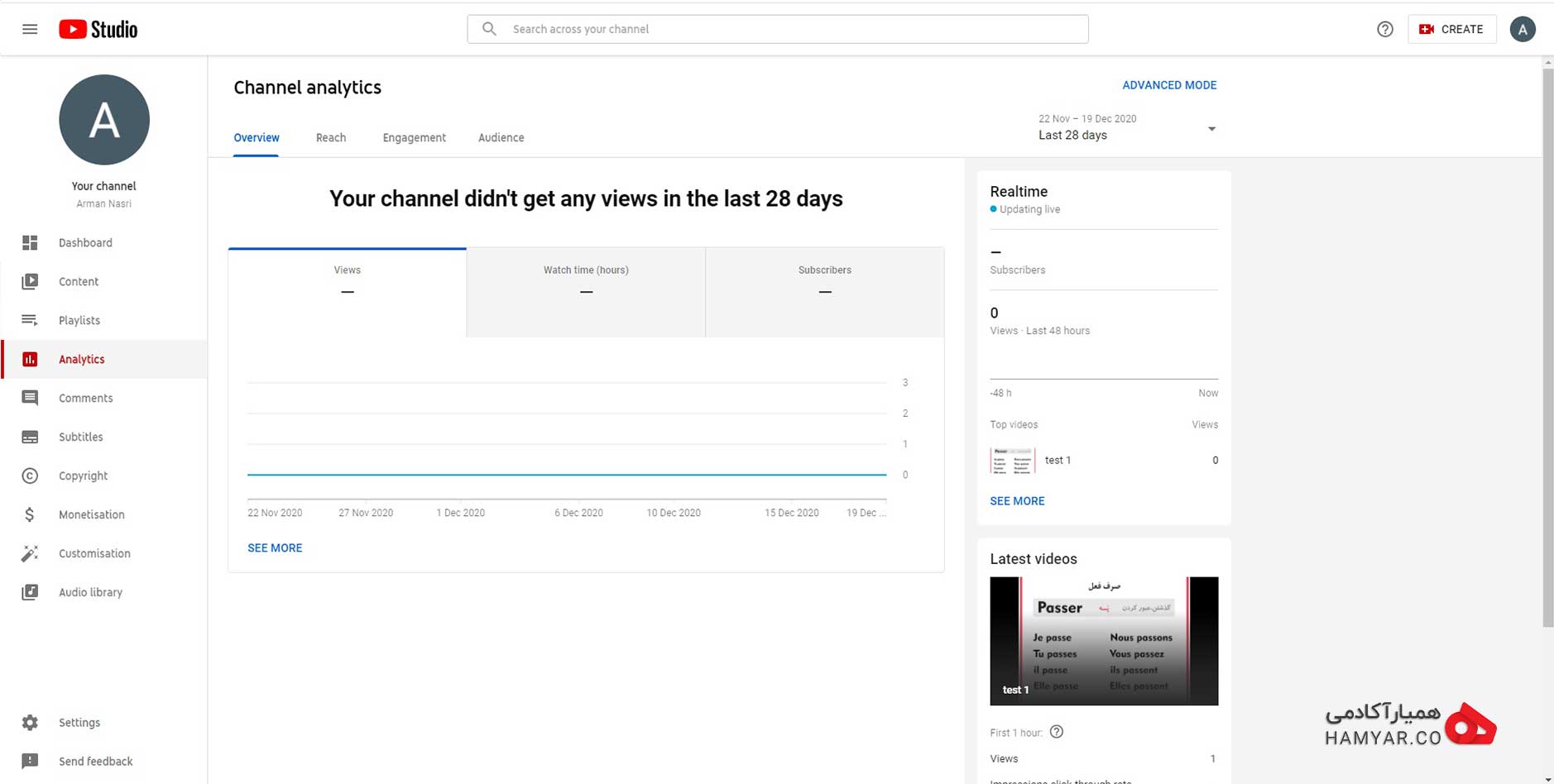
در این قسمت میتوانید آمار و دادههای مربوط به ویدیوی خود را مشاهده کنید.
نظرات و دیدگاهها(Comments)
در این بخش از ابزار یوتیوب استودیو میتوانید تمام نظرات و دیدگاههایی که برای ویدیوهای شما نوشته شده است را بخوانید و آنها را بطور کامل مدیریت کنید. میتوانید آنها را پاک کنید یا به آنها پاسخ دهید. همچنین میتوانید نظرات را برای انتشار تایید یا رد کنید و یا عملکرد یک کاربر را گزارش دهید یا او را از دیدن محتوای کانال محروم کنید.
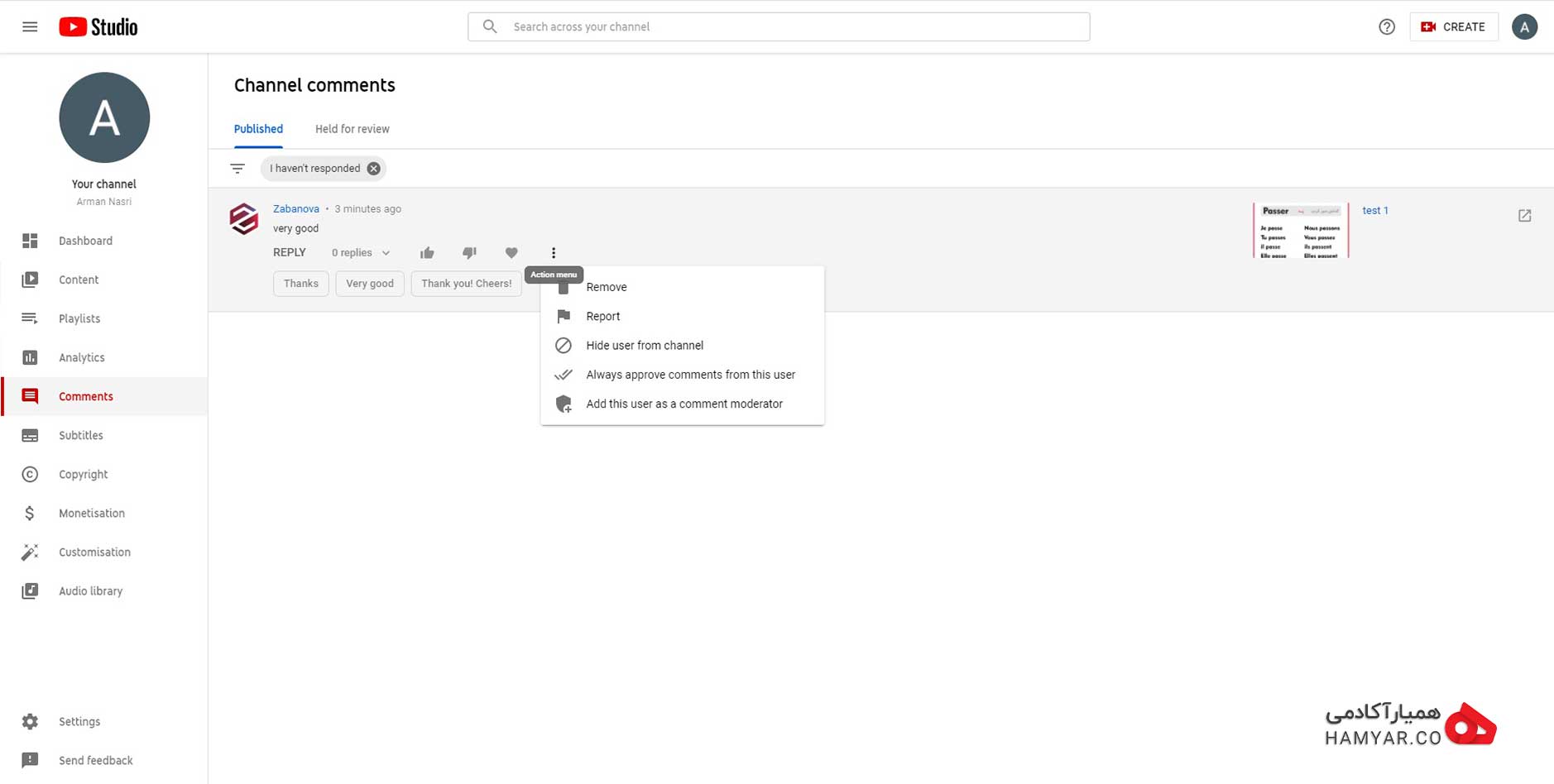
در این قسمت میتوانید دیدگاههای مربوط به ویدیوی خود را مشاهده کرده و آنها را مدیریت کنید.
زیرنویسها(Subtitles)
در این بخش میتوانید پس از انتخاب زبان ویدیوی خود، برای آن زیرنویس تعیین کنید.
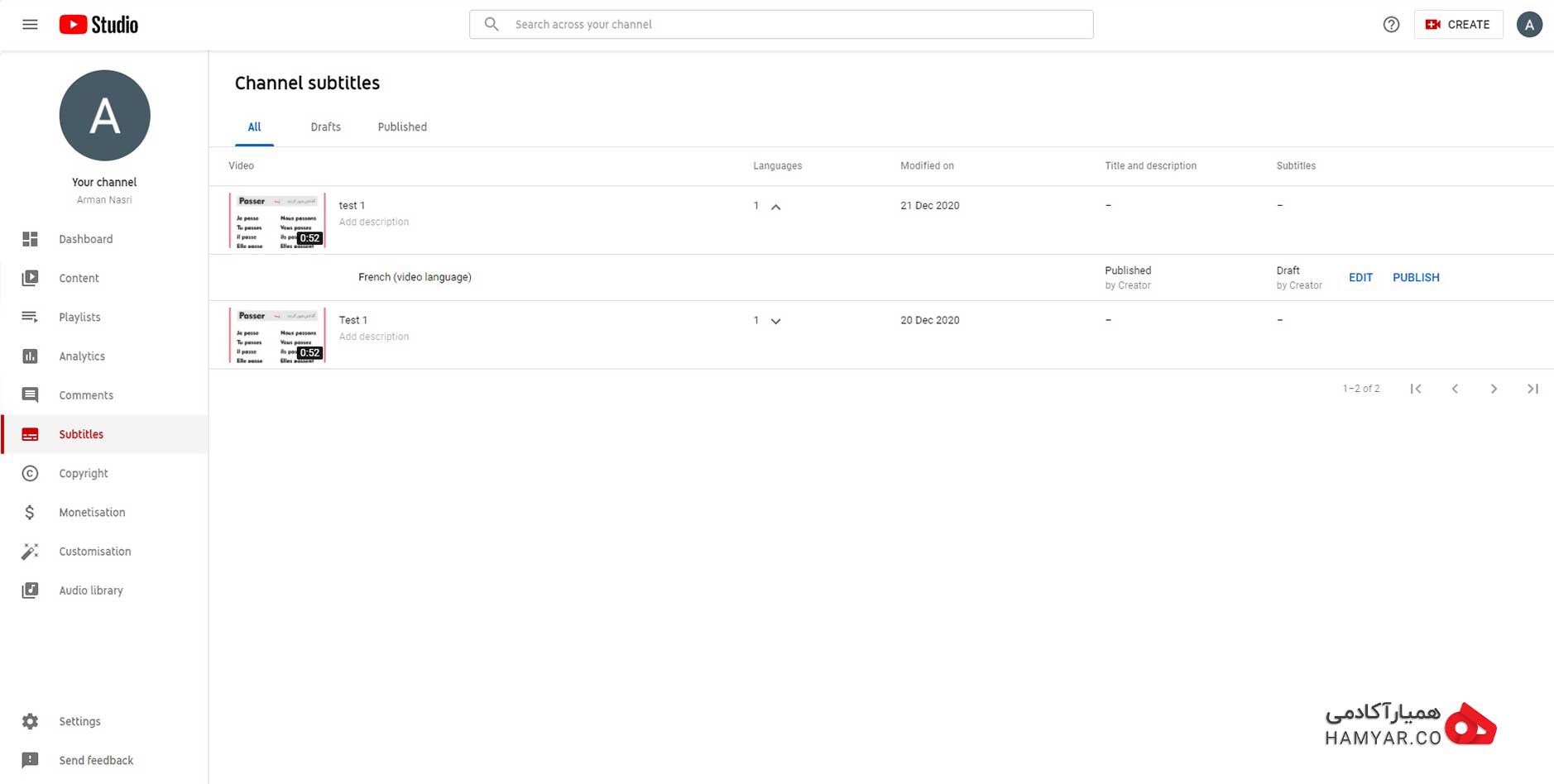
در قسمت زیرنویسها برای ویدیوها زیرنویس میگذارید.
پس از این زبان ویدیوی خود را تنظیم کردید با کلیک برروی گزینه Edit پنجرهای برای شما باز میشود که در آن میتوانید به ازای هر یک دقیقه و نیم، متن گفتههای خود را بنویسید و ذخیره کنید تا هنگام پخش ویدیو به بینندگان نمایش داده شود. همچنین اگر زیرنویس ویدیوی خود را بصورت فایل دارید، میتوانید فایل زیرنویس تنظیم شده را از طریق همان پنجره آپلود کنید.
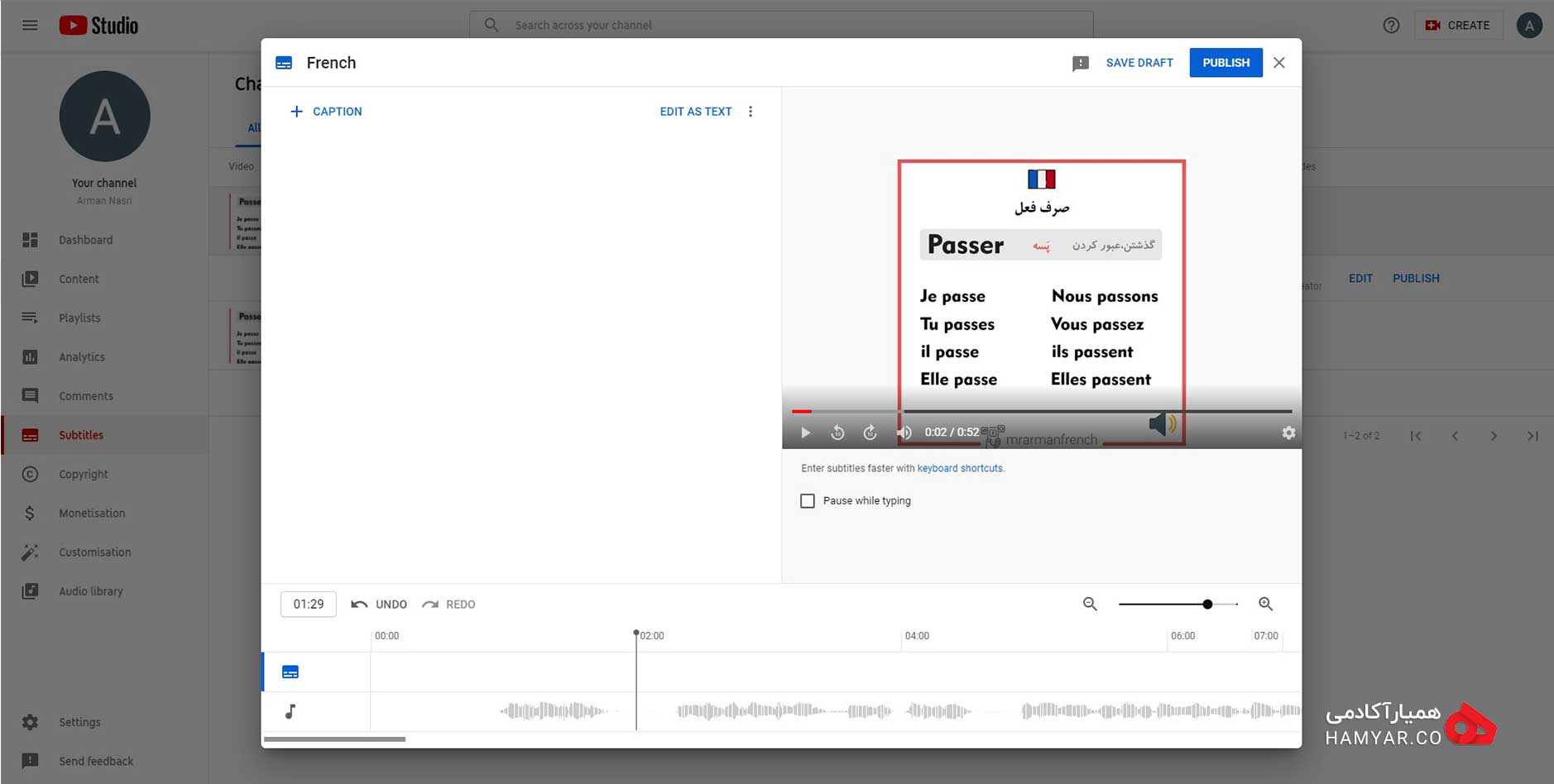
در این پنجره میتوانید برای ویدیوی زیرنویس آپلود کنید یا آن را بنویسید.
درآمدزایی (monetisation)
پذیرفته شدن در برنامه شراکت با یوتیوب (YouTube Partner Program) یا YPP یک نقطه عطف مهم در مسیر هر تولیدکننده محتوا در یوتیوب است. با ورود به YPP، تولیدکنندگان محتوا میتوانند از محتوای خود کسب درآمد کنند، از طریق ایمیل و چت پشتیبانی شوند و برای محافظت از محتوای خود به ابزار تطبیق حق کپی رایت(Copyright Match Tool) دسترسی پیدا کنند.
حداقل های رسیدن به درآمدزایی در یوتیوب
یکی از شروط اصلی واجد شرایط بودن برای YPP رعایت سیاستهای کسب درآمد یوتیوب است که شامل دستورالعملهای جامعه یوتیوب، آیین نامه خدمات و خط مشی های برنامه گوگل ادسنس است. این خط مشی ها به طور کلی برای کانال تولیدکننده (Creator) اعمال میشود و تنها به ویدیوهای فردی اختصاص ندارد. برای ورود به در برنامه شراکت با یوتیوب یا YPP که به درآمدزایی کانال شما و ویدیوهایتان منجر میشود، کانال شما باید از شرایط زیر برخوردار باشد:
- کانال یوتیوب شما 1000 نفر عضو داشته باشد.
- ویدیوهای شما در 12 ماه گذشته مجموعا 4000 ساعت تماشا شده باشند.
- در کانال شما و محتوای آن کلیه خط مشیها و دستورالعملهای یوتیوب رعایت شده باشند.
- حساب کاربری گوگل ادسنس داشته باشید و آن را به حساب یوتیوب خود متصل کنید.
همچنین کانال شما توسط کارکنان یوتیوب مورد بازبینی و بررسی قرار میگیرد تا آنها اطمینان پیدا کنند که شما از قوانین و سیاستهای کسب درآمد در یوتیوب پیروی میکنید. پس اولین گام برای درآمدزایی شما از کانال یوتیوب این است که به 1000 سابسکرایبر (عضو) در یوتیوب برسید. پیشنهاد ما به شما این است که برای آشنایی بیشتر و ورود به صورت یک حرفهای به این حوزه، حتما در دورهی کسب درآمد از یوتیوب همیار آکادمی شرکت کنید تا در سریعترین زمان به درآمد بسیار خوبی برسید.
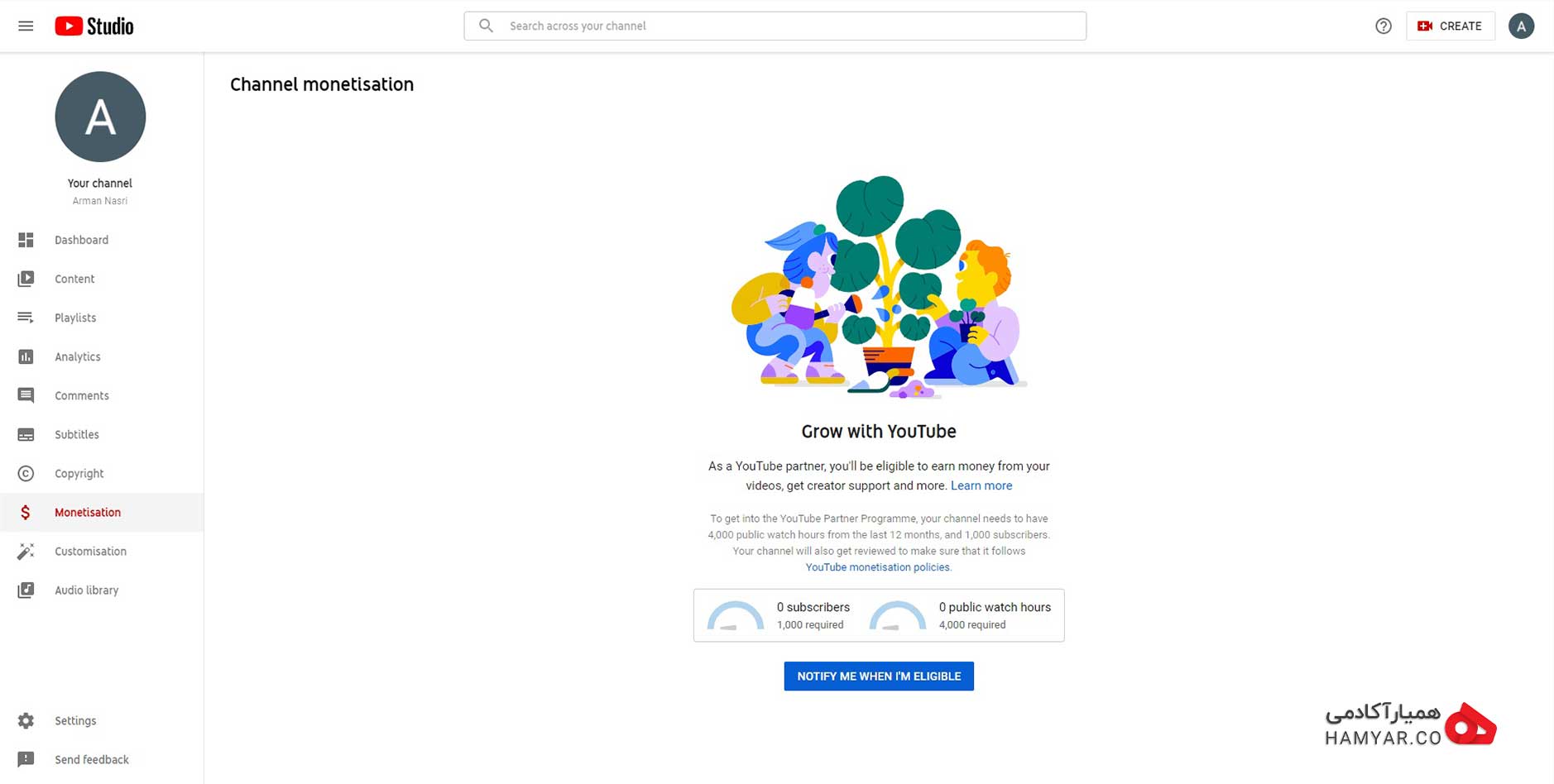
اول باید به معیارهای مدنظر یوتیوب دست پیدا کنید تا جزییات این قسمت برای شما باز شوند.
سفارشی سازی یا شخصی سازی (customisation)
در این قسمت از پنل یوتیوب استودیو سه زبانه وجود دارد که از طریق آنها میتوانید شکل و شمایل کانال خود را تغییر دهید و آن را به شکل دلخواه خود در بیاورید. این سه زبانه عبارتند از:
- طرح بندی (layout)
- برندسازی (Branding)
- اطلاعات ابتدایی (Basic info)
در هر کدام از این زبانهها بخشهایی تعبیه شده که در آن میتوانید ظاهر کانال خود را شخصی سازی کنید. حالا بیایید با هم بررسی کنیم که در هریک از این زبانهها چه بخشهایی وجود دارند و هرکدام از آنها چه کاری را انجام میدهند.
طرح بندی (layout)
در این زبانه در قسمت Video spotlight میتوانید یک ویدیو به بالای صفحه اصلی کانال خود اضافه کنید. میتوانید یک پیش نمایش کانال از خود را برای افرادی که هنوز عضو کانال شما نشدهاند به نمایش بگذارید یا ویدیویی را برای مشاهده مشترکان خود مشخص کنید. در قسمت Featured sections میتوانید چیدمان صفحه اصلی کانال خود را به حداکثر 10 بخش تقسیم کنید.
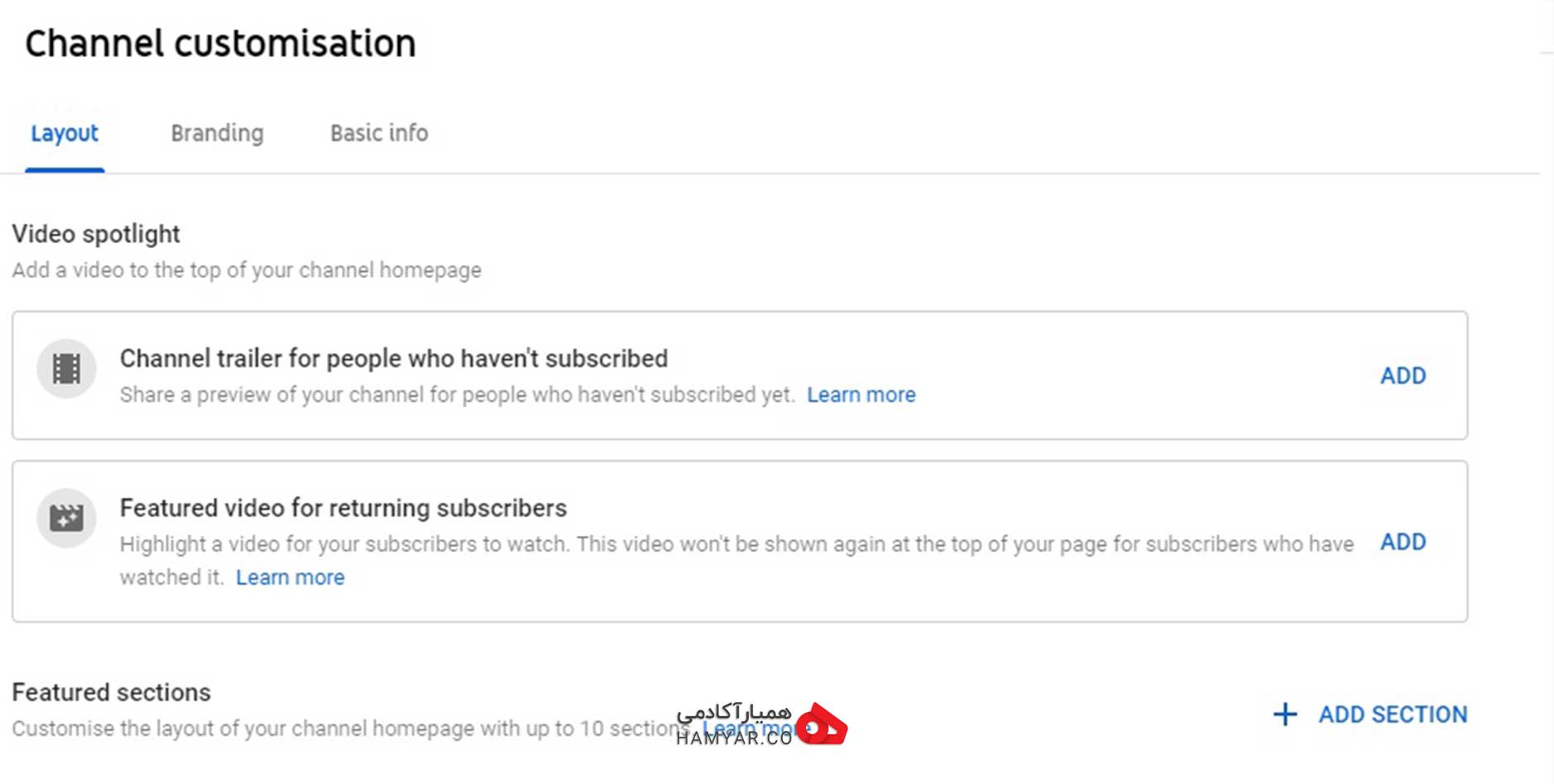
زبانه طرح بندی در منوی شخصی سازی
برندسازی (Branding)
- در این زبانه این قابلیت به شما داده میشود تا تصاویر کانال خود را تعیین کنید.
- در قسمت Profile picture میتوانید عکس پروفایل خود را عوض کنید. عکس پروفایل شما هرجا که کانال شما در یوتیوب نمایش داده میشود، مثلا کنار ویدیوها و نظرات شما، ظاهر می شود.
- در قسمت Banner image میتوانید عکس بنر خود را عوض کنید. این عکس در بالای کانال شما نمایش داده میشود.
- در قسمت Video watermark روی ویدیوهای خود برچسب بگذارید. این برچسب برروی ویدیوهای شما در گوشه سمت راست پخش کننده ویدیو ظاهر میشود.
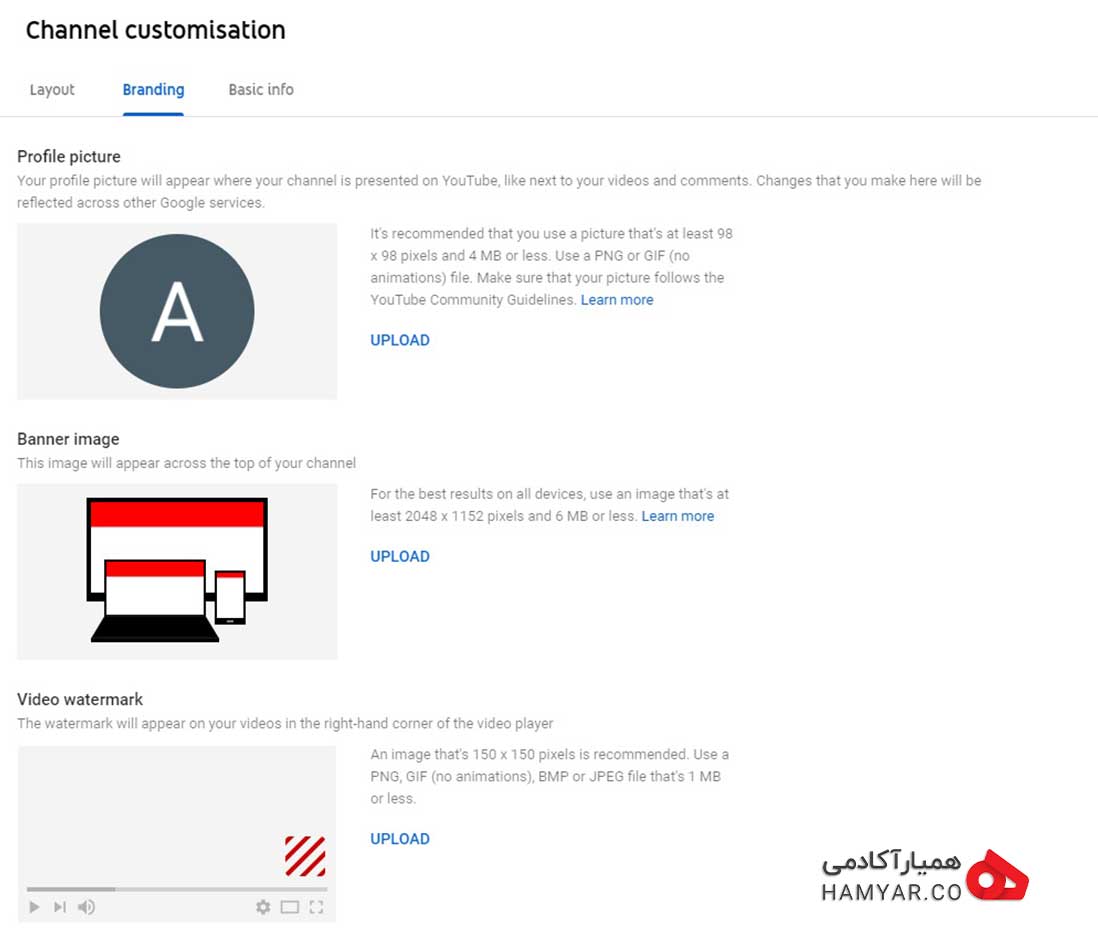
زبانه برندسازی در منوی شخصی سازی
اطلاعات ابتدایی (Basic info)
در این زبانه شما میتوانید اطلاعاتی از قبیل نام و توضیحات کانال، زبان کانال، لینک کانال و اطلاعات تماس خود را بنویسید یا ویرایش کنید.
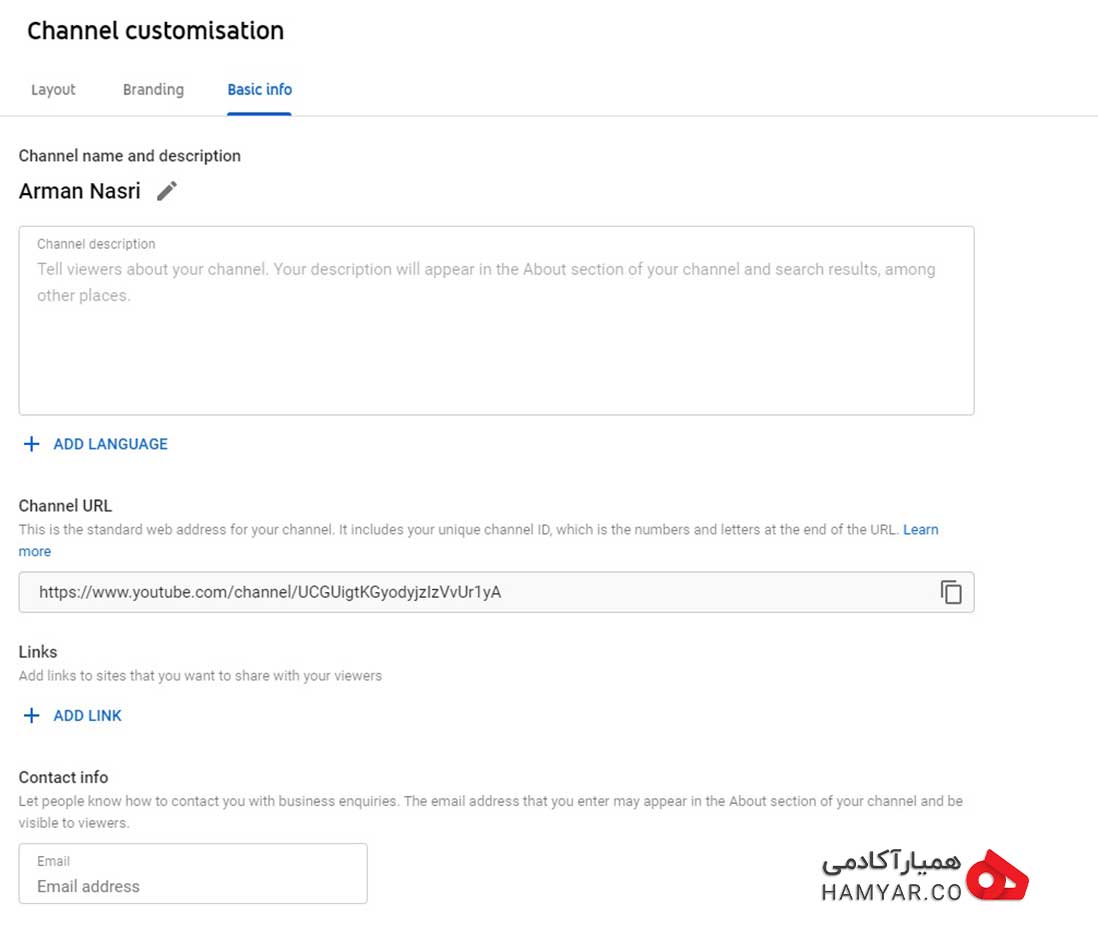
زبانه اطلاعات ابتدایی در منوی شخصی سازی
کتابخانه صدا (Audio library)
این قسمت یکی از جالبترین و خلاقانهترین بخشهای یوتیوب استودیو است. کتابخانه صدا یا همان Audio library برای شما این فرصت را فراهم میکند که آهنگها و افکتهای صوتی مختلف را بصورت رایگان دانلود کنید و برروی ویدیوی خود قرار دهید. این آهنگها همگی بر اساس سبک، حس و فضای آهنگ، نام خواننده یا آهنگساز و مدت زمان آهنگ دسته بندی شدهاند تا شما بتوانید براساس محتوای ویدیوی خود و بسته به نیازتان آهنگ مورد نظرتان را خیلی راحت پیدا کنید.
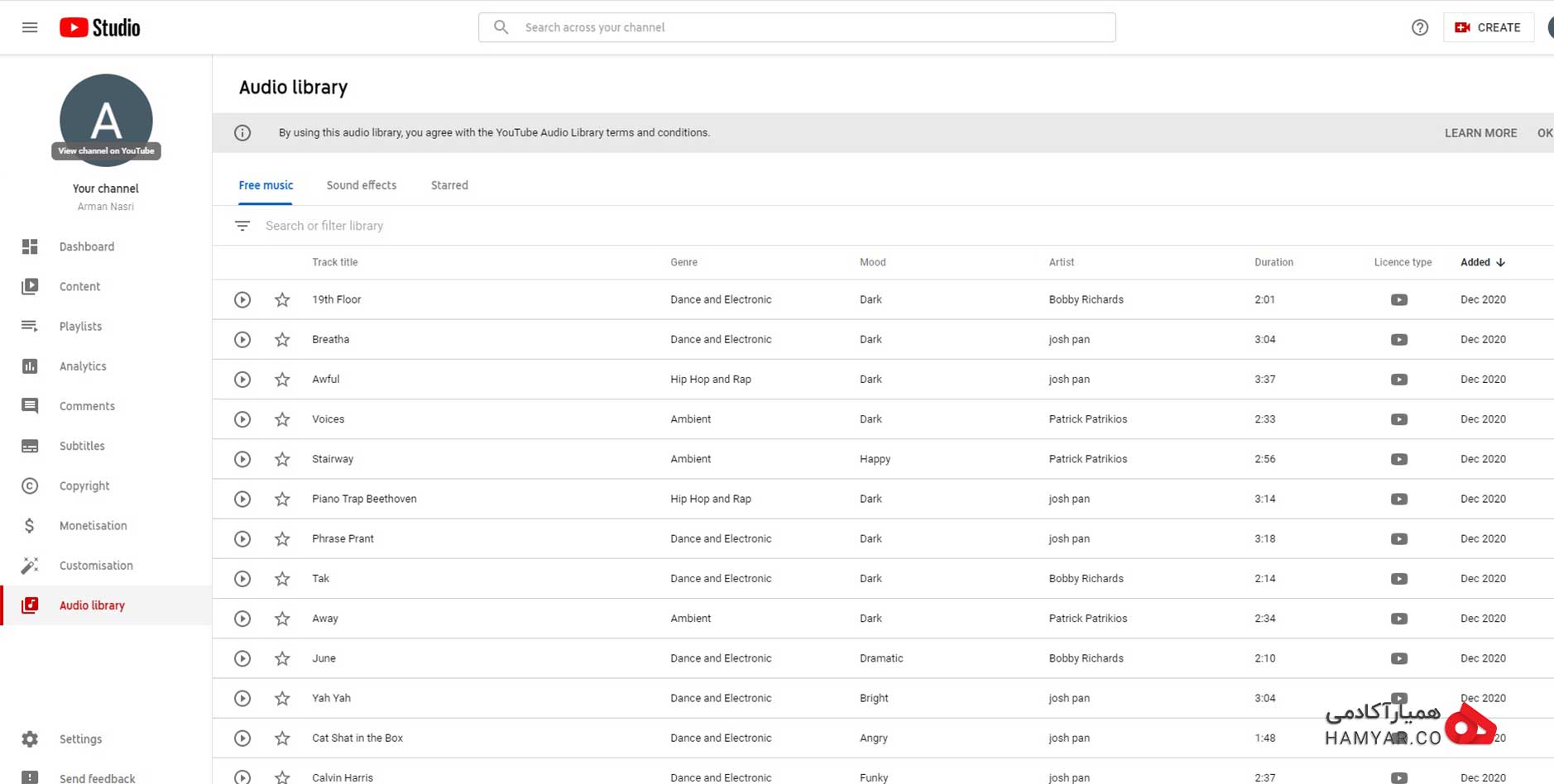
موسیقیها و افکتهای صوتی را به رایگان دانلود کنید و در ویدیوی خود از آن استفاده کنید.
یوتیوب استودیو دستیار همیشگی شما خواهد بود
اگر قصد یوتیوبر شدن یا هرگونه فعالیت تولید محتوا یا بازاریابی در یوتیوب را دارید، یوتیوب استودیو بهترین ابزار برای مدیریت محتوای شما خواهد بود. اگر هنوز کار خود را در یوتیوب آغاز نکردهاید، ابتدا یک استراژی مناسب را برای کار خود در نظر بگیرید و پس از تولید محتوای دلخواهتان به شکل درست آن را روی یوتیوب آپلود کنید و در مسیر کار و درآمدزایی از یوتیوب حتما از ابزارهای یوتیوب استودیو استافده کنید. بخصوص ابزارهایی مثل آمارها و دادههای تحلیلی که به شما کمک میکنند تا به درک درستی از نگاه مخاطب و علاقمندیهای او دست پیدا کنید.
ما در همیار آکادمی شبانه روز تلاش میکنیم تا به بهتر شدن زندگی و کسب و کار شما کمک کنیم. با نوشتن دیدگاهها و نظرات خود در زیر این مطلب میتوانید به ما کمک کنید تا نیازهای شما را بشناسیم و نظرات شما را در مورد این مقاله بدانیم. لطفا نظرات و پرسشهای خود را با ما و سایر کاربران همیار آکادمی در زیر همین پست به اشتراک بگذارید.
اشتراک گذاری
 نویسنده
آرمان نصری
نویسنده
آرمان نصری
یک مهندس عمران عاشق مباحث حوزه مدیریت و کسب و کار! چندین ساله که در حوزه ترجمه و تولید محتوا و فضای دیجیتال فعالیت میکنم





