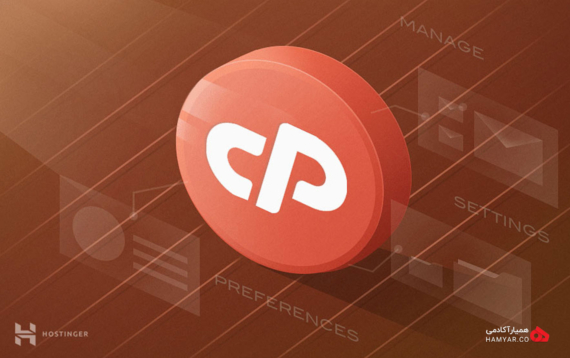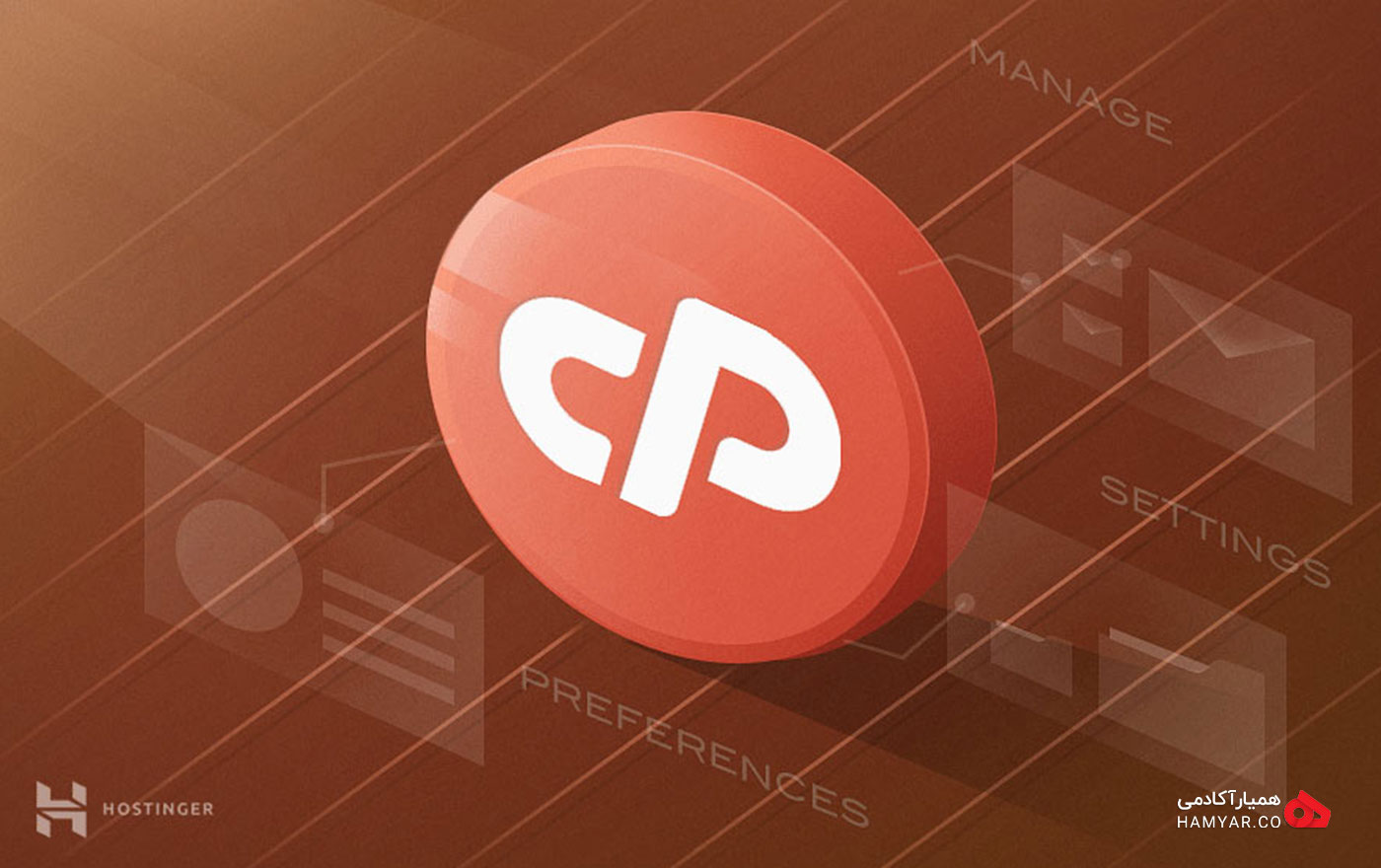امروزه داشتن یک وبسایت یا وبلاگ در دنیای اینترنت بسیار ضروری میباشد. برای همین است که طراحی سایت اهمیت زیادی پیدا کرده است و خیلی ها دنبال این هستند که بتوانند برای خود سایتی مناسب داشته باشند. شما برای راهاندازی یک وبسایت نیاز به یک فضا دارید که اطلاعات وبسایت را روی آن بارگذاری کنید که به آن هاست میگویند و به یک آدرس نیاز دارید که به آن دامنه میگویند. هاست های مختلفی توسط شرکت های سرویس دهنده آن ارائه میشود. در این میان یکی از مشهورترین هاست ها، سی پنل میباشد. در ادامه با آموزش نصب وردپرس روی سی پنل با همیارآکادمی همراه باشید.
پس از تعیین کردن هاست، شما برای طراحی سایت به وردپرس نیاز دارید. وردپرس را میتوان محبوبترینCMS برای طراحی سایت دانست، که شما با آن به راحتی میتوانید مطالبی را که میخواهید در وبسایت خود قرار دهید و آنها را به بهترین شکل مدیریت کنید.
چرا وردپرس بر روی سی پنل؟
حالا که با وردپرس آشنا شدید باید بدانید که سیستم وردپرس برای اجرا شدن نیاز به نصب روی یک هاست دارد. هاست سیپنل یکی از بهترین سرویس های میزبانی است که افراد میتوانند از آن بهره ببرند. وقتی که وردپرس را روی سی پنل نصب کردید شما میتوانید طراحی سایت خود را با خیال راحت آغاز کنید. سیپنل، در واقع یک کنترل پنل است که به شما اجازه میدهد راه اندازی و مدیریت سایت خود را به درستی و با چند کلیک پیش ببرید. بسیاری از مشکلات فنی موجود توسط سی پنل رفع میشوند و هاست شما را به خوبی مدیریت خواهد کرد.
استفاده از سی پنل هزینه های شما را کاهش خواهد داد و با استفاده از آن شما نیازی ندارید که مدیریت هاست خود را به فرد متخصص بسپارید و خودتان خواهید توانست کارهای مدیریی آن را انجام دهید. سی پنل به آسانی نصب میشود و این امکان را برای شما فراهم میکند تا به راحتی ، سیستم های مدیریت محتوای مهم(CMSها) و مورد نیاز نظیر وردپرس، جوملا، پرستا شاپ و دیگر موارد را نصب نمایید. امنیت و سرعت هاست سی پنل در کنار راحتی کار با وردپرس میتواند باعث شود تا شما سایت خود را به بهترین شکل و در سریع ترین زمان ممکن راه اندازی کنید و مطالب مورد نیاز خود را در آن قرار دهید.
مراحل آموزش نصب وردپرس روی سی پنل
ما میخواهیم مراحل نصب وردپرس روی سی پنل را به شما آموزش دهیم تا شما بتوانید با استفاده از آن وردپرس را روی هاست سی پنل داشته باشید و تولید محتوای خود شروع کنید و سایتی زیبا و مناسب برای خود بسازید.
مرحله اول: آخرین نسخه وردپرس را دانلود کنید
در اولین قدم از نصب وردپرس روی سی پنل شما باید آخرین نسخه وردپرس را دانلود کنید. شما برای این کار می توانید به سایت wordpress.org مراجعه کنید. پیشنهاد میشود برای اطمینان کامل از سلامت فایل و استفاده از آخرین نسخه از سایت اصلی دانلود کنید.
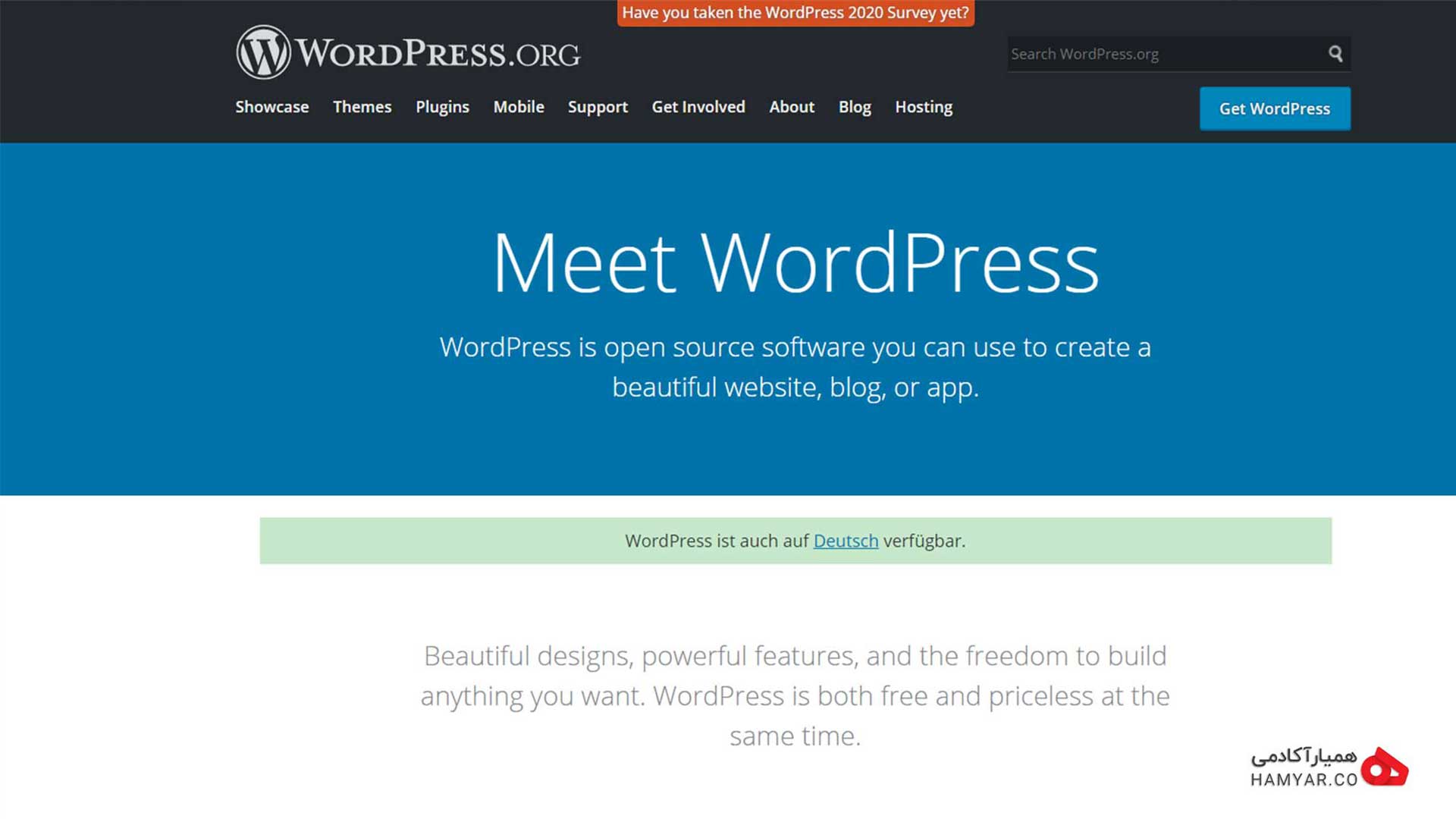
صفحهی اصلی سایت وردپرس
مرحله دوم: وارد سی پنل شوید
پس از آن که آخرین ورژن وردپرس را دانلود کردید، در این گام شما باید وارد هاست سی پنل سایت خود شوید. پس از خرید هاست، با استفاده از اطلاعاتی که توسط شرکت هاستینگ به شما داده میشود، شما وارد پنل مدیریتی سی پنل میشوید. برای این کار آدرس دامنه خود را در مرورگر وارد کنید و در انتهای آن، دو نقطه و 2082 را مینویسید و سرچ کنید. برای مثال اگر نام دامنه شما hamyar.co باشد شما باید hamyar.co:2082 را وارد کنید تا صفحه ورود به سی پنل برای شما باز شود. در زیر میتوانید تصویر آن را مشاهده کنید:
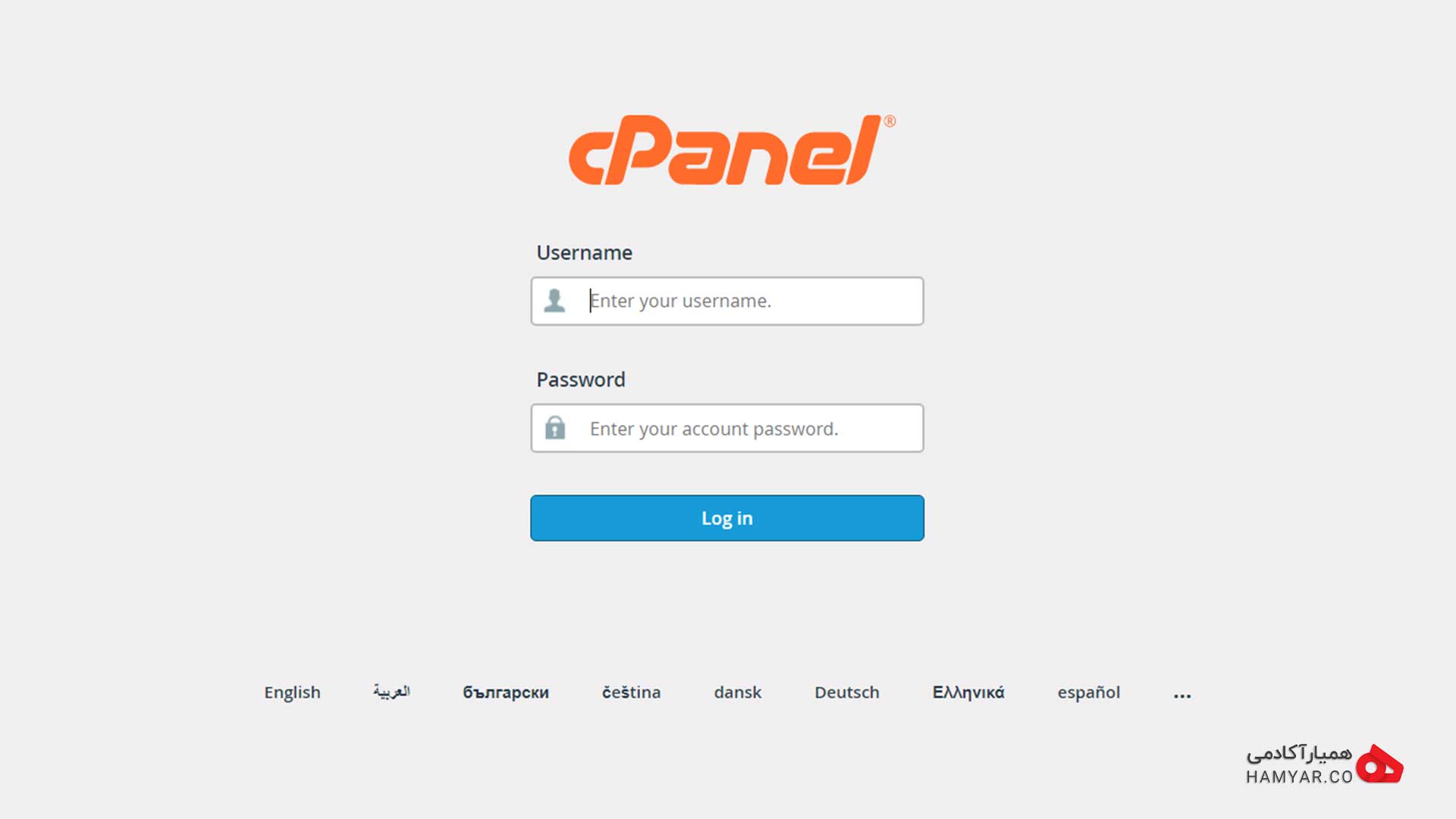
صفحه ورود سی پنل
پس از آن که صفحه بالا برای شما باز شد، شما باید نام کاربری(username) و پسورد(password) را وارد کنید. این اطلاعات را باید از هاستینگ خود دریافت کنید. پس از آن که اطلاعات مورد نیاز را وارد کرده و روی Log in بزنید تا وارد کنترل پنل Cpanel بشوید.
مرحله سوم: فایل های وردپرس را در سی پنل آپلود کنید
برای این کار شما باید در ابتدا باید روی File Manager کلیک کنید. این فایل در یکی از قسمت های سی پنل وجود دارد و شما خیلی راحت میتوانید آن را پیدا کنید. روی آن کلیک کنید و وارد آن شوید. تصویر این گام را در زیر مشاهده میکنید:
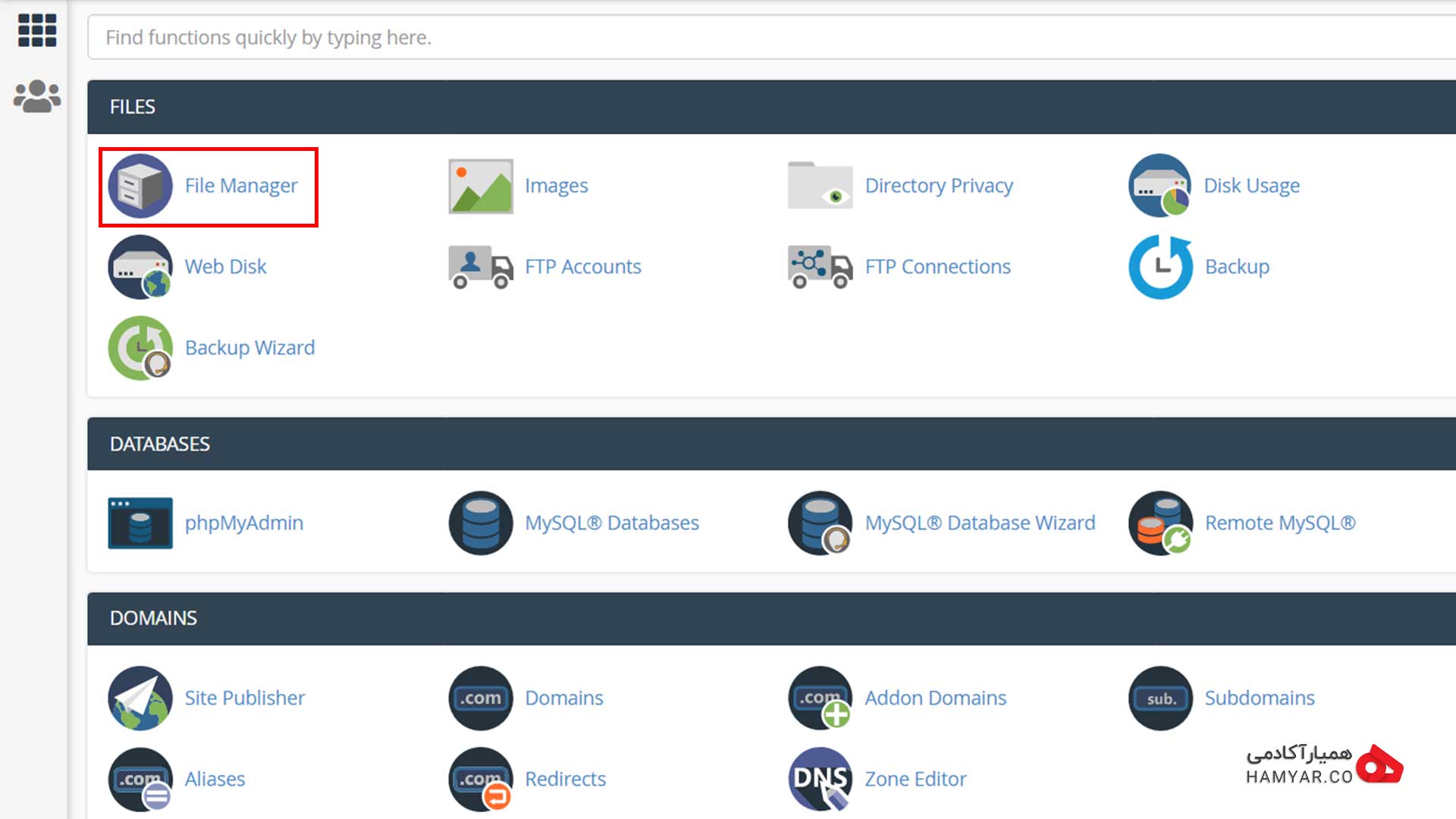
فایل منیجر در سی پنل
پس از آن که وارد این پوشه شدید باید روی public_html کلیک کنید. یادتان باشد که مسیر اصلی نصب وردپرس بر روی سی پنل، این مسیر است و شما برای فعال کردن وردپرس روی دامنه خود باید از این پوشه اقدام کنید. شما در زیر میتوانید تصویر مربوطه را مشاهده کنید:
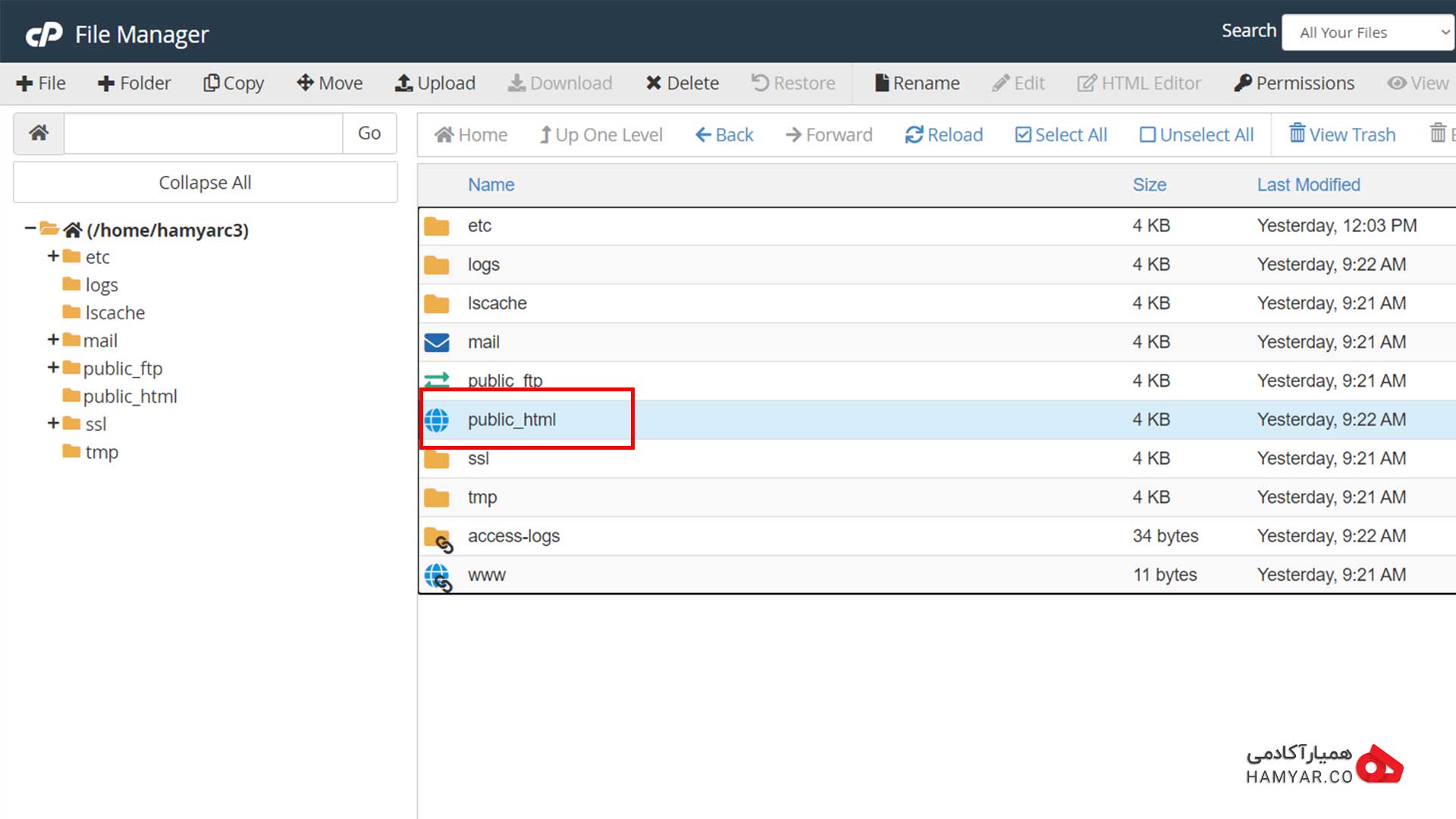
مسیر اصلی نصب وردپرس public_html می باشد
به این نکته توجه کنید که اگر هنوز هیچ کاری درباره سایت خود انجام نداده باشید و یک سایت خام داشته باشید، پس درون پوشه public_html هیچ فایل و برنامه ای وجود نخواهد داشت. ممکن است چند فایل بیاهمیت وجود داشته باشند که شما میتوانید آنها را حذف کنید. اگر از قبل وردپرسی را در آنجا نصب کردهاید و حالا میخواهید وردپرس جدید را نصب کنید باید وردپرس قدیمی را پاک کنید و سپس پوشه وردپرس جدید را آپلود کنید.
پس از آن که روی public_html کلیک کردید صفحهای برای شما باز خواهد شد که میتوانید تصویر آن را در زیر مشاهده کنید. در قسمت بالا میتوانید گزینه ای با عنوان Upload را ببینید. روی آن کلیک کنید تا وارد گام اصلی آپلود وردپرس شوید.
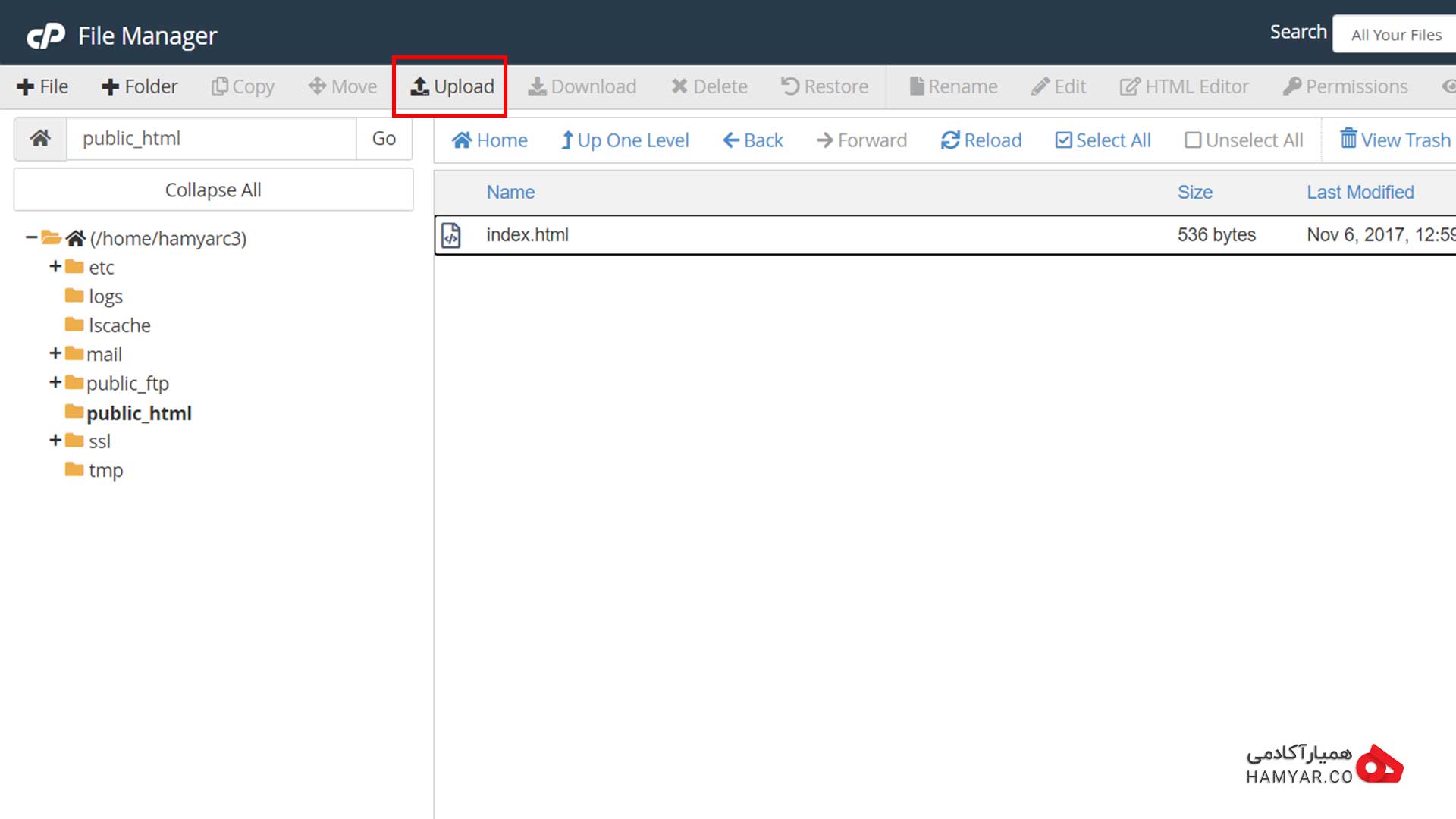
برای آپلود فایل وردپرس بر روی دکمه upload در تصویر بالا کلیک کنید
پس از آن که روی آپلود کلیک کردید صفحه ای برای شما باز خواهد شد که در زیر مشاهده میکنید. شما برای آپلود پوشه وردپرس خود باید روی Select File کلیک کنید، به سادگی فایل زیپ وردپرس را انتخاب کرده و آن را آپلود کنید. به همین راحتی کار آپلود وردپرس تمام میشود.
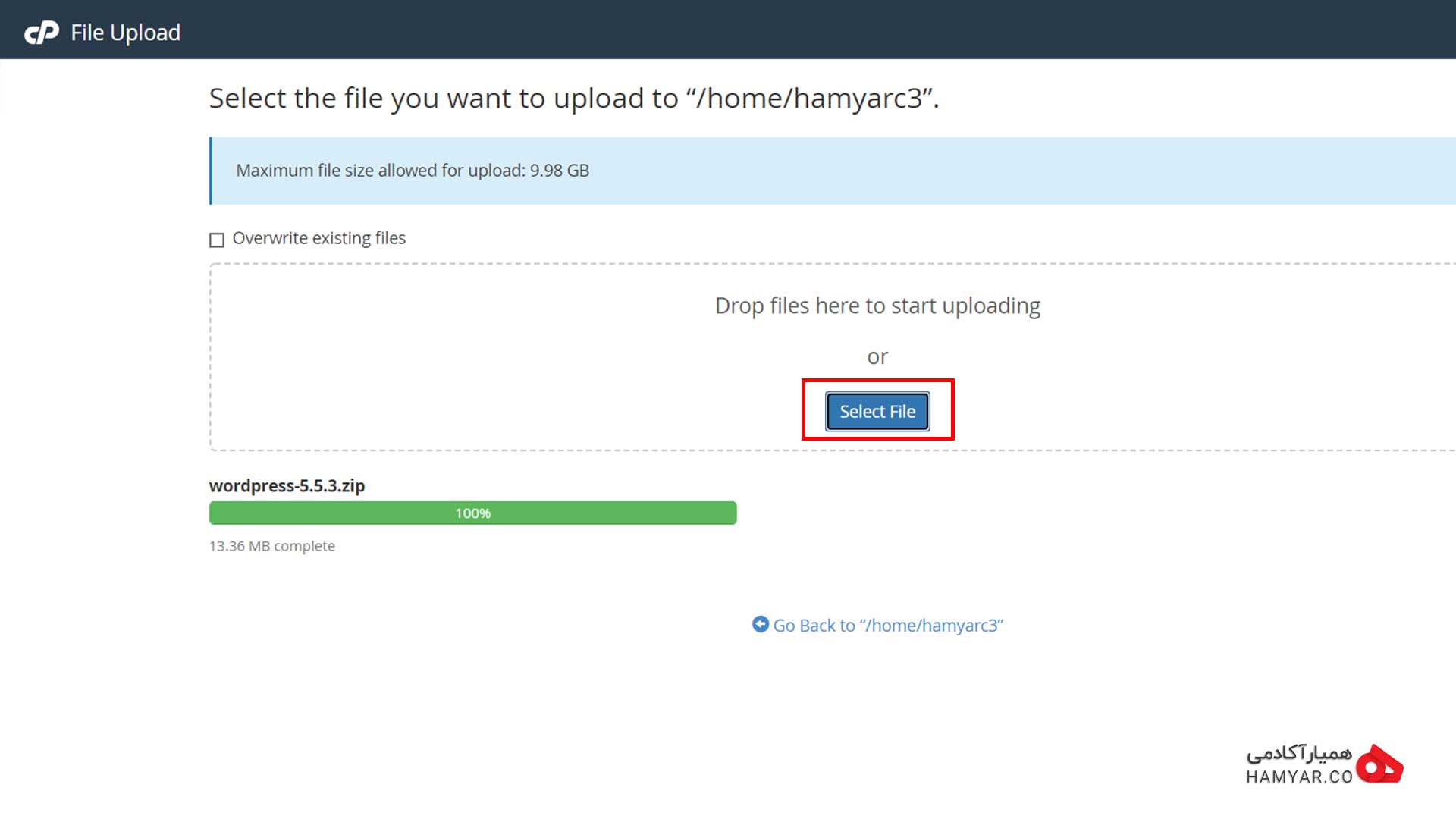
برای آپلود پوشه وردپرس خود باید روی Select File کلیک کنید
مرحله چهارم: فایل زیپ وردپرس را از حالت فشرده (zip) خارج کنید
پس از آن که وردپرس را آپلود کردید باید آن را از حالت فشرده خارج کنید. این کار به آسانی آب خوردن است و همه شما میدانید چگونه باید آن را انجام دهید. پس از آپلود کامل مجددا وارد پوشه public_html شوید. وقتی وارد آن شوید فایل زیپ وردپرس را در آنجا مشاهده خواهید کرد. اگر مشاهده نمیکنید، در بالا روی دکمه Reload کلیک کنید تا صفحه دوباره لود شود و فایل شما پیدا شود. در زیر میتوانید این تصویر را مشاهده کنید:
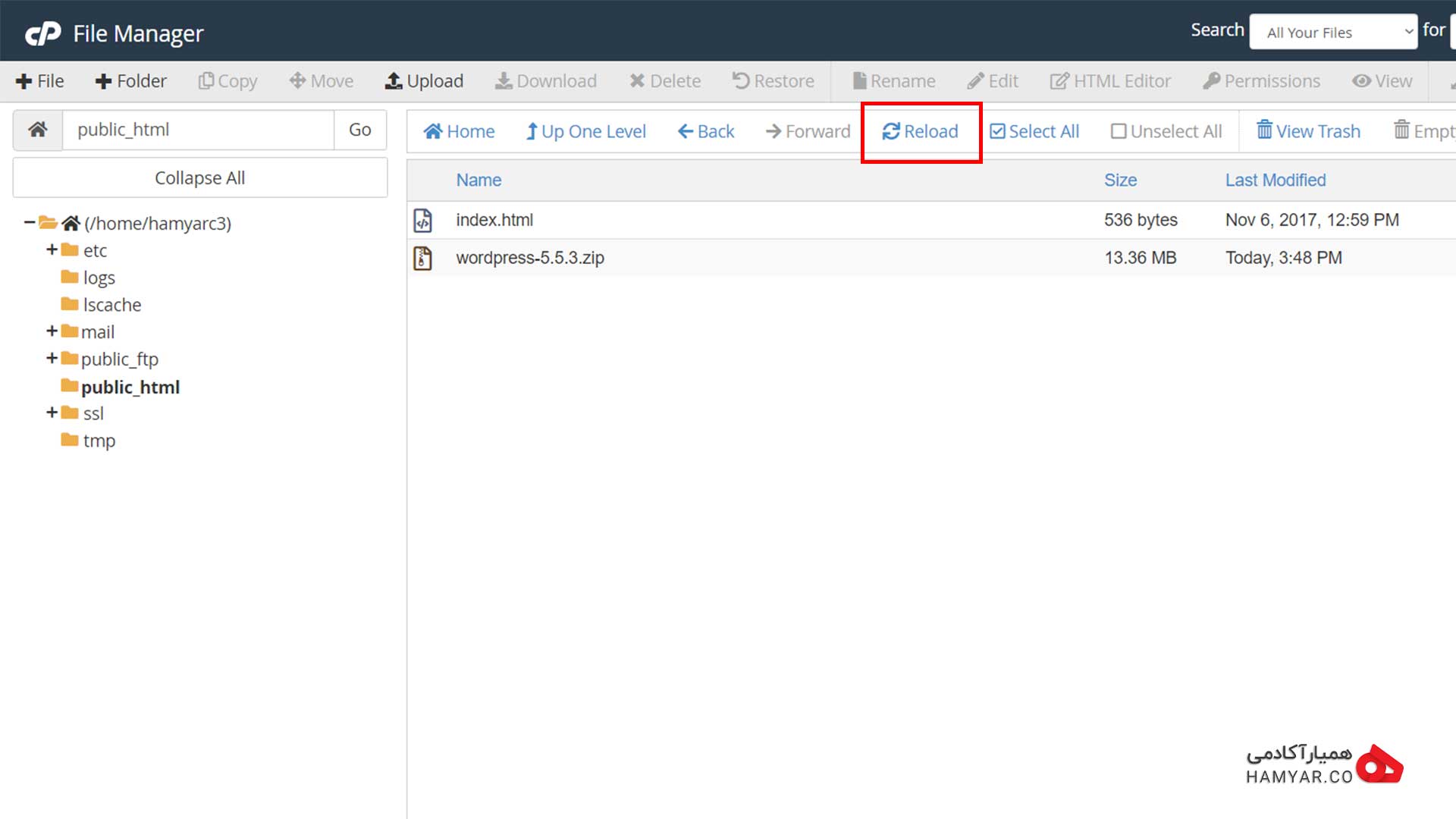
پس از آپلود هر فایلی در public_html بر روی Reload کلیک کنید
پس از آن که فایل وردپرس را دیدید برای خارج کردن آن از حالت فشرده یا همان zip کافی است روی آن راست کلیک کنید و سپس بر روی Extract کلیک کنید. در زیر تصویر آن آورده شده است:
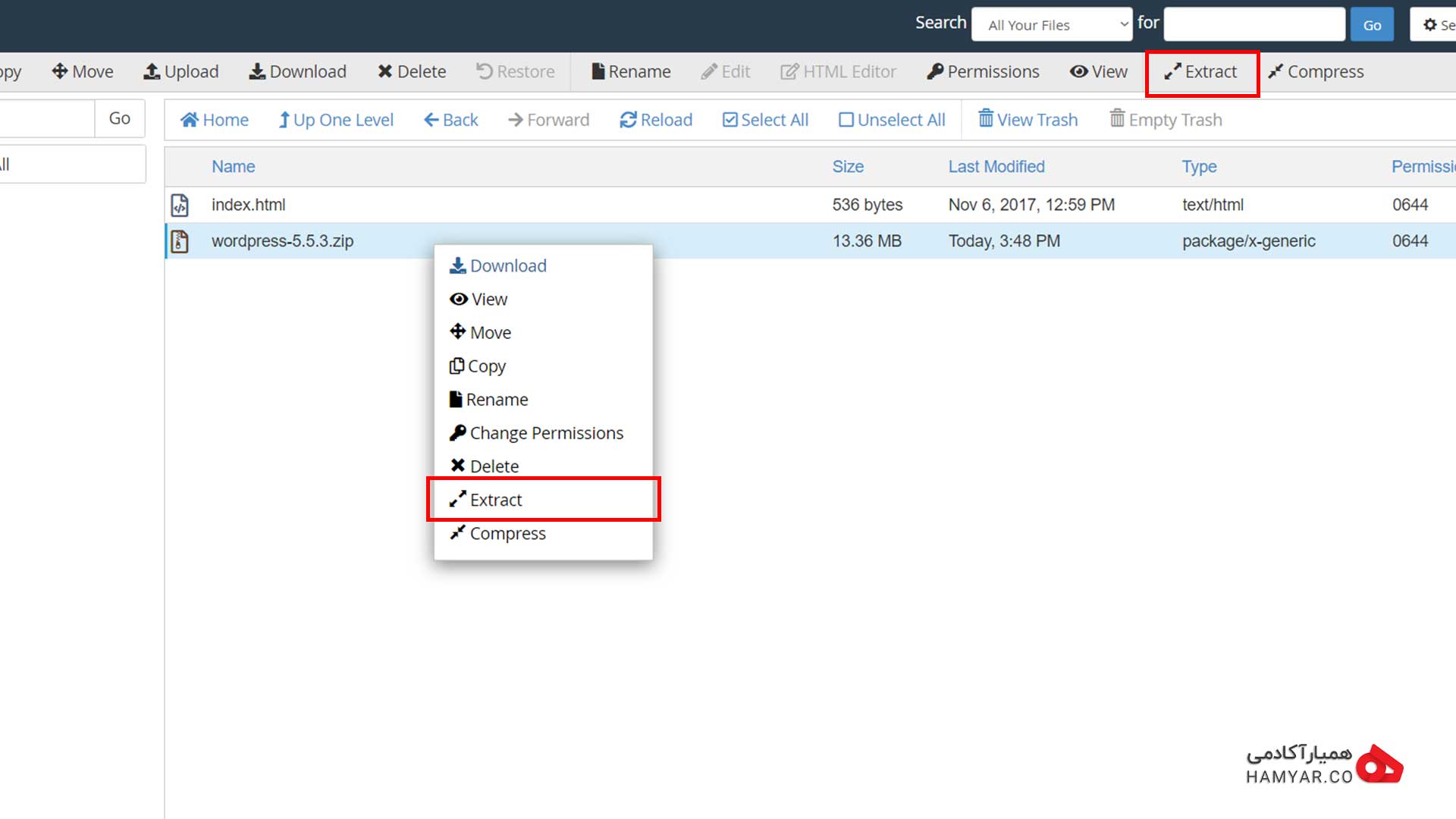
نحوه Extract کردن یک فایل وردپرس
پس از کلیک روی Extract صفحهای برای شما باز خواهد شد که مسیر برون ریزی را نشان میدهد. برای تایید مسیر مشخص شده روی Extraxt Files کلیک کنید.
نکته: موضوع مهمی که باید به آن توجه زیادی کنید این است که خیلی وقت ها وقتی شما فایل زیپ وردپرس را از حالت فشرده خارج میکنید، چیزی که از آن استخراج میشود پوشه وردپرس است. درون این پوشه، فایل های اصلی مورد نیاز برای فعال کردن وردپرس شما روی دامنه تان قرار دارد. یادتان باشد که شما باید فایل های این پوشه را بیرون بیاورید و به public_html منتقل کنید. این تصور که شما پوشه وردپرس را در آنجا قرار داده اید و این کافی است غلط است.
این که در خیلی از موارد با Extract کردن فایل زیپ وردپرس، پوشه آن برون ریزی شود کاملا طبیعی است. خیلی از اوقات، فایلها ابتدا در پوشه وردپرس قرار میگیرند و سپس آن پوشه فشرده میشود. برای انتقال این فایل ها از پوشه وردپرس ابتدا در بالا روی Select All کلیک کنید تا همه فایل ها انتخاب شوند. در زیر میتوانید نحوه انجام این کار را مشاهده کنید:
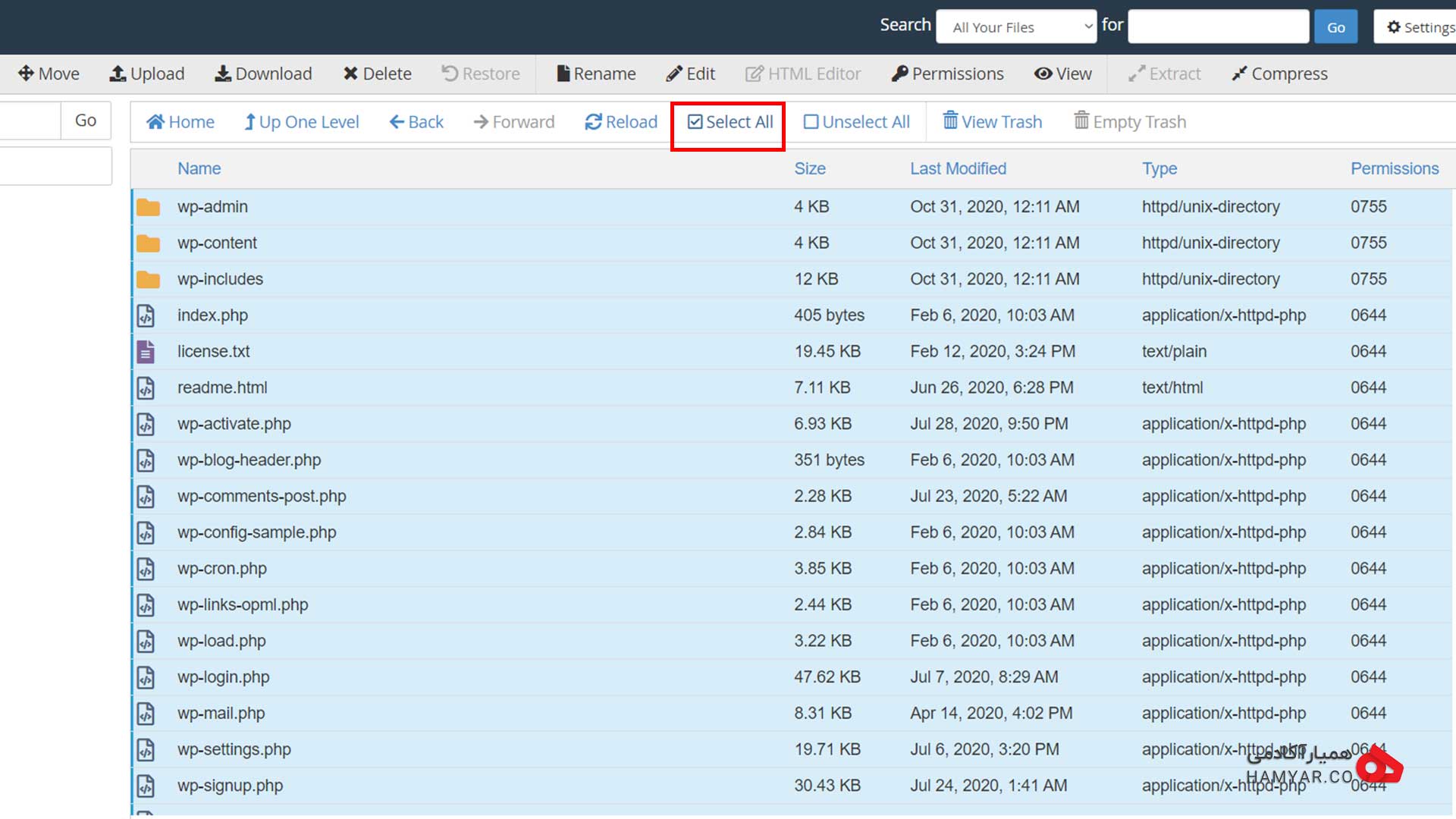
همه فایل ها را برای انتخاب کلیک کنید
پس از آن که همه فایل ها را انتخاب کردید باید در بالاترین قسمت صفحه روی Move کلیک کنید. پس از آن که روی Move کلیک کردید، پنجره ای به شکل زیر برایتان باز خواهد شد که در آن فایل هایی که برای انتقال مشخص کرده اید مشخص شده اند. حالا در قسمت «Enter the file path that you want to move this file to» باید مسیری که میخواهیم فایل ها به آن منتقل شوند را مشخص کنیم. کافی است از آخر این مسیر عبارت wordpress را پاک کنید و سپس روی Move File کلیک کنید تا فایل ها به مسیر اصلی یعنی public_html منتقل شوند. در زیر میتوانید به خوبی ببینید که این کار چگونه انجام میشود:
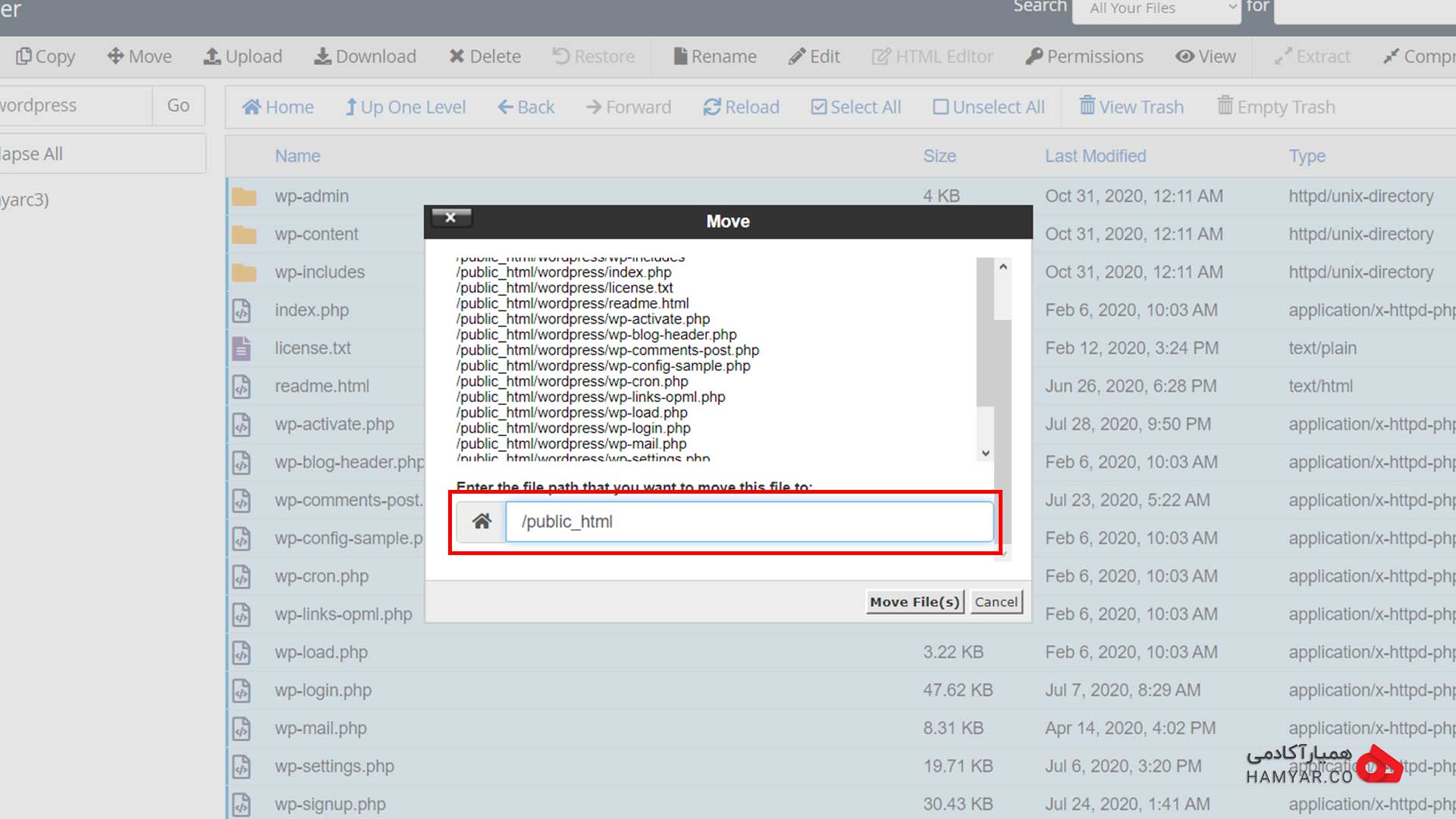
انتقال به public_html
با انجام این کار و برگشتن به پوشه public_html شما باید فایل ها را در آن مشاهده کنید و اگر مشاهده نکردید باید بدانید که کار خود را درست انجام نداده اید.
نکته: پیش از رفتن به مرحله بعد بهتر است مطمئن شوید آیا سایت شما برای نصب وردپرس آماده شده است یا خیر. برای این کار، آدرس اصلی دامنه خود را در مرورگر وارد کرده، اگر با زدن اینتر تصویر زیر را مشاهده کردید پس سایتتان آماده نصب ورپرس است و گرنه خیر.
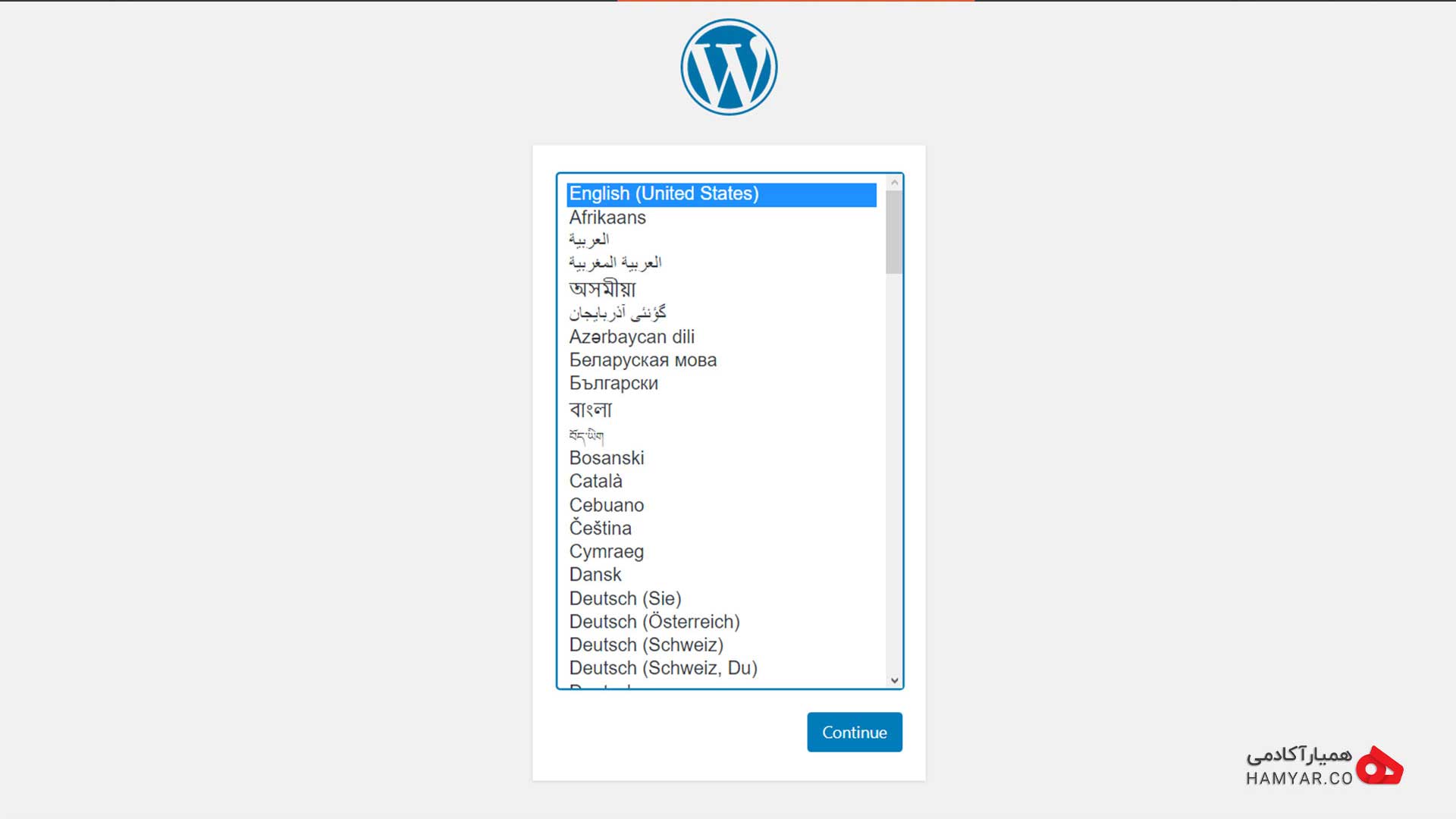
انتخاب زبان و ادامه مراحل نصب
مرحله پنجم: یک دیتابیس(پایگاه داده) بسازید
دیتابیس به منزله بانک اطلاعاتی شما میباشد و اطلاعات سایت شما در این جا ذخیره میشود. برای ساخت دیتابیس وارد قسمت اصلی کنترل سی پنل شوید و در قسمت دیتابیس روی mysql database wizard کلیک کنید. در زیر میتوانید تصویر مربوطه را مشاهده کنید:
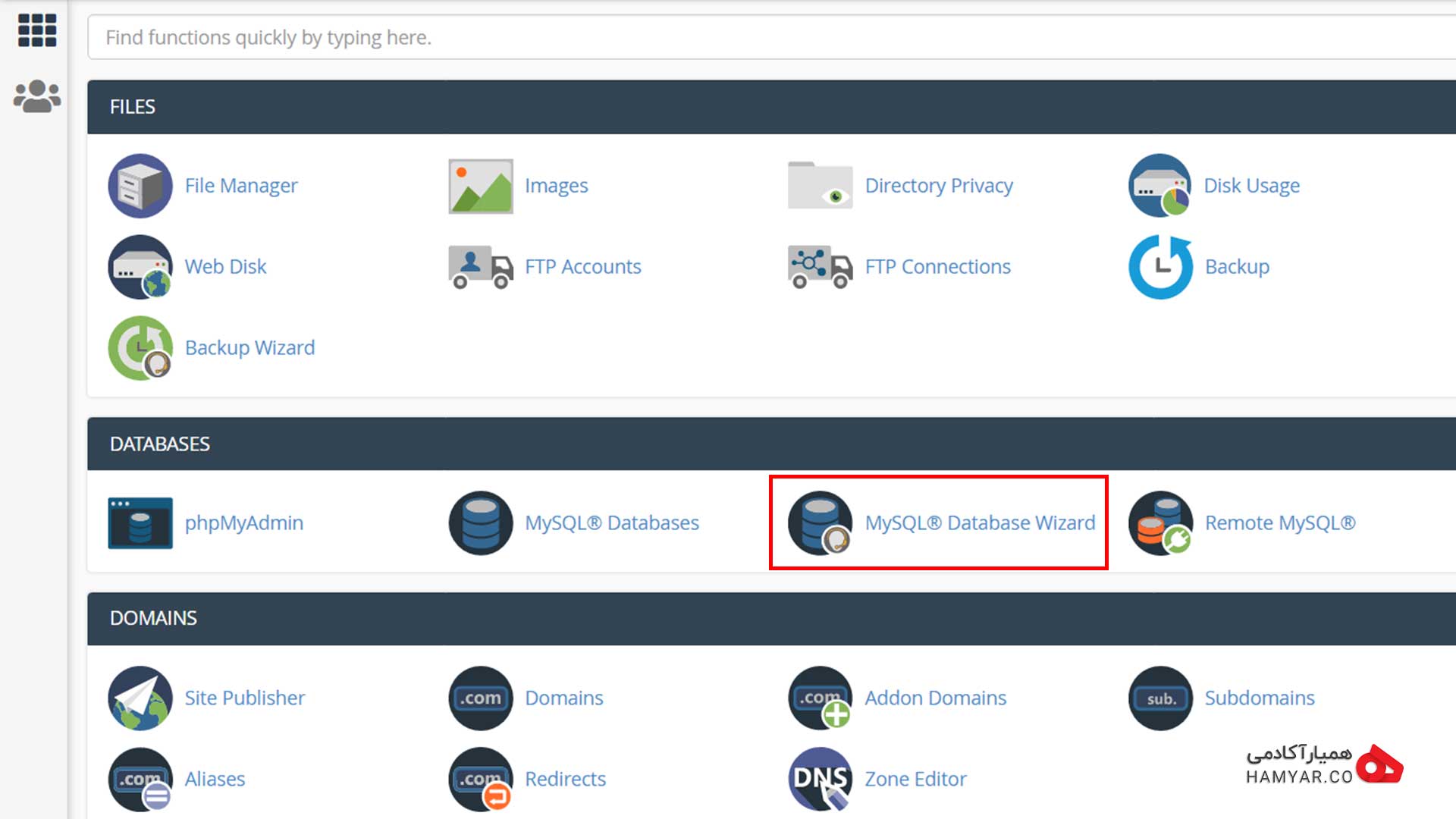
برای ساخت database روی mysql database wizard کلیک کنید
در گام بعدی ساخت دیتابیس، در قسمت New Database، نام مورد نظر خود را برای دیتابیس بنویسید و سپس روی Next Step بزنید. در زیر میتوانید این مرحله را ببینید:
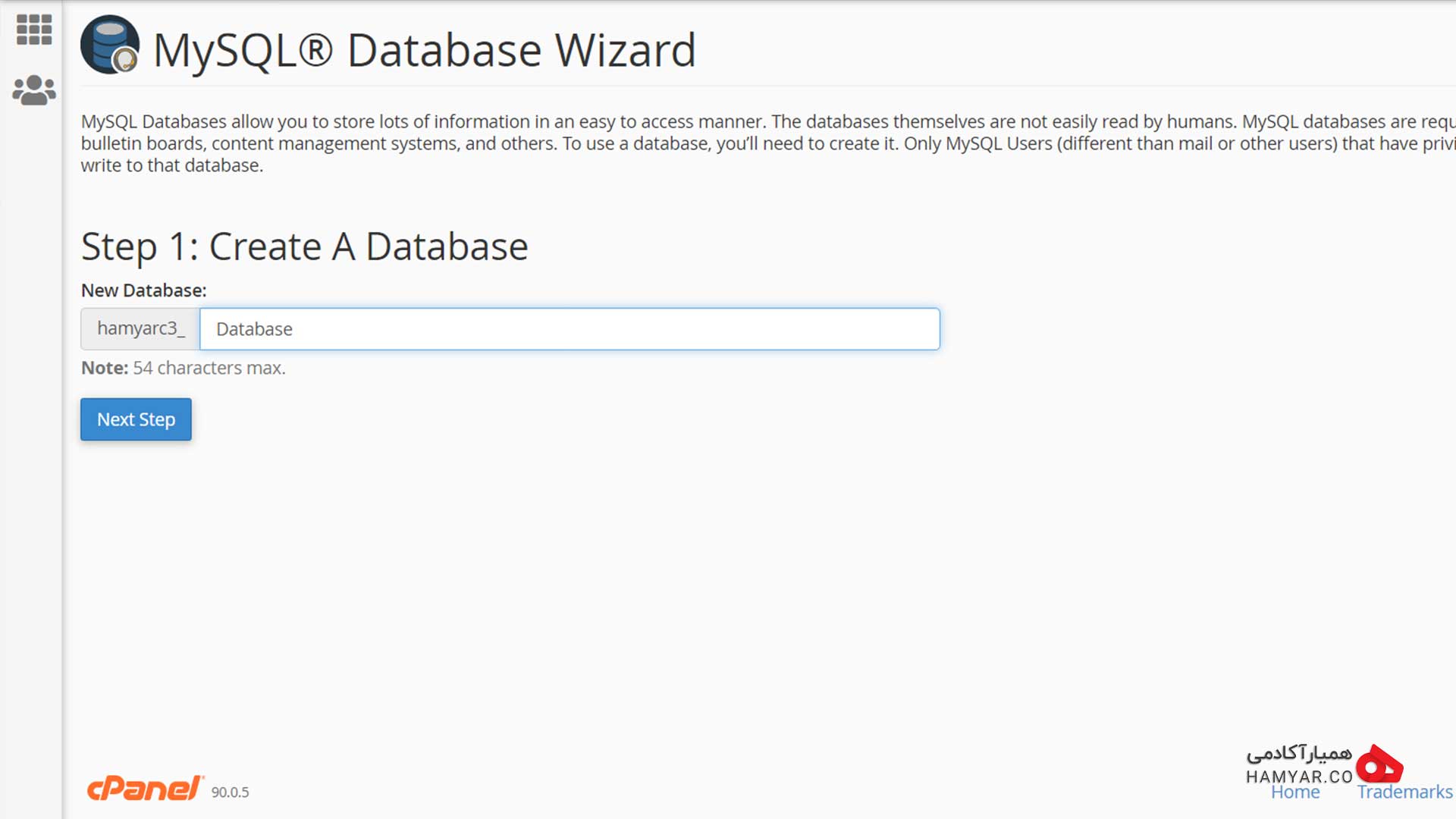
نام مورد نظر خود را برای دیتابیس بنویسید
اگر کار ساخت با موفقیت تمام شود شما پیام سبز رنگی دریافت خواهید کرد. روی Go Back کلیک کنید تا مجددا به قسمت تنظیمات دیتابیس باز گردید. سعی کنید نامی ساده برای دیتابیس خود انتخاب کنید. شما برای وارد شدن به دیتابیس به یک نام کاربری و رمز نیاز دارید که میتوانید طبق تصویر زیر در مرحله بعد به راحتی آن را بسازید. حتما دقت کنید که رمزی خوب و قوی برای خود انتخاب کنید. اگر دوست داشتید میتوانید از password generator برای داشتن یک پسورد قوی استفاده کند. یادتان نرود که پسورد و نام کاربری خود را در جایی یادداشت کنید تا فراموش نکنید. در آخر روی Create User بزنید تا کار ساخت دیتابیس به اتمام برسد.
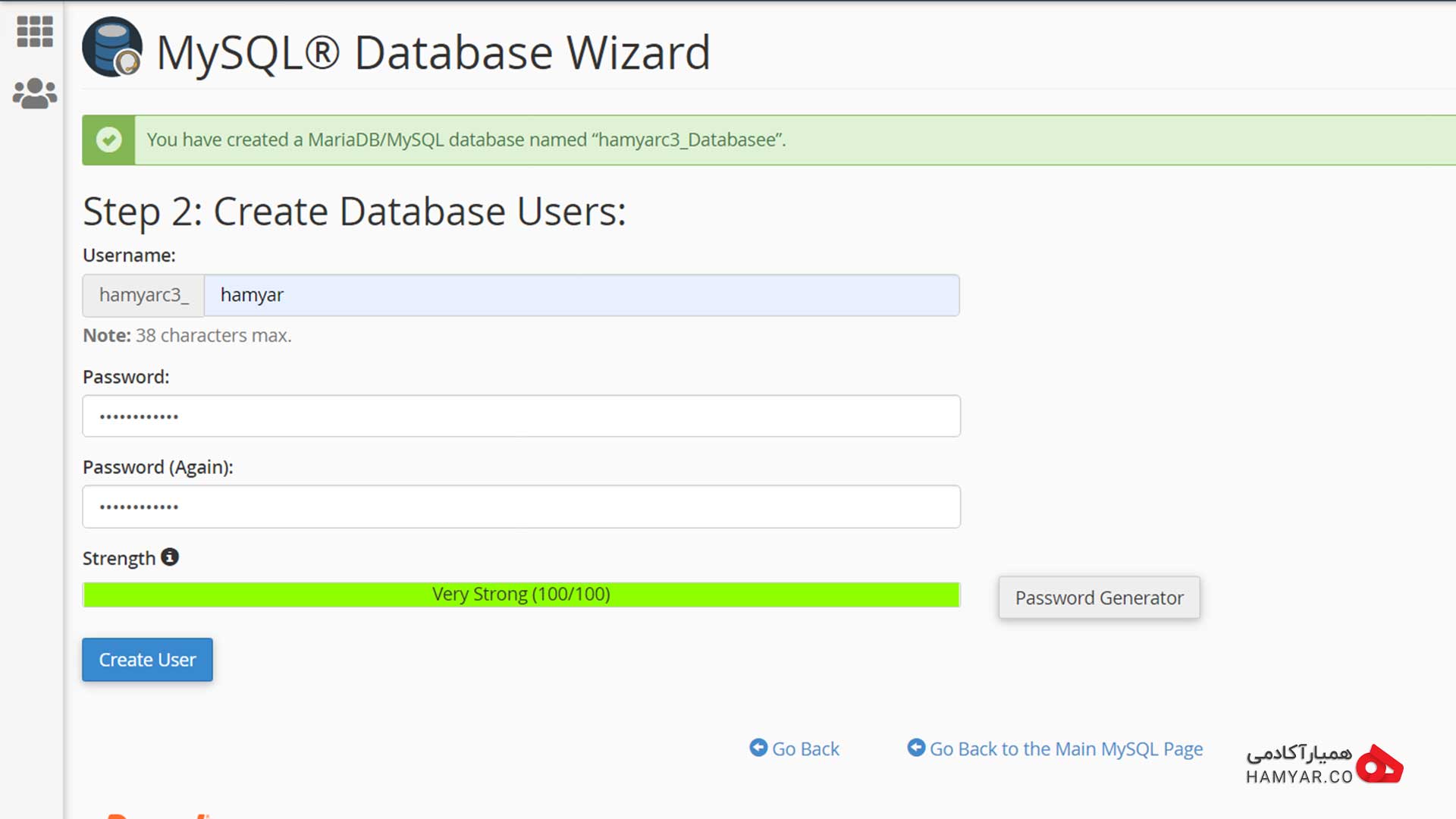
پس از وارد کردن مشخصات بالا روی Create User کلیک کنید
پس از آن سطح دسترسی کاربر را به دیتابیس مشخص کنید. همه تیک ها را فعال کنید و روی Make Changes کلیک کنید. تصویر زیر به خوبی این کار را به شما نشان میدهد:
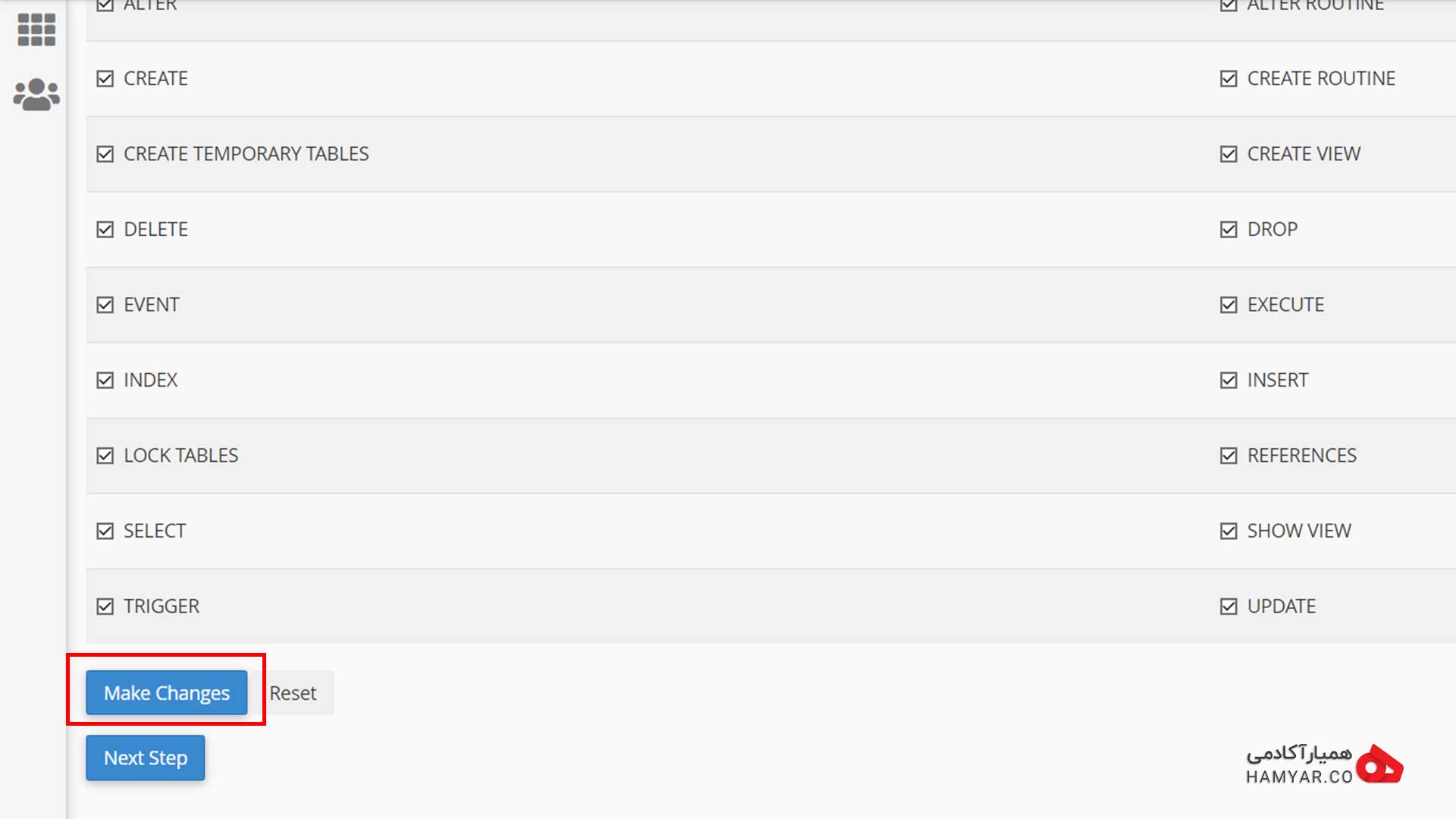
برای اعمال تغییرات روی Make Changes کلیک کنید
مرحله هفتم: وردپرس را نصب کنید
در آخرین مرحله که خیلی هم آسان است شما باید کار را تمام کنید و وردپرس را روی سی پنل نصب و راه اندازی کنید. آدرس دامنه سایت خود را وارد کنید. با انجام این کار تصویر زیر را مشاهده خواهید کرد. روی «بزن بریم» کلیک کنید تا کار نصب آغاز شود.
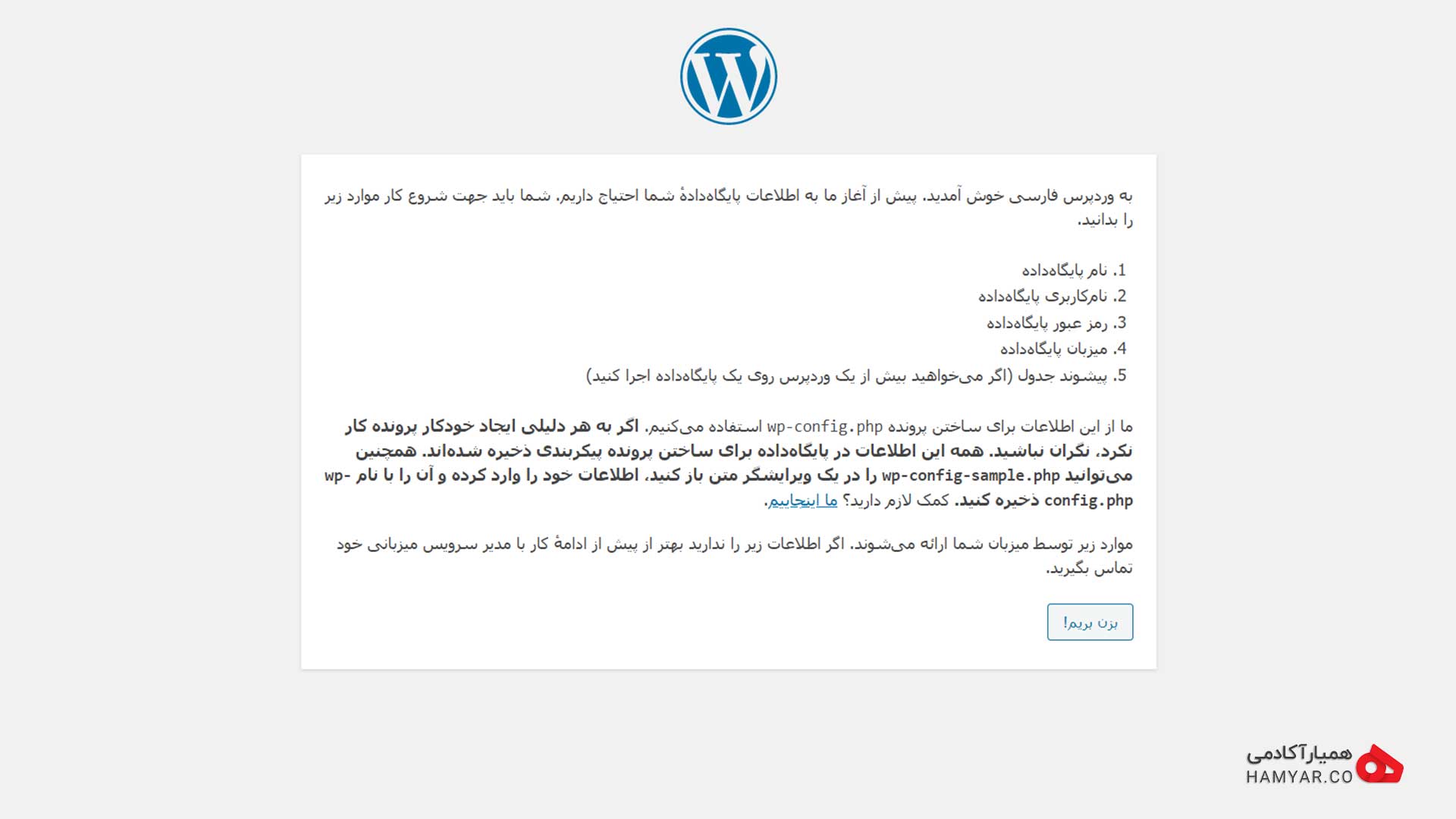
صفحه ی خوش آمدگویی وردپرس
پس از کلیک روی «بزن بریم» صفحه ای برای شما باز خواهد شد که از شما اطلاعلات زیر را میخواهد. اطلاعات مربوطه را وارد کنید و روی «فرستادن» کلیک کنید. نام کاربری و رمز ، همان نام کاربری و رمز پایگاه داده شما هستند. بعد از این مرحله باید همانند آموزش های قبلی که به صورت کامل گفته شده عمل کنید و وردپرس را نصب کنید.
همین حالا سایت وردپرسی خود را روی سی پنل راه اندازی کنید
همانطور که در بالا نیز اشاره کردیم، وردپرس را به راحتی میتوان بر روی سی پنل یا دایرکت ادمین نصب کرد. در این مقاله ما به طور کامل و مرحله به مرحله نصب وردپرس روی سی پنل را به شما توضیح دادیم و به تمامی جزییات نیز پرداختیم. اگر شما بخواهید به صورت یک وبمستر به فعالیت بپردازید، میبایست کار با هر کدام از این ابزارها را بدانید. آیا این مقاله برای شما مفید بود؟ سوالی دربارهی نصب سی پنل بر روی هاست برای شما ایجاد شده است؟ نظرات و سوالات خودتان را با ما و همراهان همیار آکادمی در زیر همین پست به اشتراک بگذارید تا در اولین فرصت به شما پاسخ دهیم.
اشتراک گذاری
وبمستر و طراح سایت