وردپرس یک سیستم مدیریت تولید محتوای بسیار محبوب است که توسط آن میتوان هر نوع وبسایت یا وبلاگی را راه اندازی کرد و بیش از ۳۰ درصد سایتهایی در سطح وب مشاهده میکنیم توسط این پلتفرم سایتساز قدرتمند استفاده کردهاند. در مقاله قبل از سری آموزش رایگان کار با وردپرس به آموزش خرید دامنه برای راه اندازی یک کسب و کار اینترنتی پرداخیتم. حال در این مقاله قصد داریم به توضیح و معرفی دایرکت ادمین بپردازیم و به این سوال پاسخ بدهیم که چرا برای راه اندازی سایت اینترنتی خود به آن نیاز داریم و هدف از نصب وردپرس بر روی دایرکت ادمین چیست؟
اما قبل از اینکه به توضیح دایرکت ادمین بپردازیم باید چند نکته را بدانید. هر سایتی برای راه اندازی نیاز به محلی به نام هاست دارد و هاستها نیز انواع مختلفی دارند که شامل هاست لینوکسی و ویندوزی میباشد. زمانی که تصمیم میگیرید از یک شرکت ارائه دهندهی خدمات هاستینگ هاست خریداری کنید، باید به این نکته توجه کنید که هاست شما از چه نوعی میباشد. پس خریداری هاست، شما به ابزاری نیاز دارید تا بتوانید توسط آن با محیط هاست کار کنید. سی پنل و دایرکت ادمین ابزارهایی هستند که بر روی هاستهای لینوکسی نصب میشوند و به شما کمک میکنند تا به راحتی بتوانید با محیط هاست کار کنید. تمامی شرکتهای ارائه دهندهی هاستینگ، هاست را با این ابزارها به شما ارائه میدهند. در این مقاله به شما یاد میدهیم که چگونه سایت وردپرس خود را بر روی دایرکت ادمین نصب کنید. اگر هاست شما دایرکت ادمین میباشد تا پایان این مقاله را به دقت مطالعه کنید.
دایرکت ادمین چیست؟
در اولین قدم برای نصب وردپرس روی دایرکت ادمین شما نیاز دارید تا بفهمید که دایرکت ادمین چیست و چه کارکردی دارد. زمانی که شما درک خوبی از دایرکت ادمین داشته باشید آن گاه خواهید فهمید که چرا وردپرس بر روی آن نصب میشود. همان گونه که می دانید وبسایت ها بر روی یک هاست و سرور بنا می شوند. برای مدیریت هاست، شما نیاز به یک پلتفرم و در واقع یک کنترل پنل دارید. شما با این کنترل پنل میتوانید به خوبی وبسایت های خود را مدیریت کنید.
از آنجایی که وردپرس برای اجرای کدهای خود نیاز به یک هاست دارد، پس شما برای نصب آن نیاز به یک کنترل پنل در هاست نیز دارید. در اینجاست که دایرکت ادمین به کار میآید. دایرکت ادمین یک کنترل پنل میزبانی وب است که در کار خود بسیار خوب و قوی عمل میکند. شما با دایرکت ادمین میتوانید به خوبی اکانت خود را مدیریت کنید. شما با خرید هاست از طریق کنترل پنل دایرکت ادمین، دارای تمامی امکانات لازم برای مدیریت خواهید بود.
چرا از دایرکت ادمین استفاده کنیم؟
شاید سوال شما این باشد که دایرکت ادمین چه مزایایی نسبت به دیگر پلتفرم های مدیریت هاست دارد و چرا ما باید آن را انتخاب کنیم. اولین مزیت دایرکت ادمین این است که بسیار مقرون به صرفه است. شما هزینه زیادی بابت داشتن این کنترل پنل قوی پرداخت نخواهید کرد و نیز این کنترل پنل شامل تحریم های ایران نیز نمیشود و بنابراین کاربران ایرانی به راحتی میتوانند از آن استفاده کنند.
از دیگر مزیتهای این کنترلپنل میتوان به پشتیبانی عالی آن اشاره کرد. دایرکت ادمین دارای پشتیبانی فنی نامحدود در همه پکیجها میباشد و برخلاف دیگر کنترلپنل ها شما نیازی به خرید پکیج پشتیبانی فنی برای رفع یک مشکل ندارید. از دیگر مزایای دایرکت ادمین، سبک بودن برنامه آن است و این که کار کردن با آن راحت و آسان است. هم چنین این کنترلپنل دارای سرعت و امنیت بالایی است و باعث میشود تا خیال شما از بابت امن بودن اطلاعتتان راحت باشد.
با این کنترل پنل، شما میتوانید به راحتی از هاست خود، نسخه پشتیبان تهیه کنید و آمار دقیقی از هاست داشته باشید و از ابزارها و امکانات پیشرفته برای پیش بردن کارهای خود استفاده کنید. به طور کلی با خرید هاست خود با کنترل پنل دایرکت ادمین، شما هم در هزینه های خود صرفه جویی بسیار خوبی خواهید کرد و هم از تمامی امکاناتی که در کنترلپنل Cpanel وجود دارد بهرهمند هستید.
نصب وردپرس در دایرکت ادمین
حالا که به طور مختصر با دایرکت ادمین و مزایای آن آشنا شدید، میتوانید بفهمید چرا طراحان وب دنبال نصب وردپرس روی آن هستند. فرایند نصب وردپرس روی دایرکت ادمین مشابه همان فرایندهای نصب وردپرس روی لوکال هاست یا کنترلپنل های دیگر است. ما برای شما مرحله به مرحله توضیح داده ایم که باید چه کاری انجام دهید.
مرحله اول: وارد شدن به کنترل پنل دایرکت ادمین
در این بخش، شما پس از آن که مطمئن شدید که دامنه شما به هاست متصل است باید وارد کنترلپنل دایرکت ادمین شوید. برای این کار کافی است تا در انتهای دامنه عبارت 2222 را در مرورگر خود بنویسید. برای مثال اگر دامنه شما hamyar.co باشد باید آن را به صورت زیر در مرورگر خود وارد کنید تا وارد دایرکت ادمین شوید:
hamyar.co:2222
پس از آن که شما این کار را انجام دادید و این پورت چهار رقمی را در انتهای دامنه سایت خود تایپ کردید، صفحه ای مانند صفحه زیر برای شما باز خواهد شد که شما باید نامکاربری و رمزعبور برای ورود به هاست خود را وارد کنید. شما این اطلاعات یعنی نامکاربری و رمزعبور را باید از هاستینگ درخواست کنید، در واقع باید نامکاربری و رمزعبوری که هنگام خرید هاست برای شما ایمیل شده است را وارد کنید، تا به کنترل پنل دایرکت ادمین وارد شوید. با وارد کردن نامکاربری و رمزعبور شما وارد کنترل پنل یا همان پنل مدیریتی دایرکت ادمین خود میشوید.
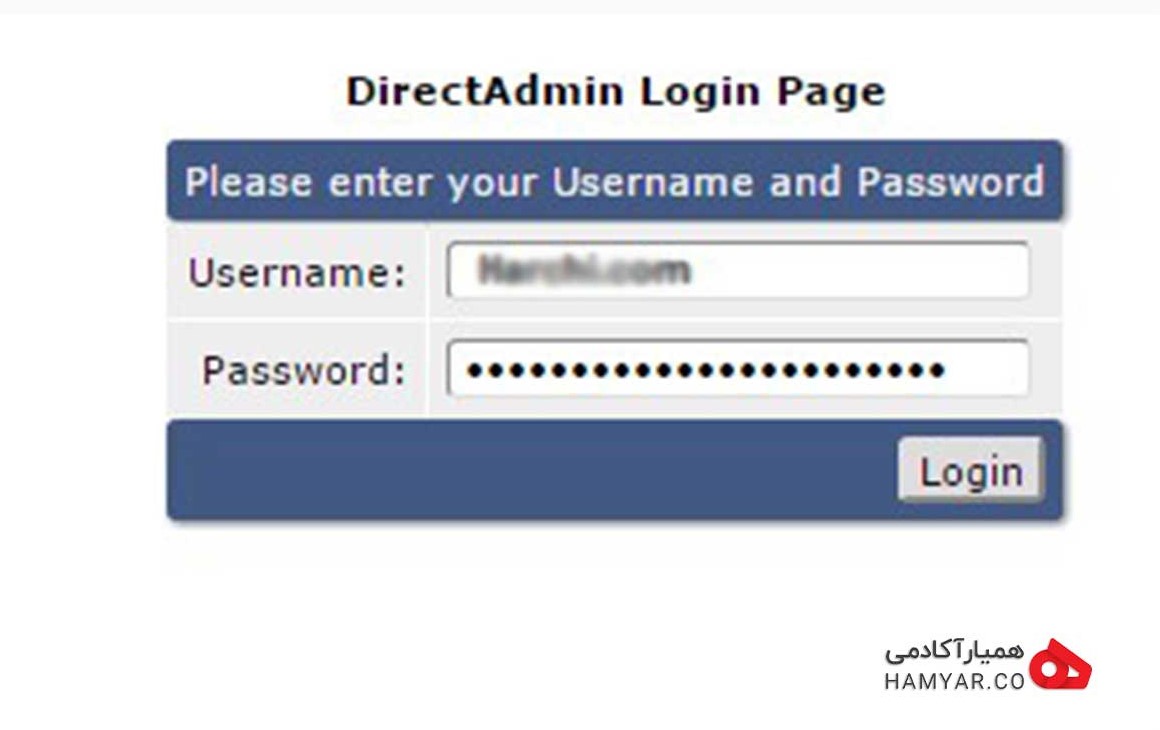
وارد کردن نام کاربری و رمزعبور
مرحله دوم: آپلود کردن وردپرس
پس از آن که وارد پنل مدیریت دایرکت ادمین خود شدید، در قسمت Your Account خود روی File Manager کلیک کنید تا صفحه فایل های موجود در هاست برای شما باز شود. در تصویر زیر به خوبی مشخص شده است که چه کاری باید انجام دهید:
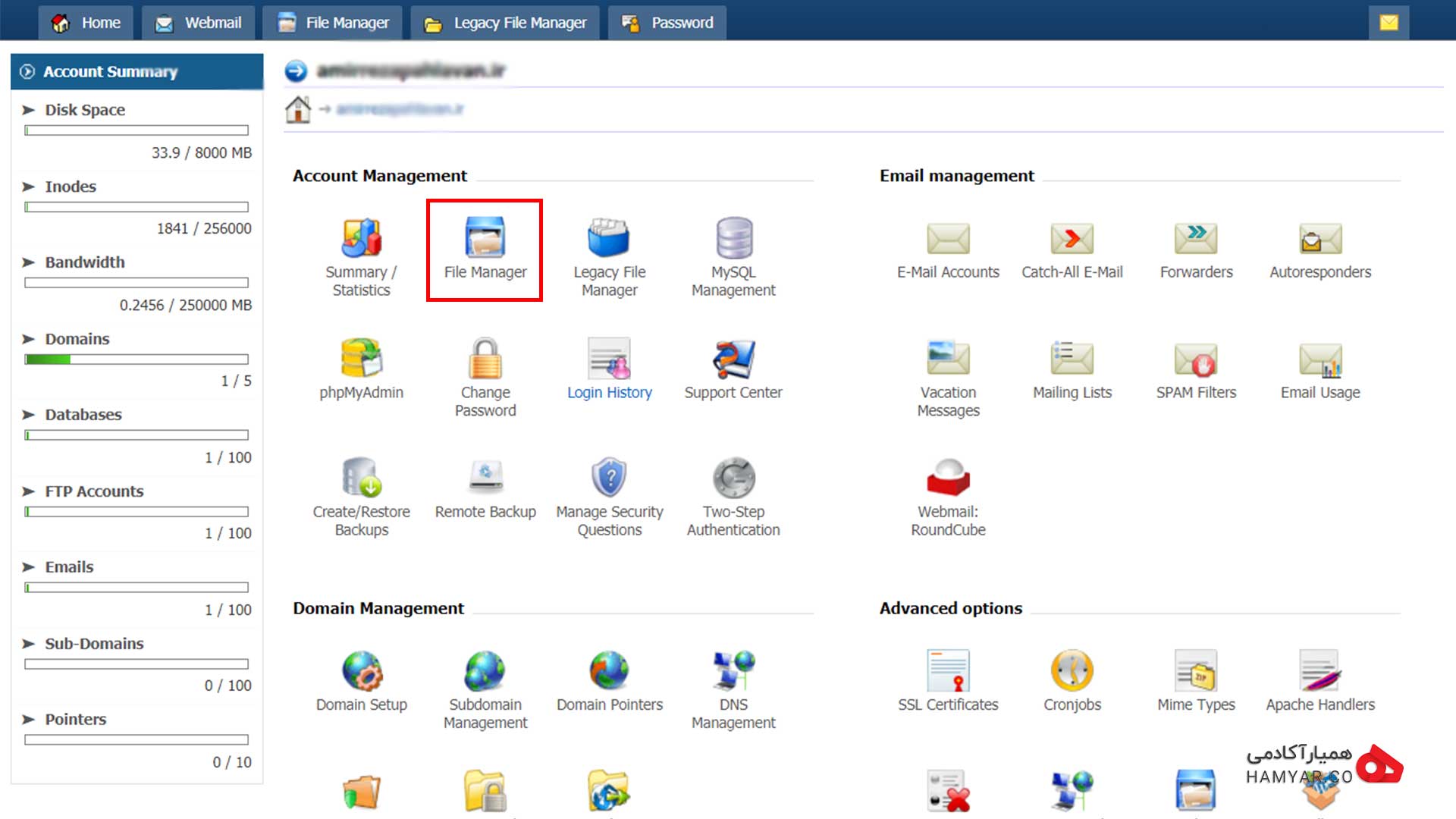
File Manager
پس از آن که وارد بخش File Manager شدید روی پوشه ای با نام public_html کلیک کنید تا به روت (root) هاست خود وارد شوید. این پوشه در واقع پوشه اصلی هاست شما میباشد و فایل های روت شما در این قسمت قرار میگیرد. یادتان باشد که هر فایل و پوشه ای را در این بخش قرار دهید در آدرس سایت شما هم قابل دسترسی خواهد بود. در تصویر زیر شما میتوانید این پوشه را مشاهده کنید.
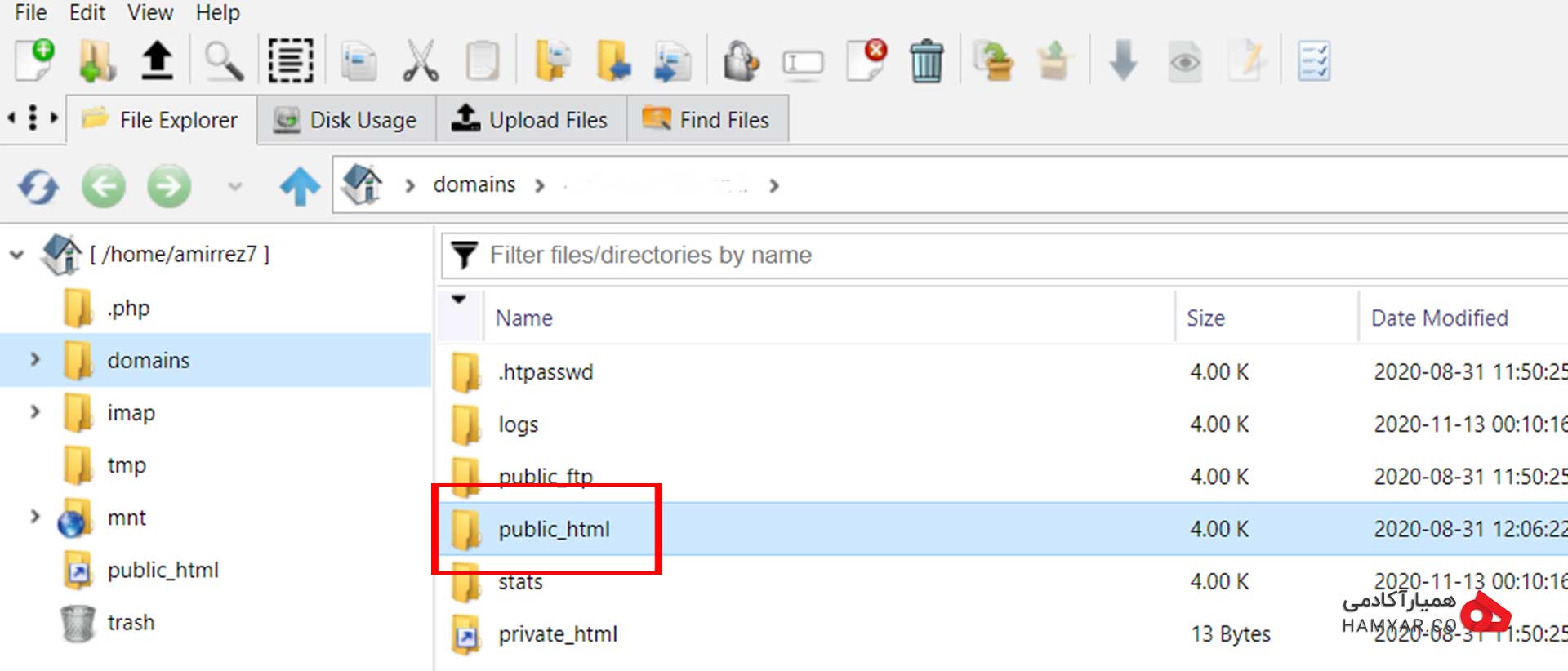
public_html
وقتی وارد این پوشه شدید در صفحه بازشده، دکمه ای را مشاهده خواهید کرد که عنوان آن Upload files to current directory یا Upload files است. روی آن کلیک کنید تا وارد مرحله آپلود فایل شوید تا در این قسمت وردپرس را آپلود کنید. در زیر میتوانید تصویر مربوطه را مشاهده کنید.
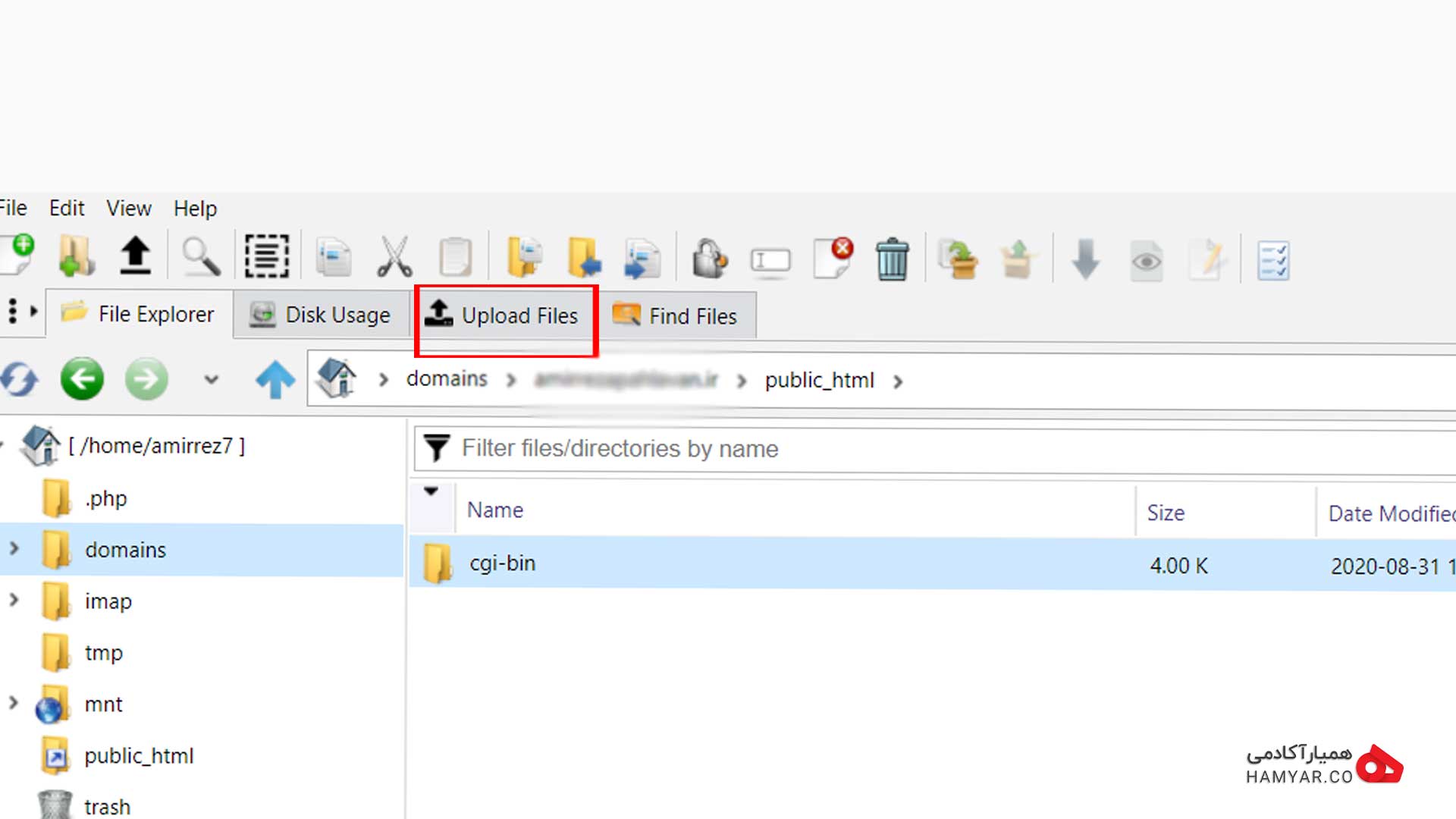
آپلود فایل در public_html
شما باید فایل وردپرس را در این قسمت انتخاب کرده و آن را آپلود کنید. تنها کاری که باید انجام دهید این است که روی Choose File یا Select Files کلیک کنید و پس از انتخاب فایل، روی Upload Files کلیک کنید. در زیر میتوانید به خوبی مشاهده کنید که چگونه باید عمل کنید.
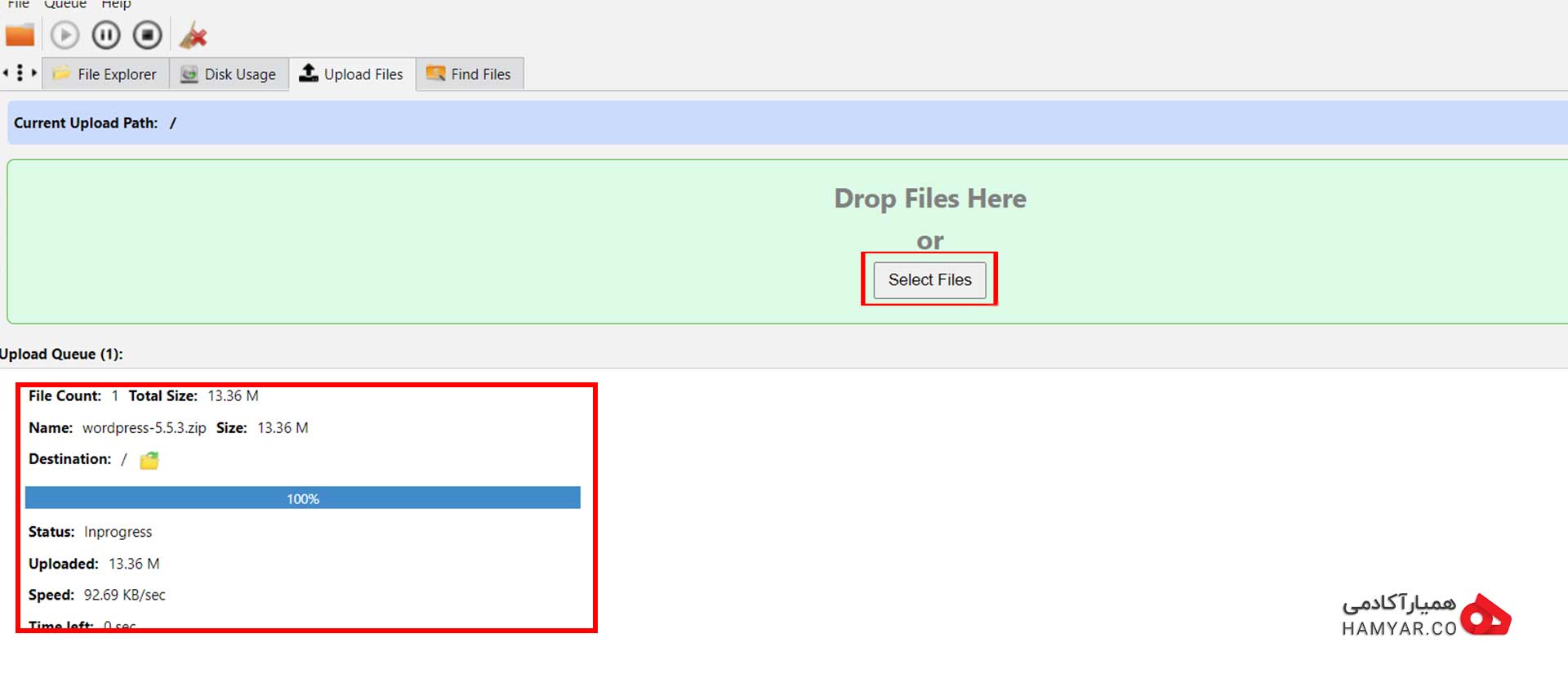
انتخاب فایل و آپلود
با آپلود کردن فایل زیپ وردپرس، کار آپلود کردن وردپرس در هاست دایرکت ادمین تمام شده است.
نکته: اگر تا به این قسمت، هنوز فایل وردپرس را دانلود نکرده اید پس وارد عمل شوید و آن را دانلود کنید. سعی کنید وردپرس اصلی را از سایت اصلی وردپرس دانلود کنید تا از سالم بودن فایل اطمینان کامل داشته باشید. اگر میخواهید از نسخه فارسی شده وردپرس استفاده کنید می توانید آخرین نسخه وردپرس فارسی را از سایت fa.wordpress.org یا wp-persian.com دانلود کنید و سپس به راحتی آن را دردایرکت ادمین و طبق مراحل بالا آپلود کنید.
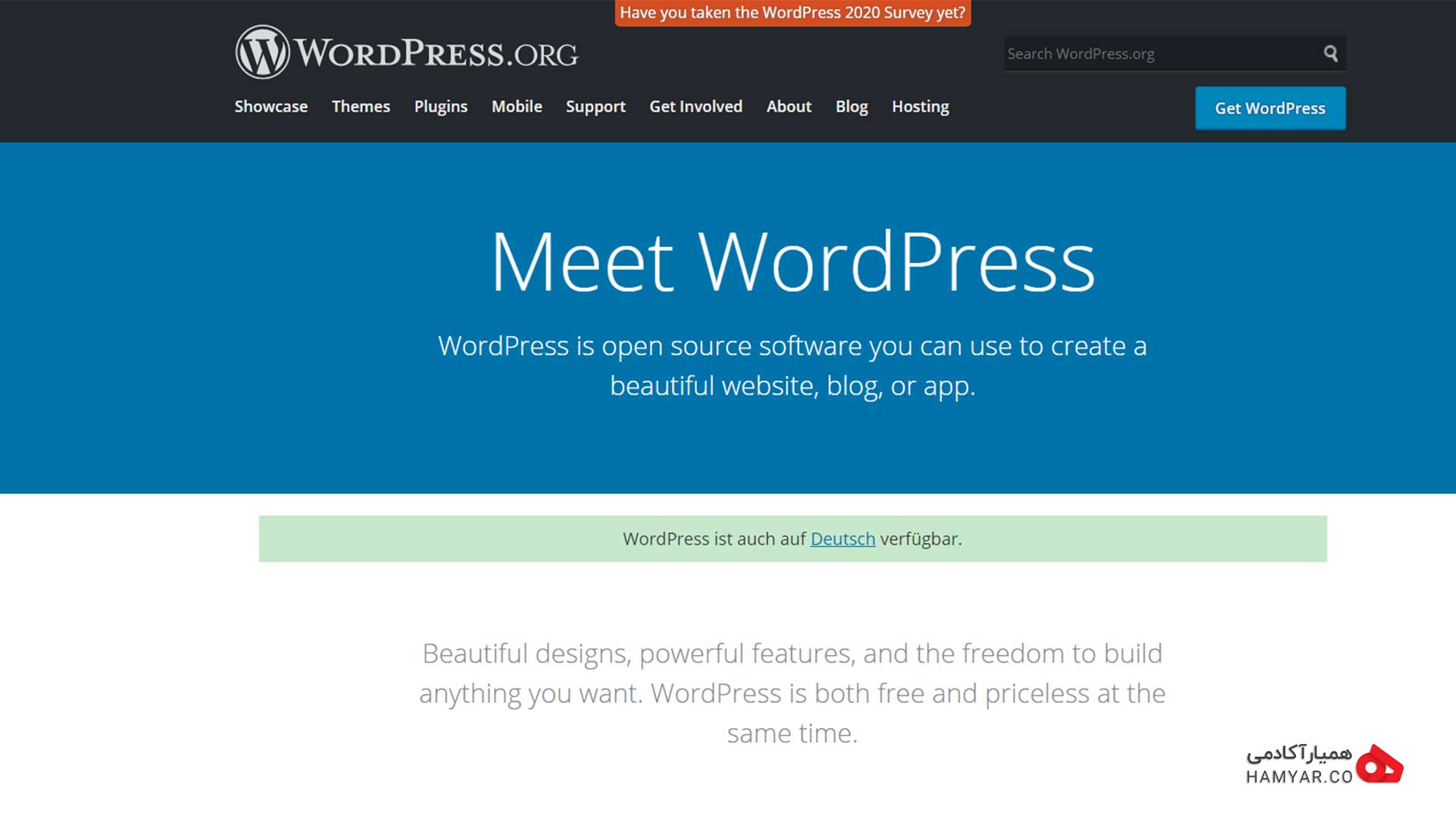
سایت wordpress.org
در صورتی که عملیات آپلود وردپرس موفقیت آمیز باشد(که در 99 درصد موارد هست) شما به راحتی متوجه آن خواهید شد چون شما مشاهده می کنید که فایل زیپ وردپرس در آنجا ثبت شده است.
مرحله سوم : خارج کردن فایل زیپ وردپرس از حالت فشرده
پس از آن که فایل زیپ وردپرس را با موفقیت آپلود کردید، باید آن را از حالت فشرده خارج کنید. در تصویر زیر مشاهده می کنید که بعد از راست کلیک بر روی فایل آپلود شده و زیپ وردپرس چند گزینه قرار دارد که یکی از آنها Extract است. کافی است روی آن کلیک کنید تا فایل های آن برون ریزی شود. گزینه های Rename و Copy هم برای تغییر نام و کپی کردن آن می باشد. اگر هم خواستید تا آن را حذف کنید کافی است تا آن را Select کنید و سپس روی دکمه Delete کلیک کنید.
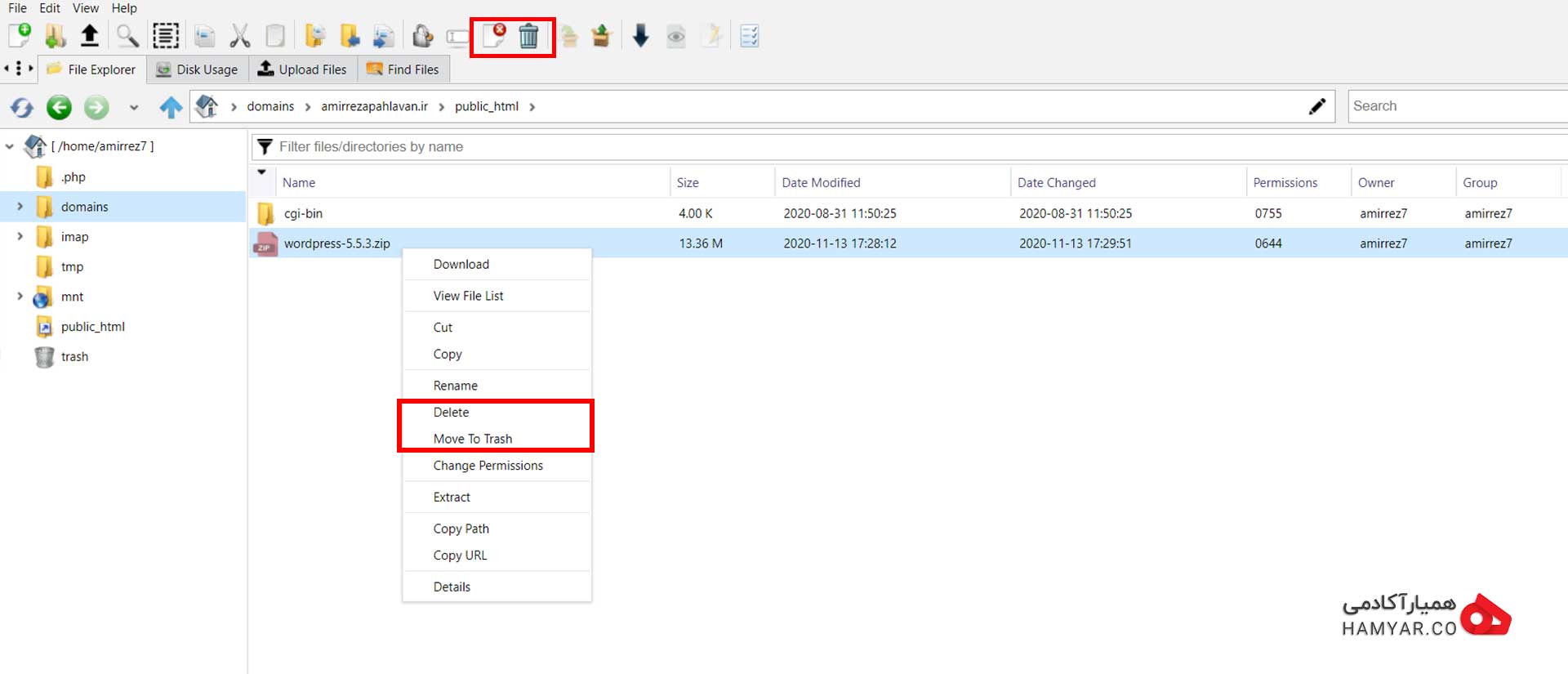
حذف فایل
پس از آن که شما روی Extract کلیک کنید، صفحه ای برای شما ظاهر خواهد شد که آمادگی را برای برون ریزی فایل فشرده وردپرس را نشان می دهد. از آنجایی ما می خواهیم وردپرس را روی آدرس اصلی سایت نصب کنیم پس مسیر برون ریزی فایل را تغییر ندهید و روی Extract کلیک کنید. با زدن روی آن عملیات خارج شدن فایل های وردپرس شروع میشود و پس از پایان یافتن آن شما پیامی را مبنی بر موفقیت آمیز بودن آن مشاهده خواهید کرد. روی Back کلیک کنید تا به دایرکتوری قبلی بروید. در زیر شما میتوانید تصویر مربوط را مشاهده کنید:
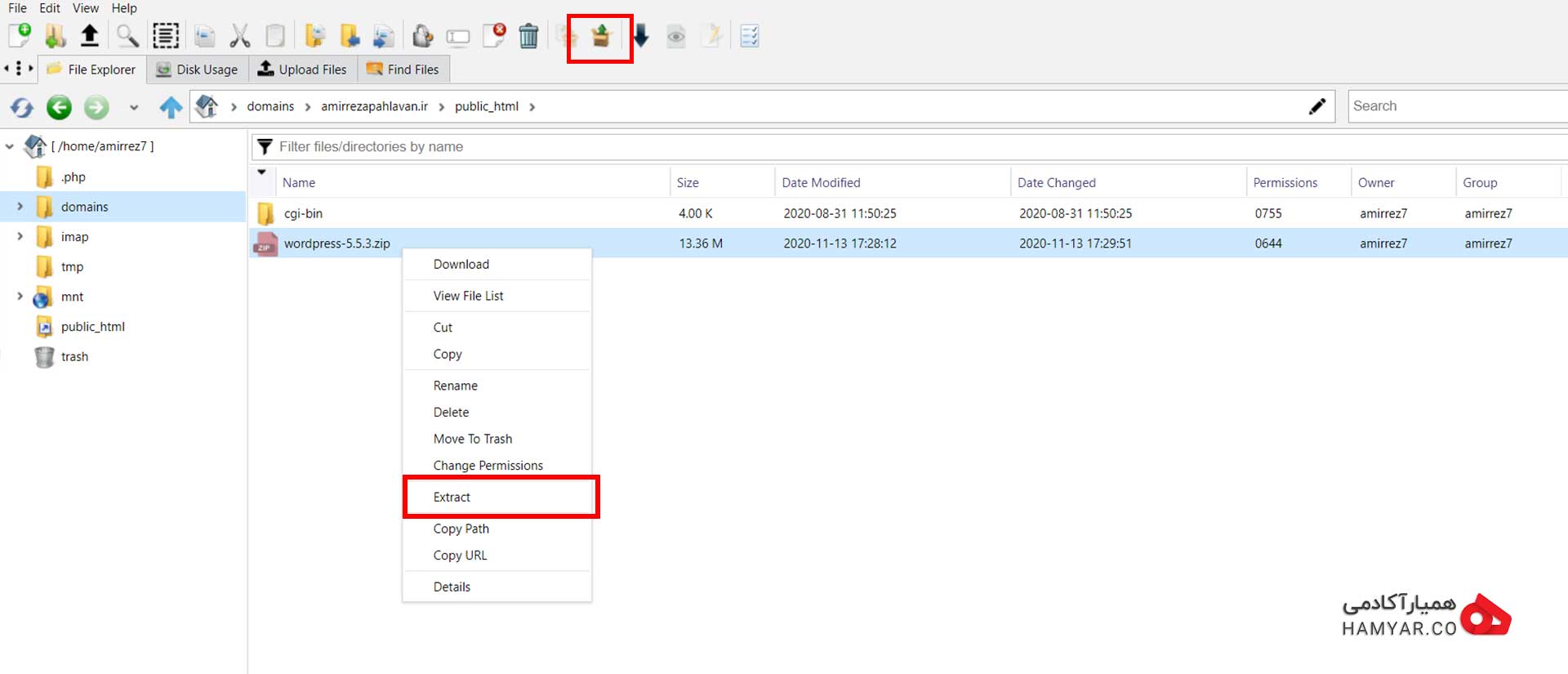
استخراج از حالت فشرده
نکته مهم: یادتان باشد که فایل های موجود در وردپرس باید در روت اصلی هاست دایرکت ادمین قرار بگیرند نه پوشه وردپرس. خیلی از اوقات شما می بینید که وقتی که فایل زیپ را از حال فشرده خارج می کنید، به جای فایل های اصلی که باید بیرون بیایند پوشه ای به نام wordpress از حالت فشرده خارج میشود که درون آن فایل های اصلی و مورد نیاز ما وجود دارد. دلیل آن هم این است که خیلی از توسعه دهندگان ابتدا فایلهای اصلی را در پوشه ای به نام wordpress قرار میدهند و سپس این پوشه را فشرده سازی می کنند که البته کار عاقلانه ای نیز هست.
اما شما اگر دیدید که پوشه به جای چندین فایل بیرون آمد باید فایل ها را به محل اصلی خودشان یعنی public_html بازگردانید. برای این کار کافی است وارد پوشه wordpress شوید و طبق تصویر زیر همه فایل ها را انتخاب کنید و سپس راست کلیک کنید و گزینه cut را انتخاب کنید تا انتقال انجام شود. به مسیر public_html باز میگردیم و راست کلیک میکنیم و گزینه paste را انتخاب میکنیم و بعد از آن در پنجره باز شده روی ok می زنیم تا انتقال را تایید کنیم.
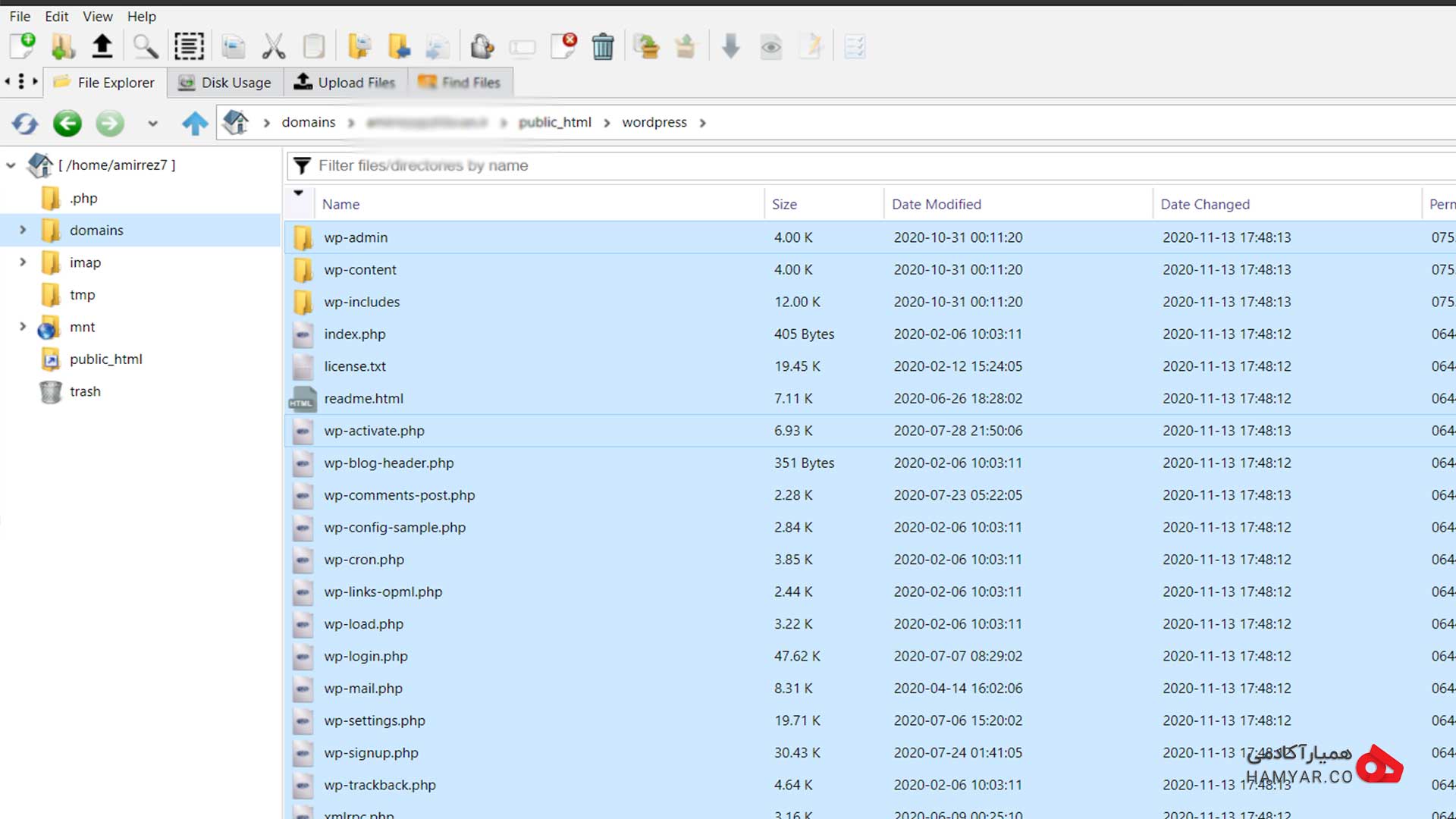
انتقال فایل ها به public_html
مرحله چهارم: ساخت دیتابیس یا پایگاه داده وردپرس
پس از آپلود موفقیت آمیز وردپرس، نوبت آن است که برای وردپرس خود دیتابیس بسازید. همه اطلاعات سایت شما در دیتابیس ذخیره می شود. برای این کار روی آیکون Home در بالا کلیک کنید تا به صفحه اصلی کنترلپنل دایرکت ادمین بروید. پس از آن که وارد آن شدید طبق تصویر زیر روی MySQL Management کلیک کنید تا وارد مدیریت دیتابیس بشوید.
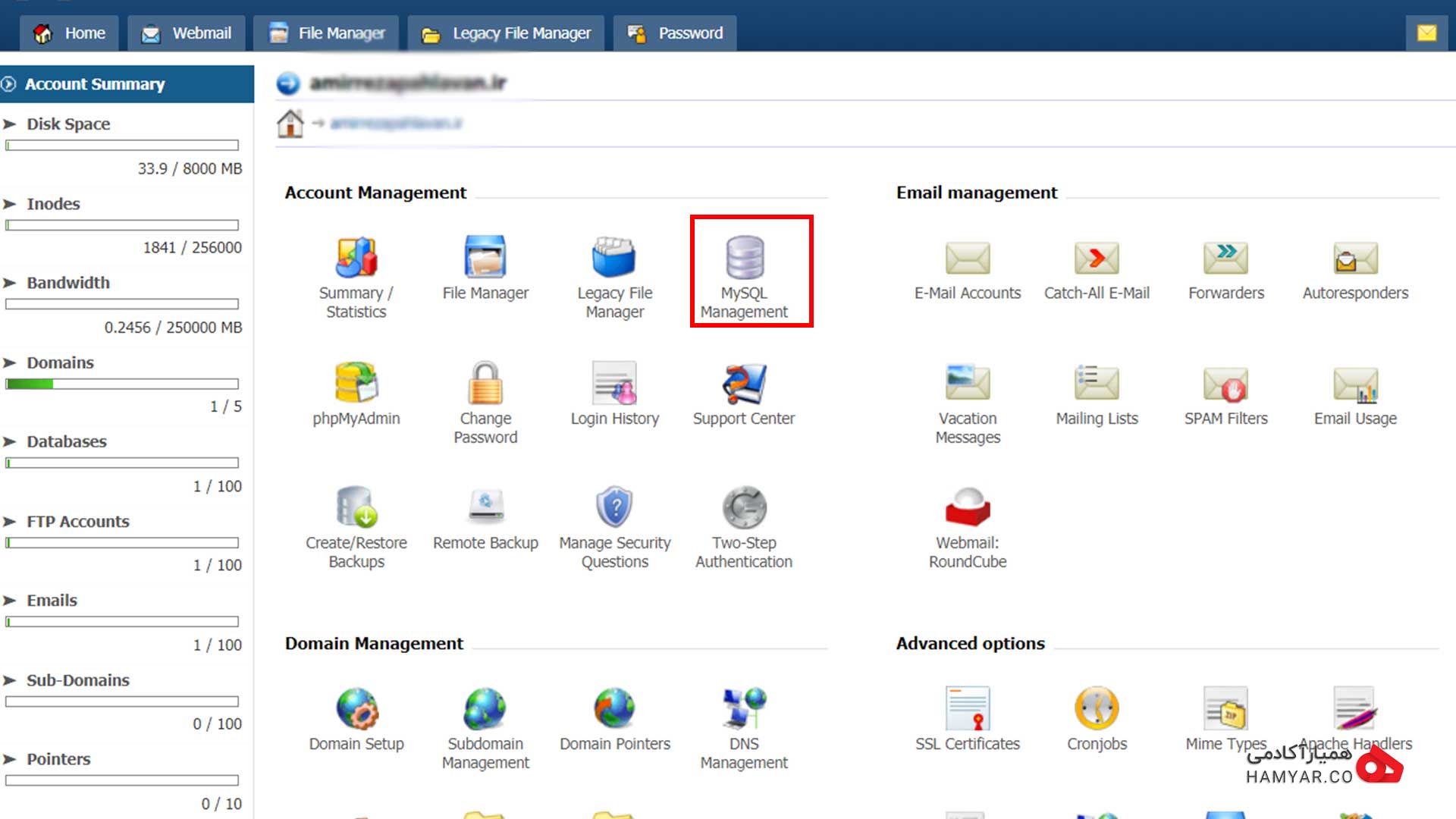
انتخاب MySQL Management
در صفحه ای که برایتان باز خواهد شد شما لیستی از دیتابیس های ساخته شده در وردپرس را مشاهده خواهید کرد و اگر هم دیتابیسی ساخته نشده باشد عبارت No data to show را مشاهده خواهید کرد. اگر می خواهید دیتابیسی جدید بسازید پس باید روی Create new Database کلیک کنید. در زیر میتوانید تصویر مربوطه را مشاهده کنید.
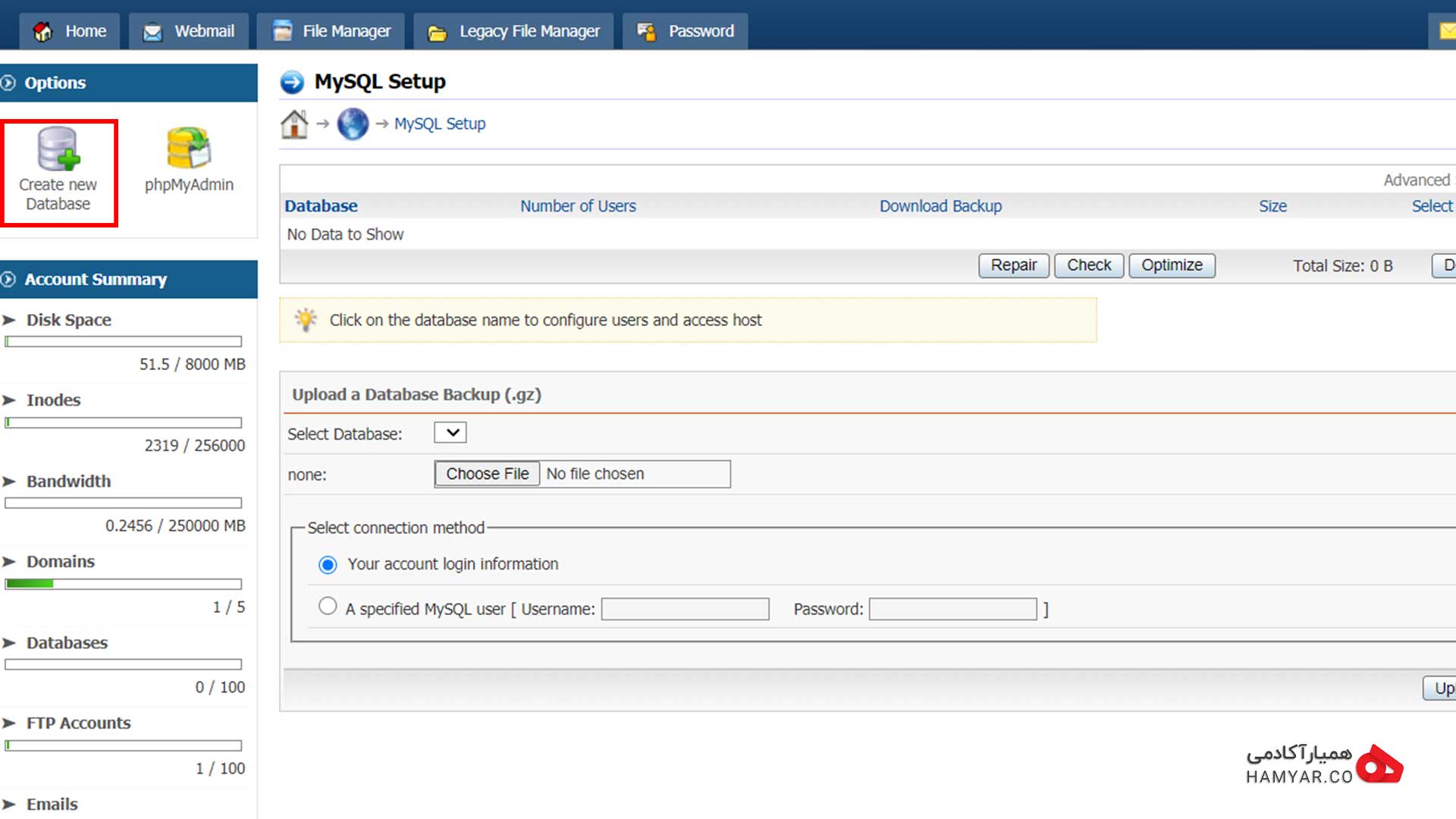
Create new Database
با کلیک روی Create new Database، صفحه ای برای شما باز خواهد شد که شما می توانید از طریق آن دیتابیس خود را بسازید. در بخش Database Name ، نام دیتابیس و درقسمت Database username نام کاربری دیتابیس خود را وارد نمایید. پس از آن رمز عبور انتخاب کرده و در confirm password مجددا رمز عبور را وارد کنید. در قدم آخر روی دکمه create کلیک کنید و منتظر شوید تا دیتابیس شما ایجاد شود.
نکته مهم: دقت کنید که نام پایگاه داده به حروف بزرگ و کوچک حساس میباشد. در زیر شما می توانید تصویر مربوطه را مشاهده کنید:
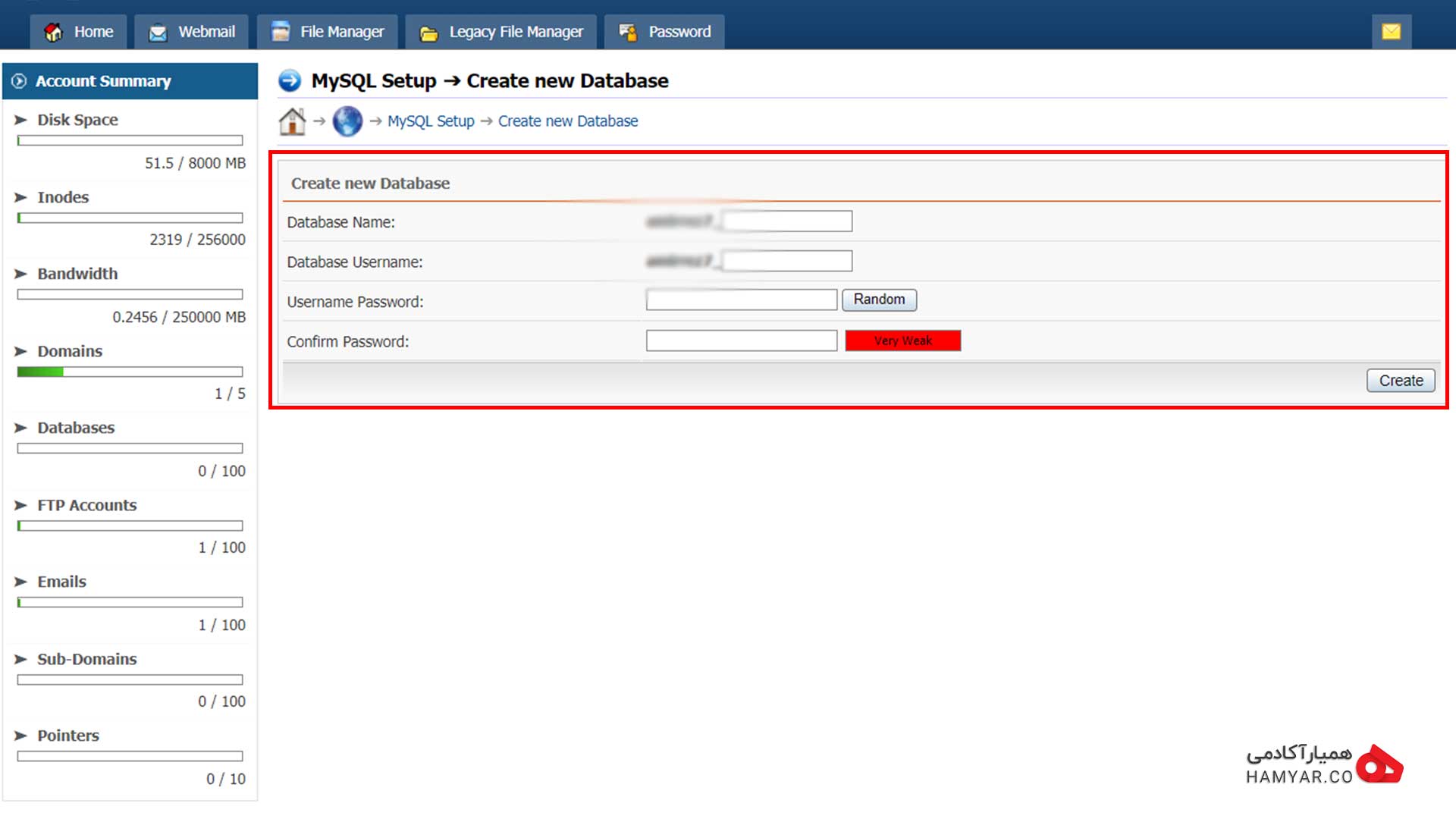
ساخت دیتابیس جدید
مرحله پنجم: باز کردن سایت اصلی برای نصب وردپرس
پس از ساختن دیتابیس، آدرس اصلی سایت خود را برای نصب وردپرس باز کنید. با باز کردن این صفحه شما تصویر زیر را مشاهده خواهید کرد که با خواندن آن کاملا متوجه قدمهای بعدی خواهید شد. در این صفحه توضیح داده شده که فایل کانفیگ وردپرس تغییر نام داده شده است. اگر فایل wp-config-sample.php در این بخش به هر علتی به صورت خودکار تغییر نام نیافته است، کافی است تا وارد فایل منیجر هاست خود شده و با استفاده از گزینه Rename، آن را به wp-config.php تغییر نام بدهید. روی بزن بریم کلیک کنید.
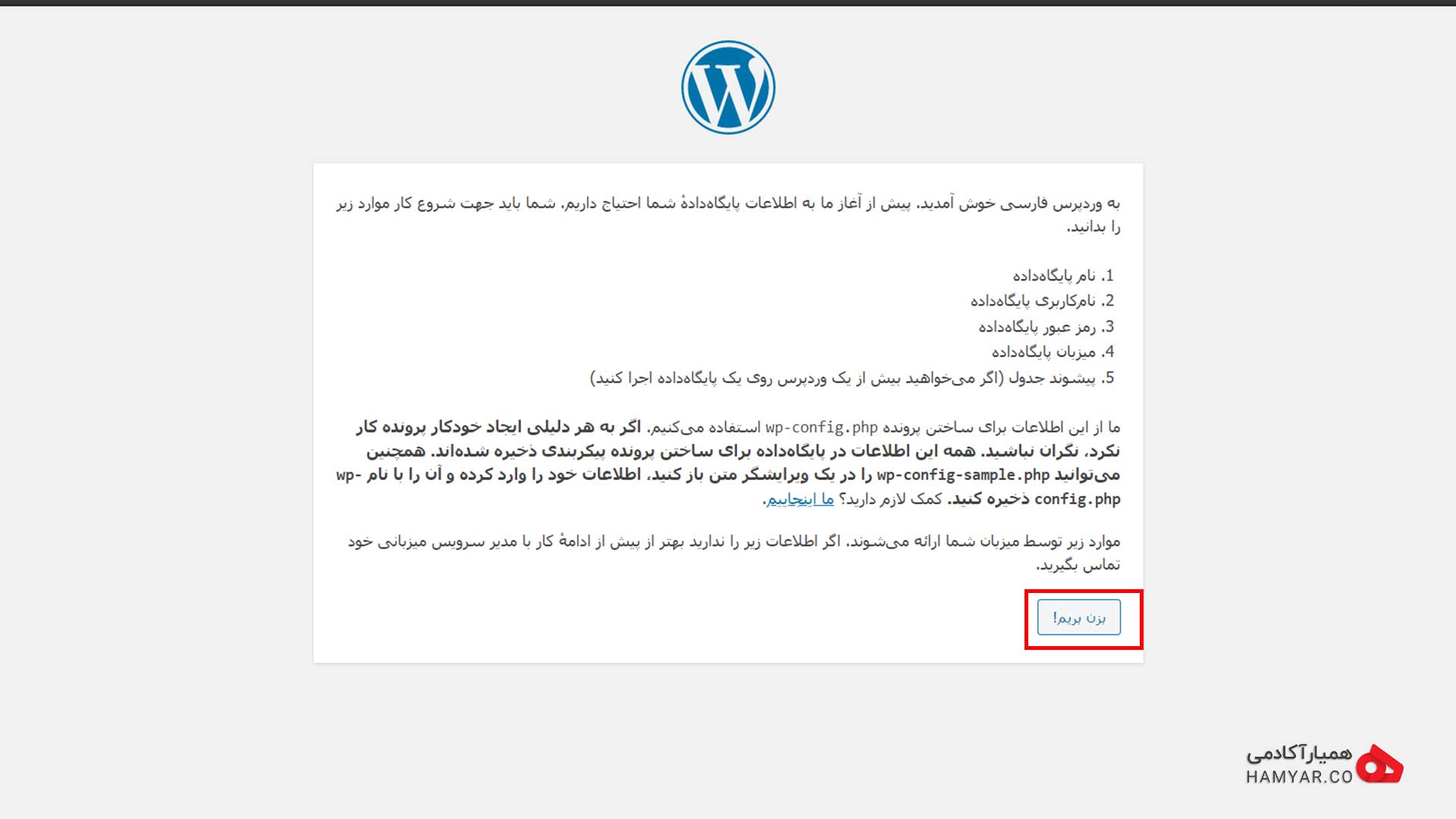
قدم اول نصب وردپرس_بزن بریم
در گام بعدی باید اطلاعات لازم را وارد کنید. در زیر میتوانید تصویر مربوط را مشاهده کنید:
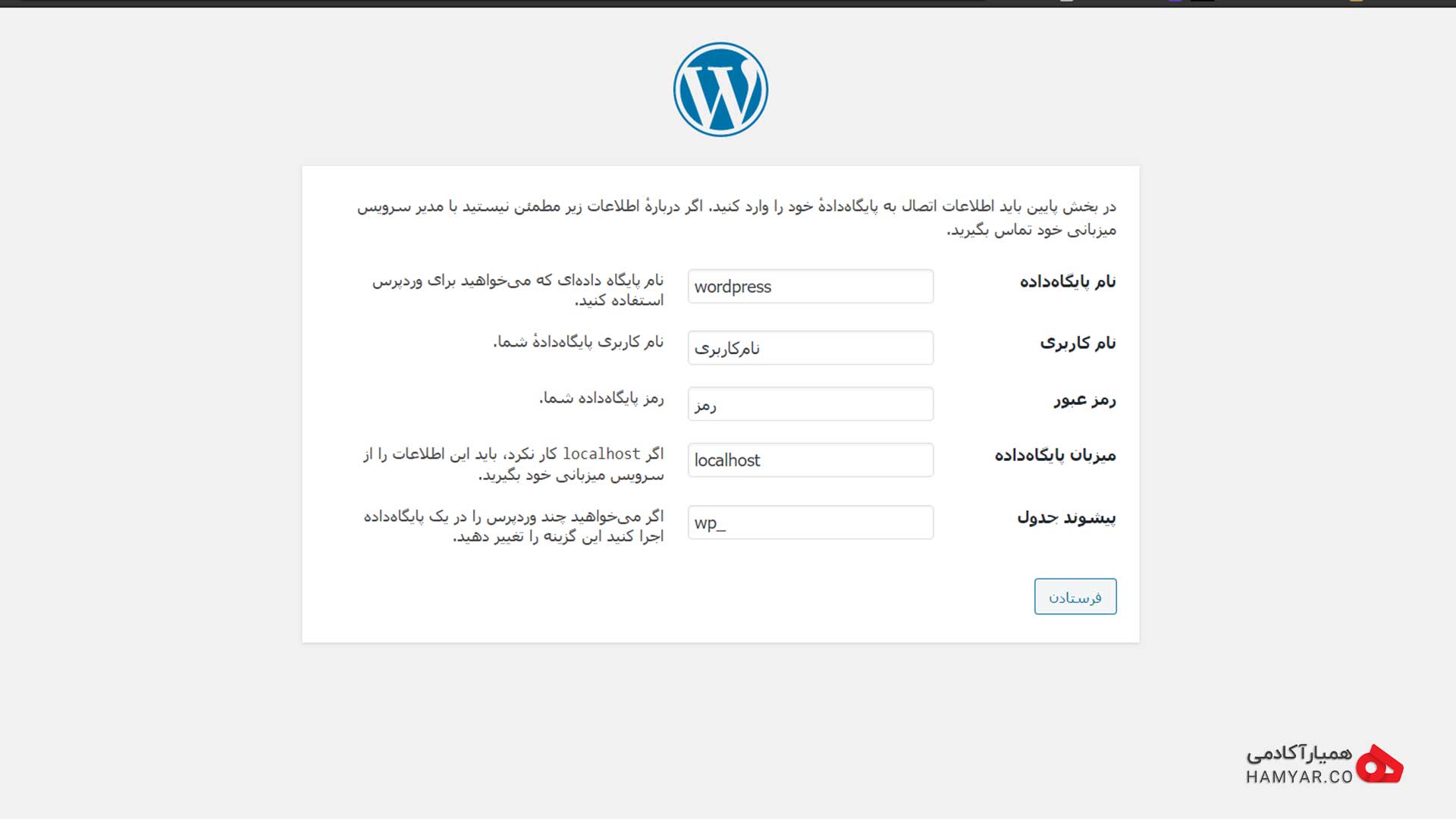
قدم دوم نصب وردپرس_وارد کردن اطلاعات وردپرس
پس از وارد کردن اطلاعات روی فرستادن کلیک کنید.
مرحله ششم: نصب وردپرس
پس از وارد کردن اطلاعات لازم در مرحله قبل و در صورت صحت آنها، صفحه ای برای شما باز خواهد شد که با زدن روی “راهاندازی نصب” فرایند نصب وردپرس را آغاز خواهید کرد.
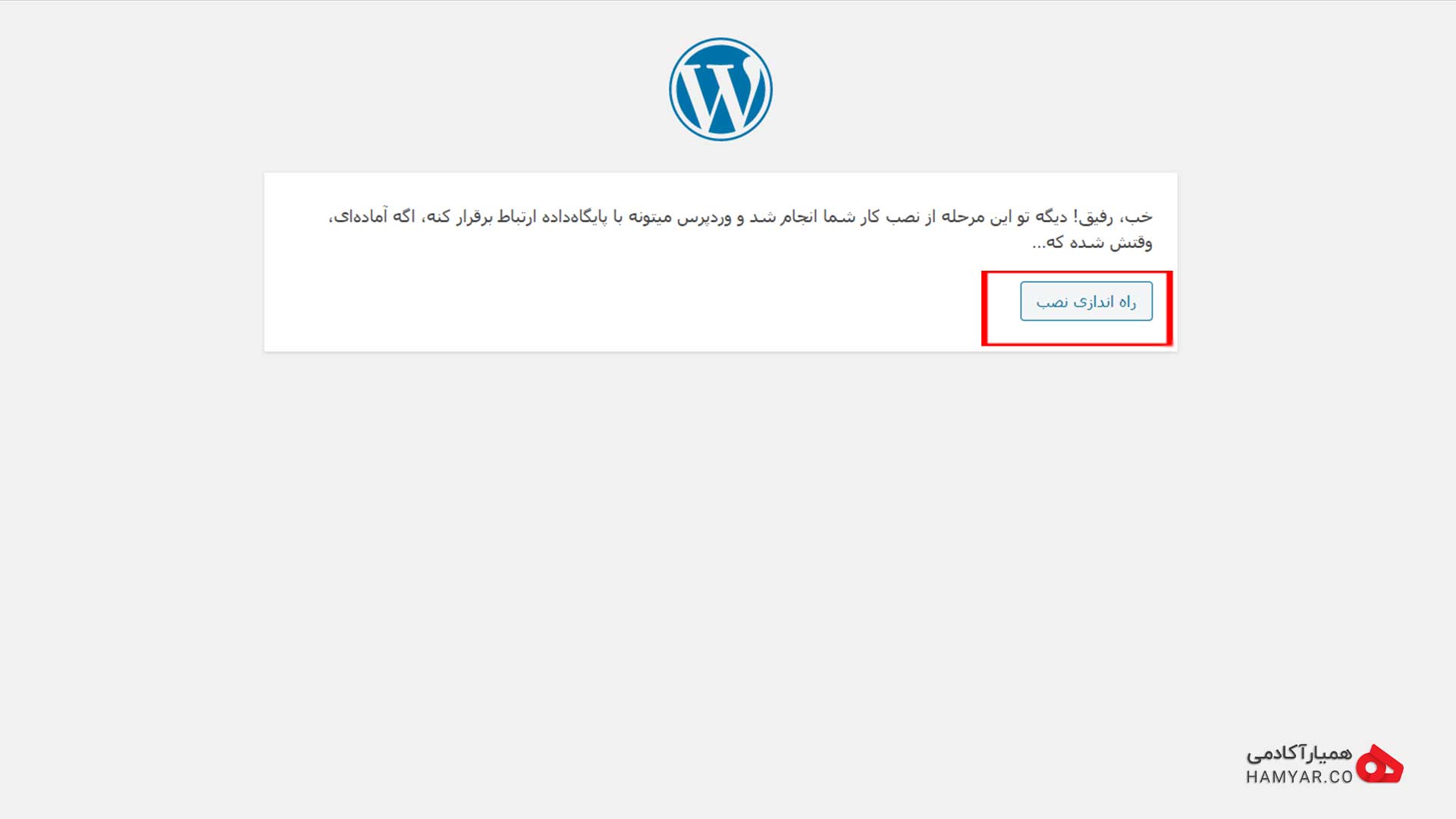
قدم سوم نصب وردپرس_راه اندازی نصب
مرحله هفتم: راه اندازی وردپرس
در صورتی که وردپرس شما با دیتابیس هماهنگ باشد و ارتباط برقرار شود، صفحه زیر برای شما ظاهر خواهد شد که باید اطلاعات مربوطه را وارد کنید و روی “راه اندازی وردپرس” بزنید تا کار نصب وردپرس در دایرکت ادمین به اتمام برسد و وردپرس برای شما آماده شود.
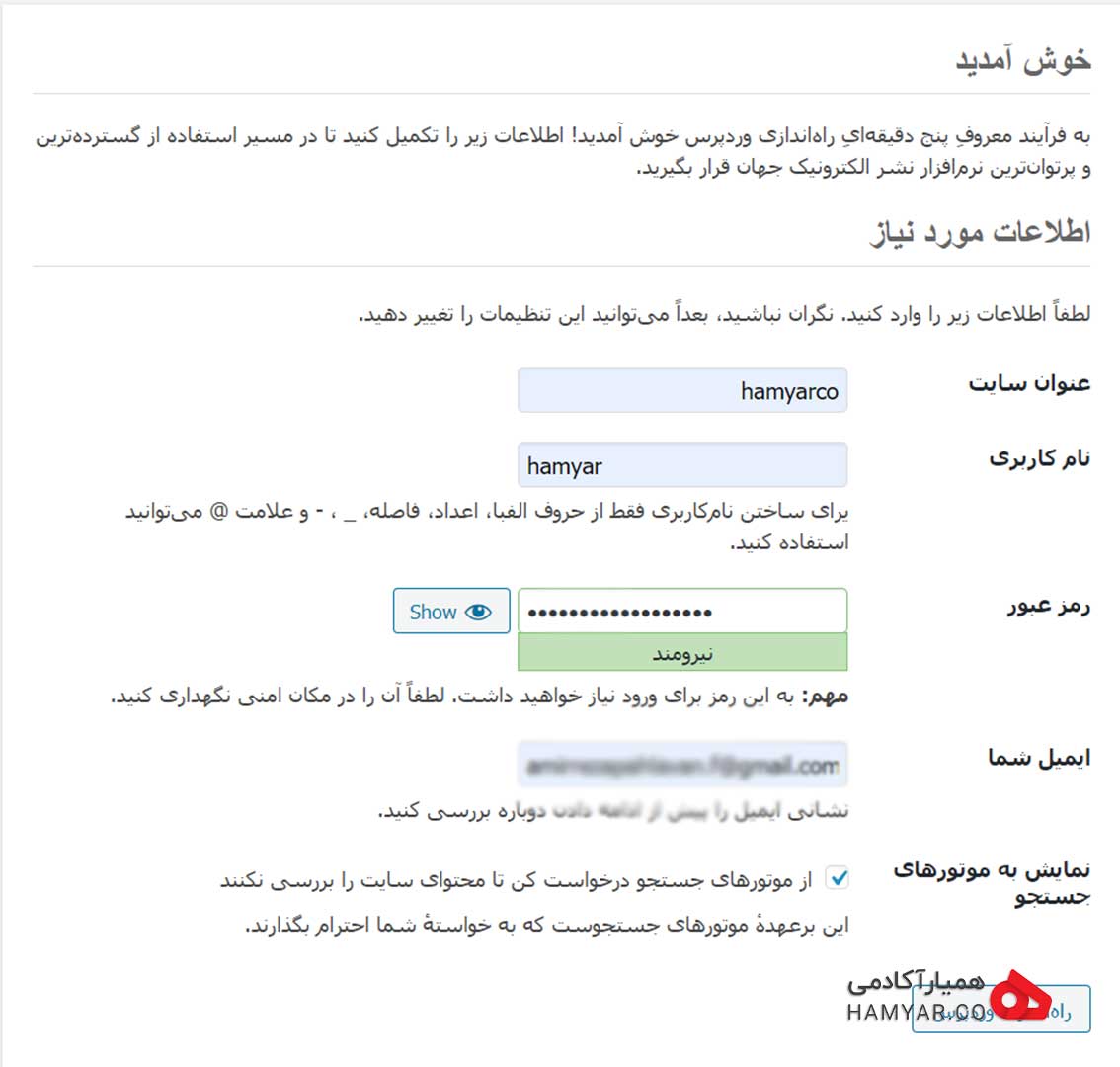
قدم چهارم نصب وردپرس_وارد کردن اطلاعات مورد نیاز
اگر همه چیز درست باشد وردپرس با موفقیت راه اندازی خواهد شد و شما صفحه ورود به پیشخوان وردپرس خود مشاهده خواهید کرد.
همین حالا نصب وردپرس را روی دایرکت ادمین انجام دهید
ما برای مدیریت هاست خود نیاز داریم تا یک پنل مدیریتی در اختیار داشته باشیم. دایرکت ادمین یک کنترل پنل ارزان و در عین حال بسیار خوب و قوی است که میتوان از آن استفاده کرد و وردپرس را که یکی از محبوبترین سیستم های تولید محتواست بر روی آن نصب کرد. وردپرس آسانترین و محبوبترین پلتفرم سایتساز در جهان میباشد که توسط آن میتوانید به سرعت کسب و کار اینترنتی خود را راه اندازی کنید و همچنین با یادگیری آن به کسب درآمد از طریق طراحی سایت بپردازید. پیشنهاد میکنیم اگر میخواهید به یک درآمد بسیار خوب با وردپرس دست پیدا کنید در دوره آموزش وردپرس همیار آکادمی شرکت کنید.
آیا این مقاله برای شما مفید بود؟ آیا توانستید به راحتی وردپرس خود را بر روی دایرکت ادمین نصب کنید؟ نظرات و سوالات خودتان را در زیر همین پست برای ما و همراهان همیار آکادمی به اشتراک بگذارید تا در اسرع وقت به آنها پاسخ دهیم.
اشتراک گذاری
وبمستر و طراح سایت




