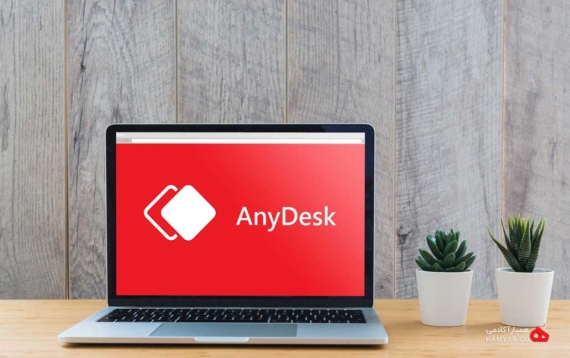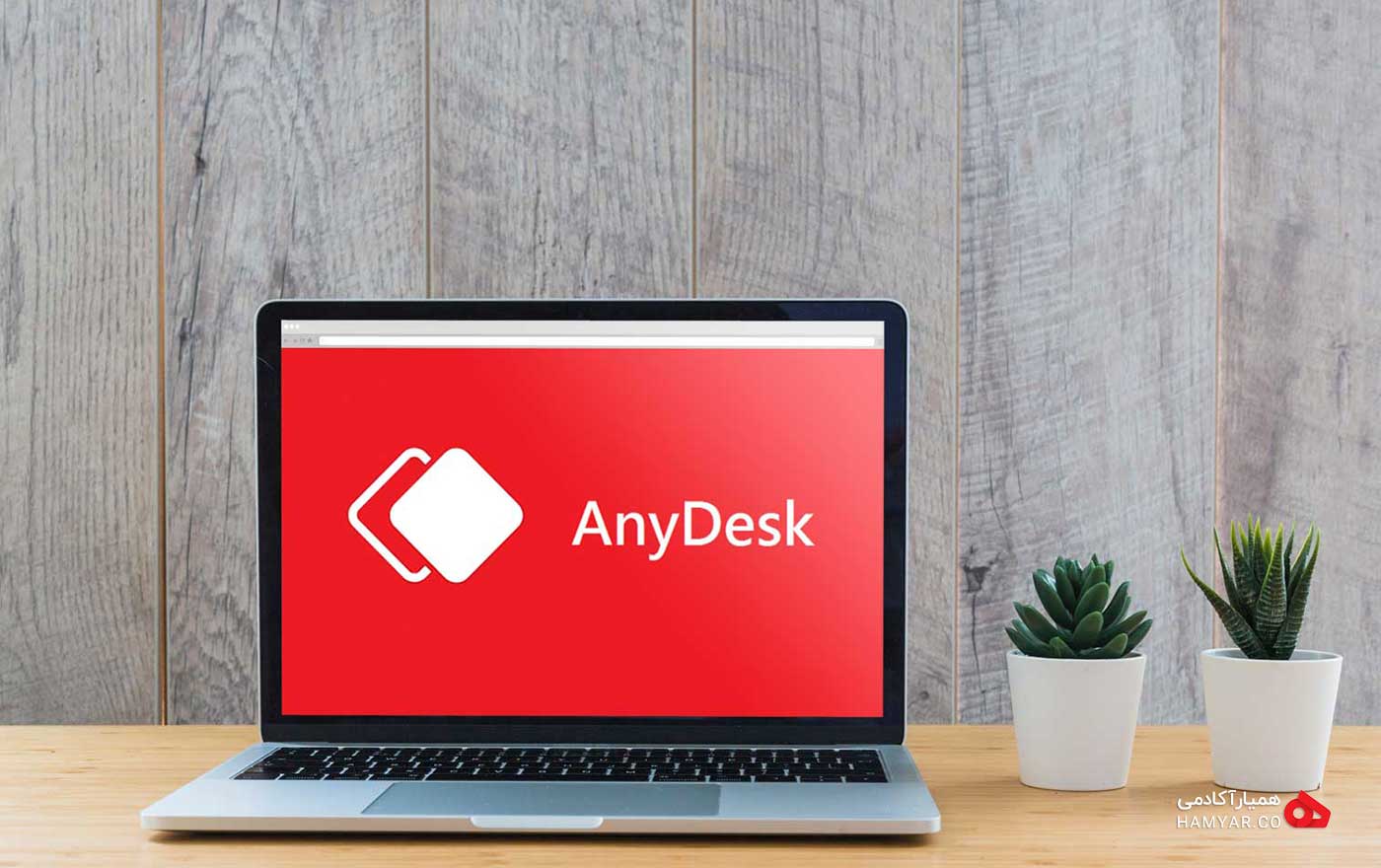ممکن است برای شما نیز این مسئله بوجود آمده باشد که بخواهید برای اعمال تغییرات و تنظیماتی، به کامپیوتر فردی دیگر متصل شوید. اگر شما بخواهید از کامپیوتر خود به کامپیوتر دیگری از هر نقطه از جهان وصل شوید، AnyDesk بهترین و محبوبترین نرمافزاری است که به سادگی این کار را برای شما انجام میدهد. رابط کاربری بسیار عالی و ساده از دیگر مواردی است که باعث محبوبشدن نرم افزار AnyDesk شدهاست. حال در این مقاله قصد داریم به آموزش Anydesk و به نحوه نصب و کارکردن با این نرمافزار بپردازیم.
ابتدا باید به دانلود نرم افزار AnyDesk بپردازید
قبل از شروع کار با نرم افزار AnyDesk شما باید آن را بر روی دستگاههایی که نیاز دارید، نصب کنید. اگر شما بخواهید از سیستم خود به سیستم دیگری وصل شوید، باید بر روی هر دو سیستم، AnyDesk نصب شود. نحوه دانلود و نصب آن نیز بسیار آسان است و به راحتی میتوانید با مراجعه به سایت اصلی AnyDesk این نرم افزار را دانلود کنید. پس از مراجعه به سایت بر روی دکمهی «Free Download» کلیک کنید تا نرمافزار دانلود شود که با کلیک بر روی لینک زیر دانلود به صورت خودکار آغاز میشود:
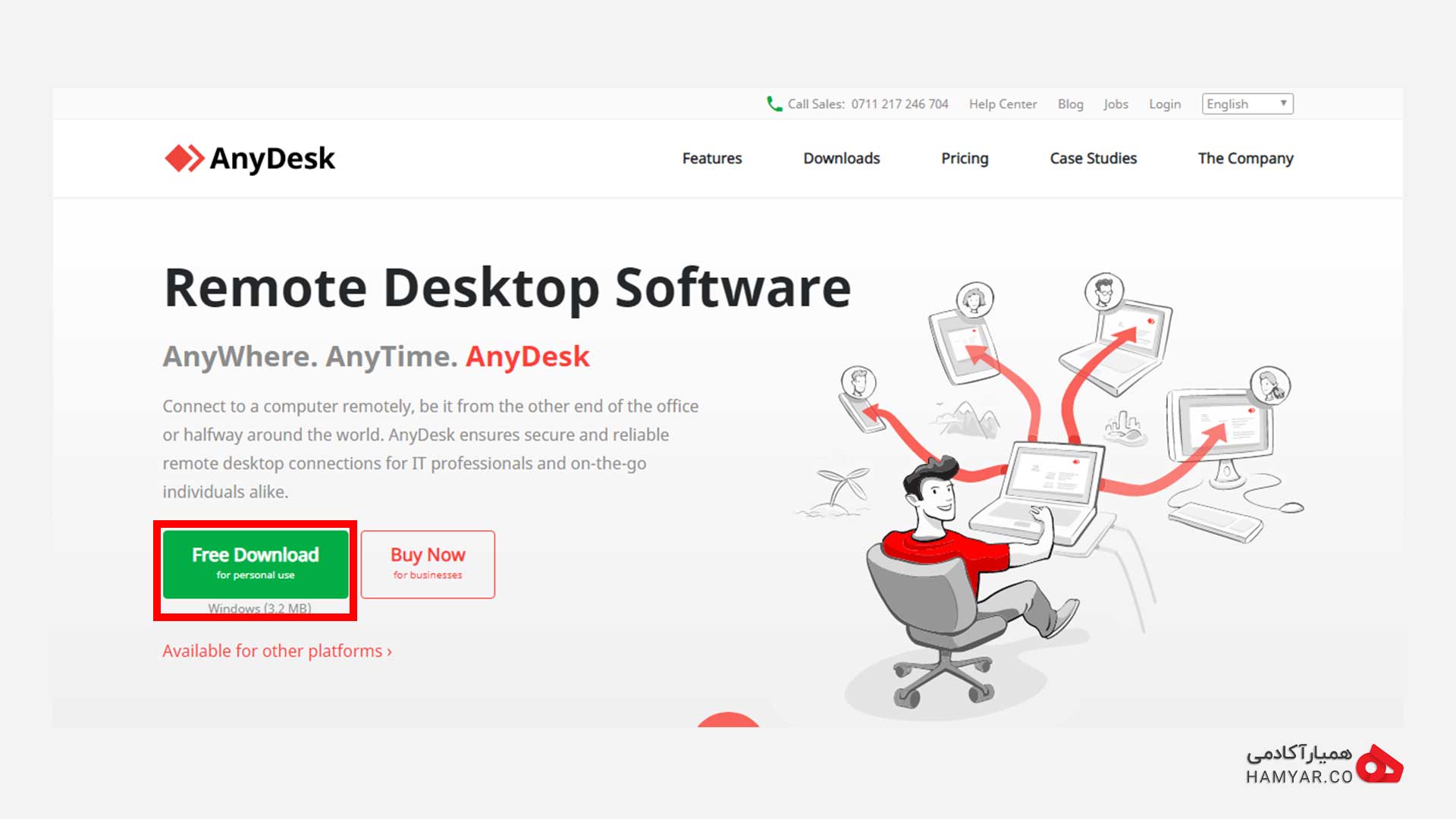
صفحهی اصلی سایت نرم افزار AnyDesk
نرم افزار AnyDesk را بر روی سیستم خود نصب کنید
پس از دانلود، یک فایل با پسوند exe بر روی کامپیوتر شما ذخیره میشود که باید بر روی آن کلیک کنید. پس از باز شدن، مانند تصویر زیر بر روی دکمهی «Install Anydesk» کلیک کنید تا نرم افزار AnyDesk بر روی سیستم شما نصب شود.
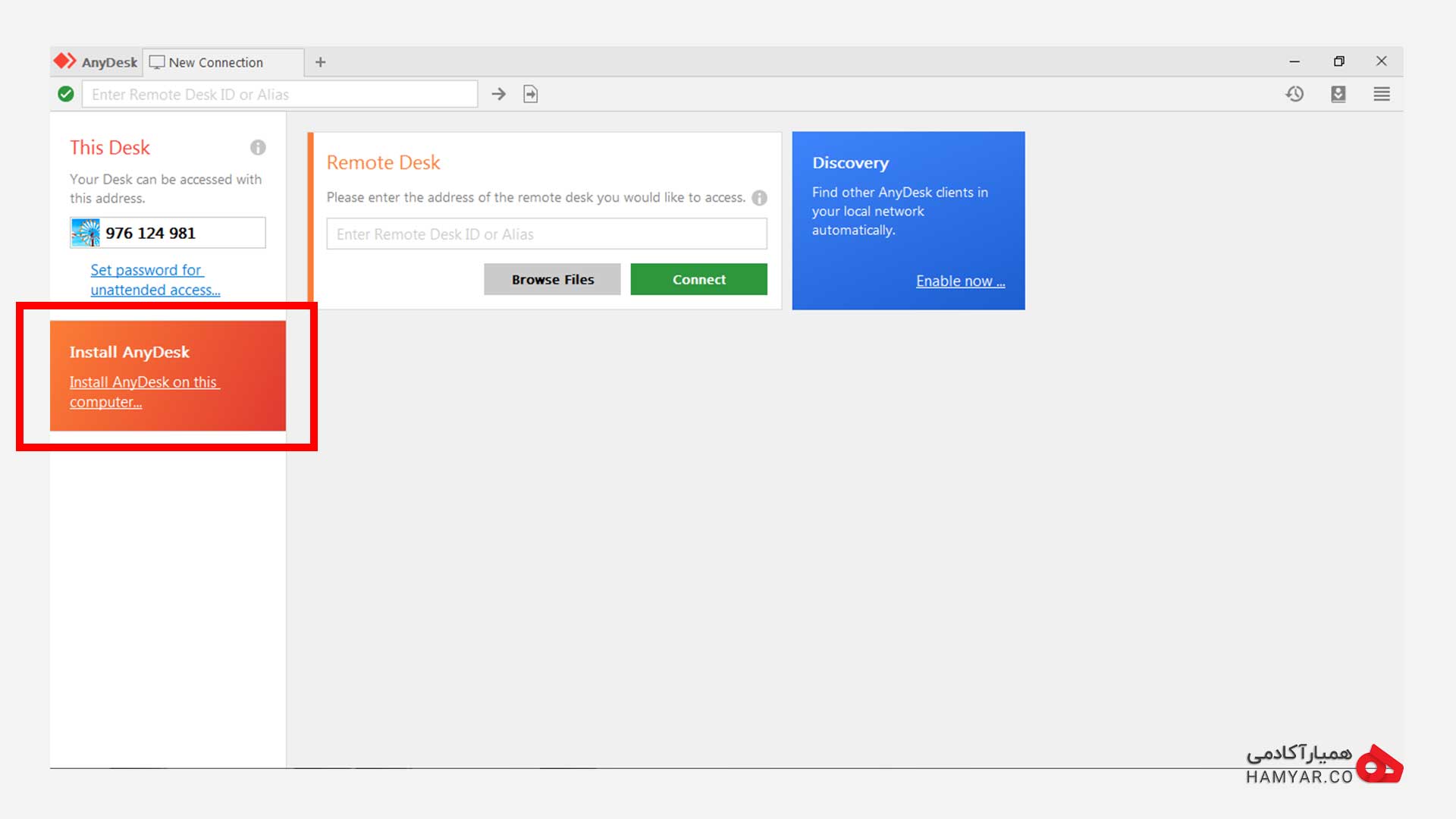
نصب نرم افزار AnyDesk بر روی سیستم
پس از کلیک بر روی «Install Anydesk»، پنجرهای جدید برای شما باز میشود که باید محل نصب نرم افزار و تنظیمات دیگر مانند اضافه کردن آیکون برنامه و نحوه بروزرسانی نرمافزار را مشخص کنید که در تصویر زیر میتوانید مشاهده کنید. پس از مشخص کردن محل نصب برنامه و تنظیمات شخصی خود، بر روی «Accept & Install» کلیک کنید.
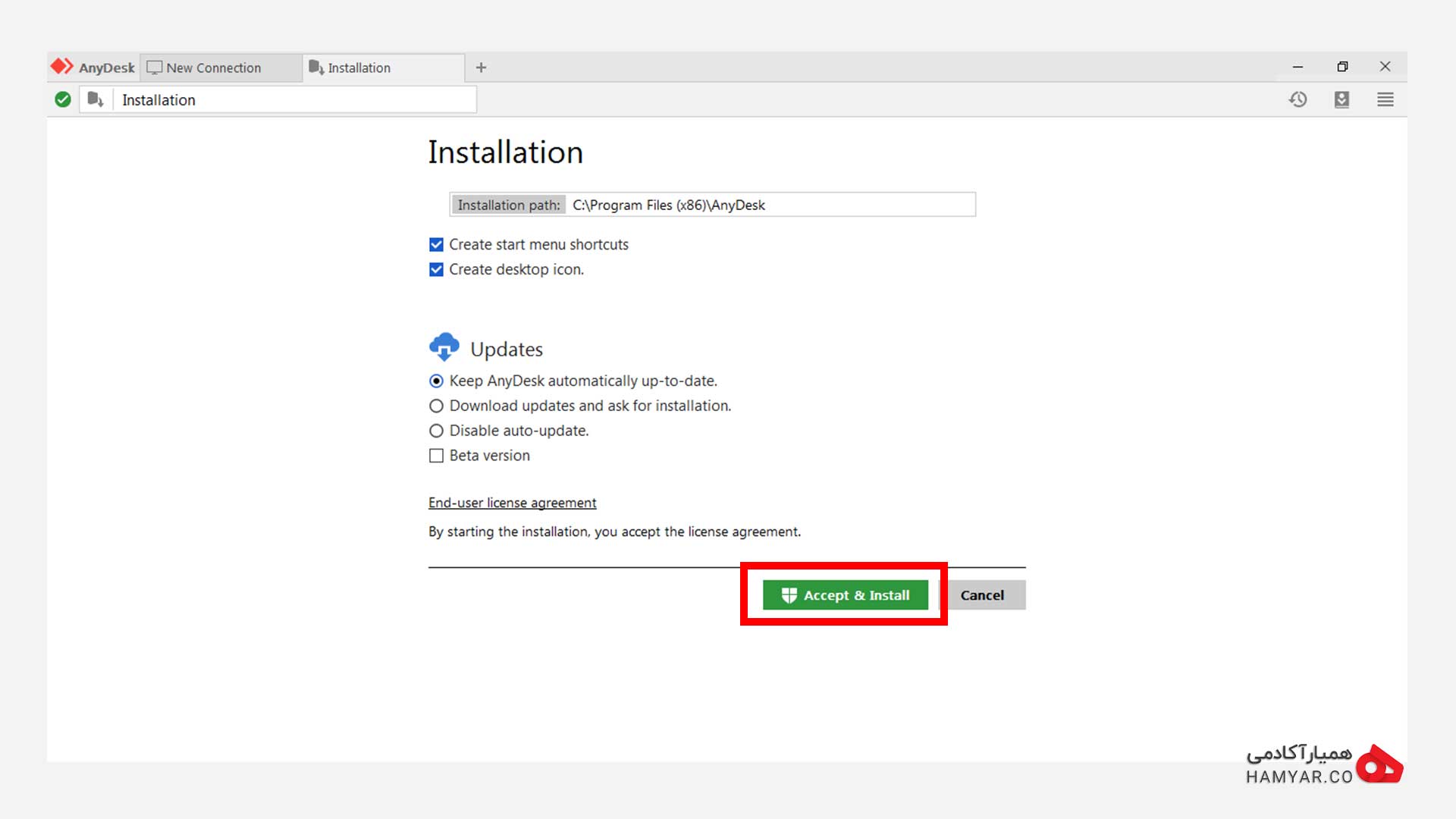
انتخاب محل نصب نرم افزار
نحوه اتصال به سیستمی دیگر با نرم افزار AnyDesk
پس از کلیک بر روی «Accept & Install»، نرم افزار AnyDesk بر روی سیستم شما نصب میشود و صفحهی خوشآمدگویی برای شما باز میشود. با کلیک بر روی دکمهی «Get Started»، صفحهی اصلی AnyDesk برای شما باز میشود. که در تصویر زیر میتوانید مشاهده کنید. توجه کنید که تمامی این مراحل باید در سیستمی که میخواهید به آن متصل شوید نیز باید انجام شود.
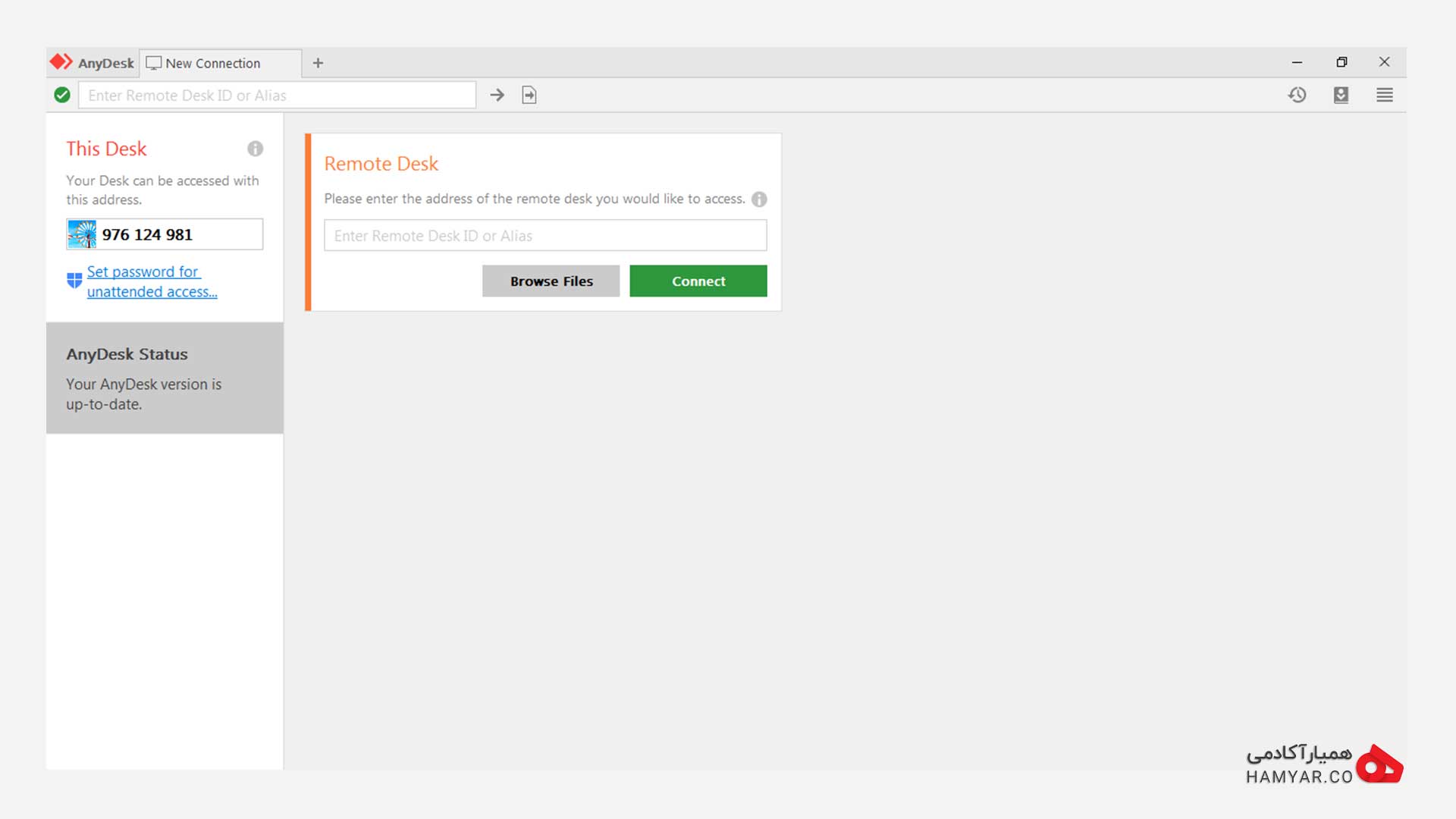
محیط نرم افزار پس از نصب بر روی سیستم
عددهایی که در تصویر زیر با کادر قرمز رنگ مشخص شدهاست، کد AnyDesk یا Remote Desk ID شما میباشند که اگر بخواهید به سیستم دیگری وصل شوید باید Remote Desk ID آن سیستم را در نوار روبرو که با ستاره قرمز رنگ مشخص شدهاست وارد کنید. پس از اینکه Remote Desk ID سیستم دوم را مانند تصویر زیر وارد کردید، بر روی دکمهی «Connect» کلیک کنید.
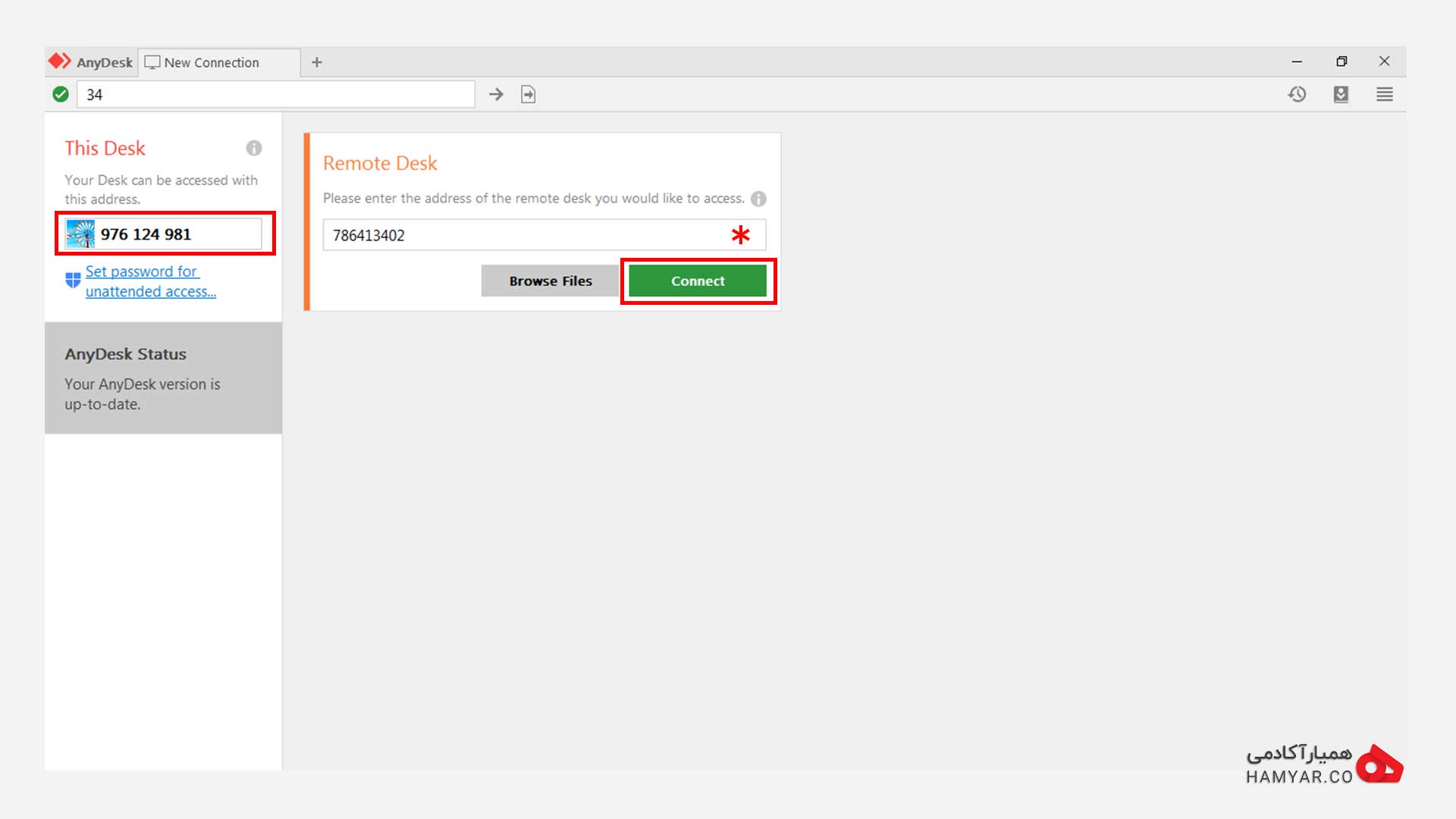
کد AnyDesk یا Remote Desk ID
وضعیت سیستمی که میخواهید به آن متصل شوید
پس از اینکه بر روی دکمهی «Connect» کلیک کردید، صفحهای مانند تصویر زیر در سیستمی که میخواهید به آن متصل شوید ظاهر میشود. فرد مقابل باید بر روی دکمهی «Accept» کلیک کرده تا اتصال برقرار گردد. پس از کلیک بر روی دکمهی «Accept» صفحهی سیستم دوم، بر روی مانیتور شما در محیط برنامهی AnyDesk ظاهر میشود. حال اتصال برقرار است و میتوانید هر تنظیمات و تغییراتی را که میخواستید، از هر نقطهای از جهان بر روی سیستم طرف مقابل اجرا کنید.
همچنین که در تصویر و در قسمت «Permissions» میبینید، فرد مقابل میتواند تنظیماتی را قبل از اتصال شما به آن سیستم اعمال کند. تنظیماتی از قبیل سطح دسترسی به موس و کیبورد، صدا و … .
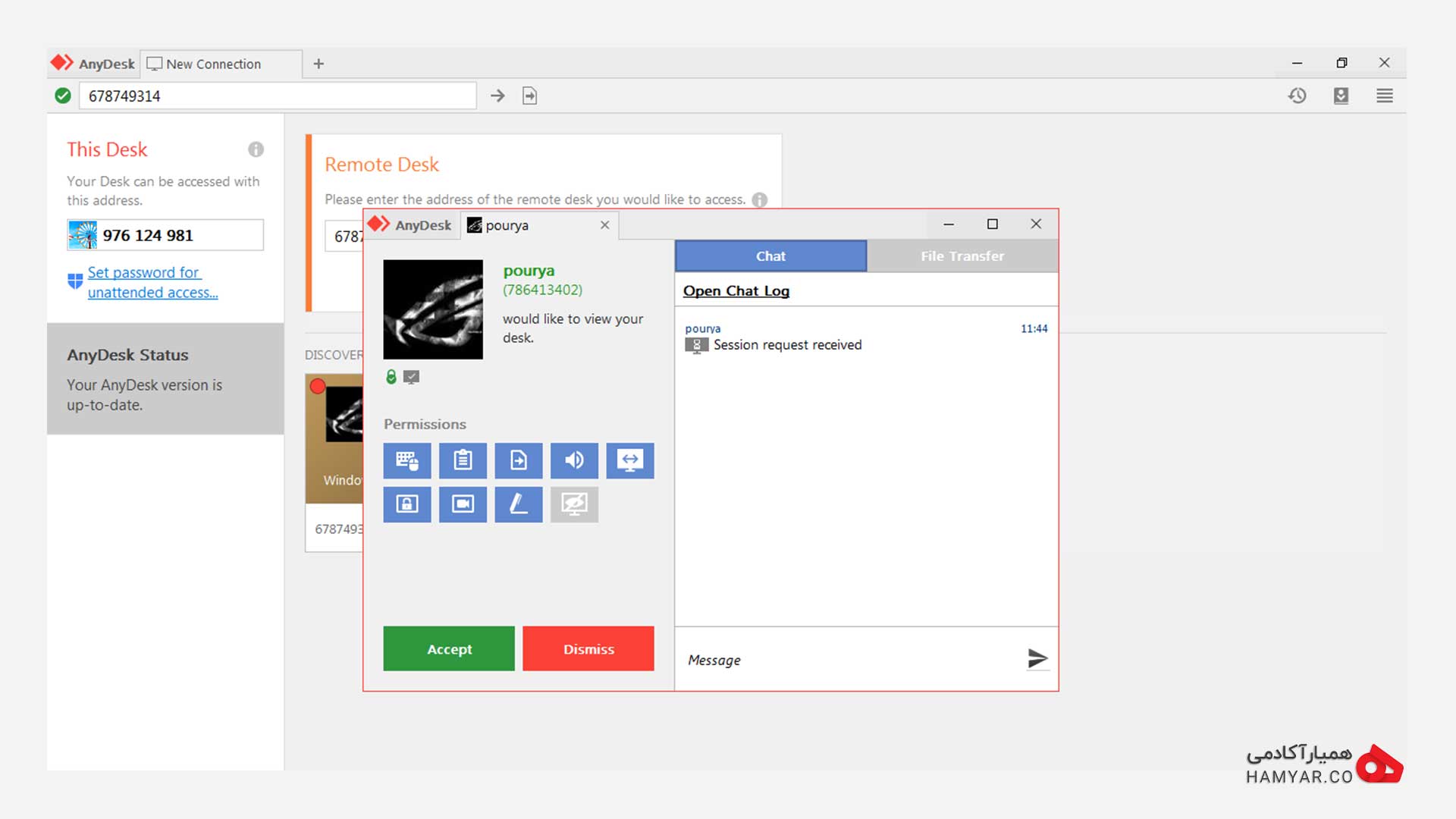
محیط AnyDesk در سیستمی که میخواهیم به آن متصل شویم
پس از اتصال، صفحهی زیر برای شما ظاهر میشود و شما میتوانید به ارسال پیام و یا حتی ارسال فایل بپردازید. همچنین طرف مقابل میتواند با کلیک بر روی دکمهی «Disconnect» ارتباط را قطع کند.
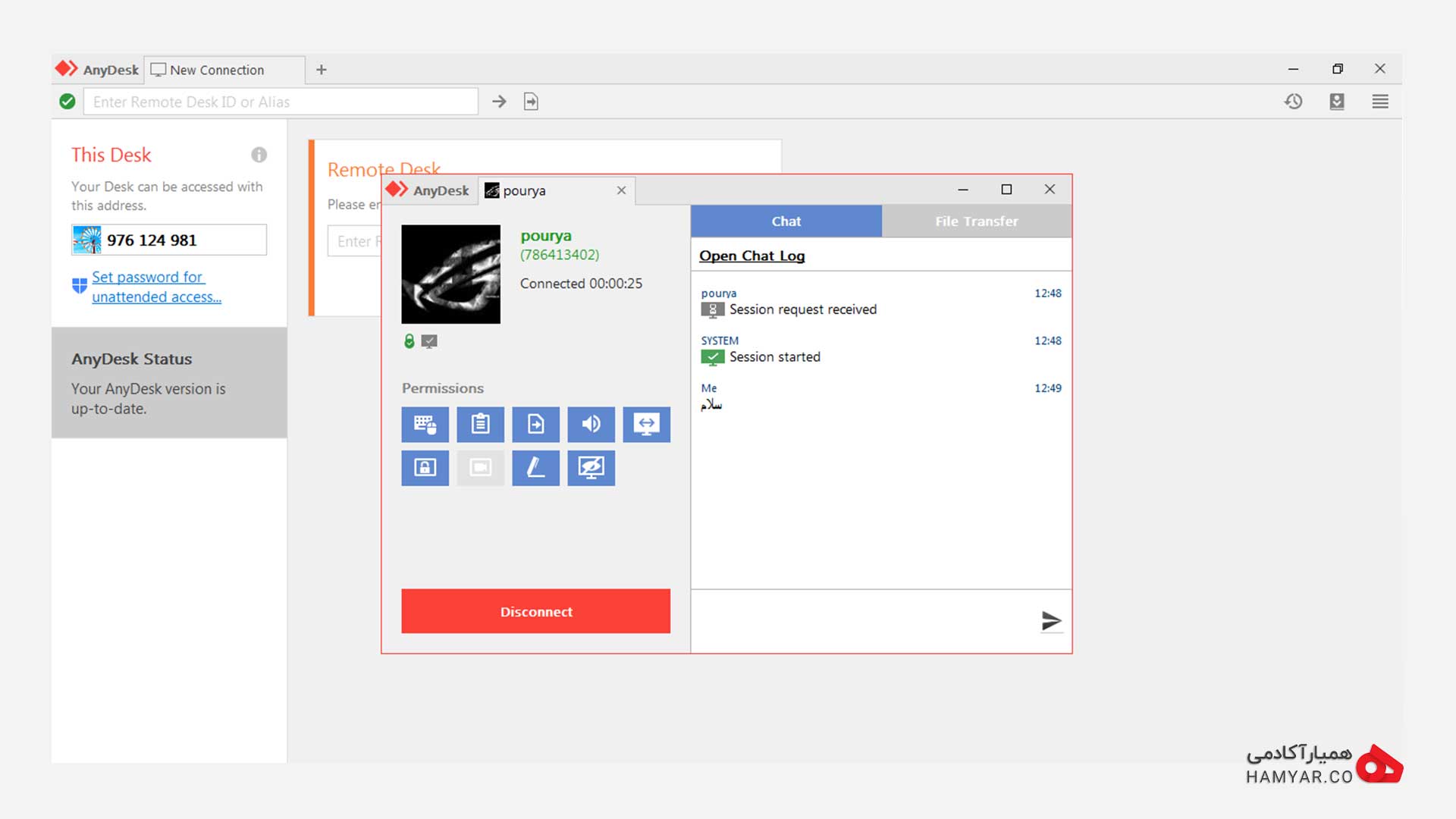
محیط AnyDesk سیستمی که به آن متصل شدیم
تعریف رمزعبور(Password) بر روی نرم افزار AnyDesk
نرم افزار AnyDesk یک قابلیت خوب دیگری که دارد این است که شما میتوانید بر روی آن یک رمز عبور(Password) تعریف کنید. برای این کار مانند تصویر زیر بر روی «Set Password for Unattended access» کلیک کنید.
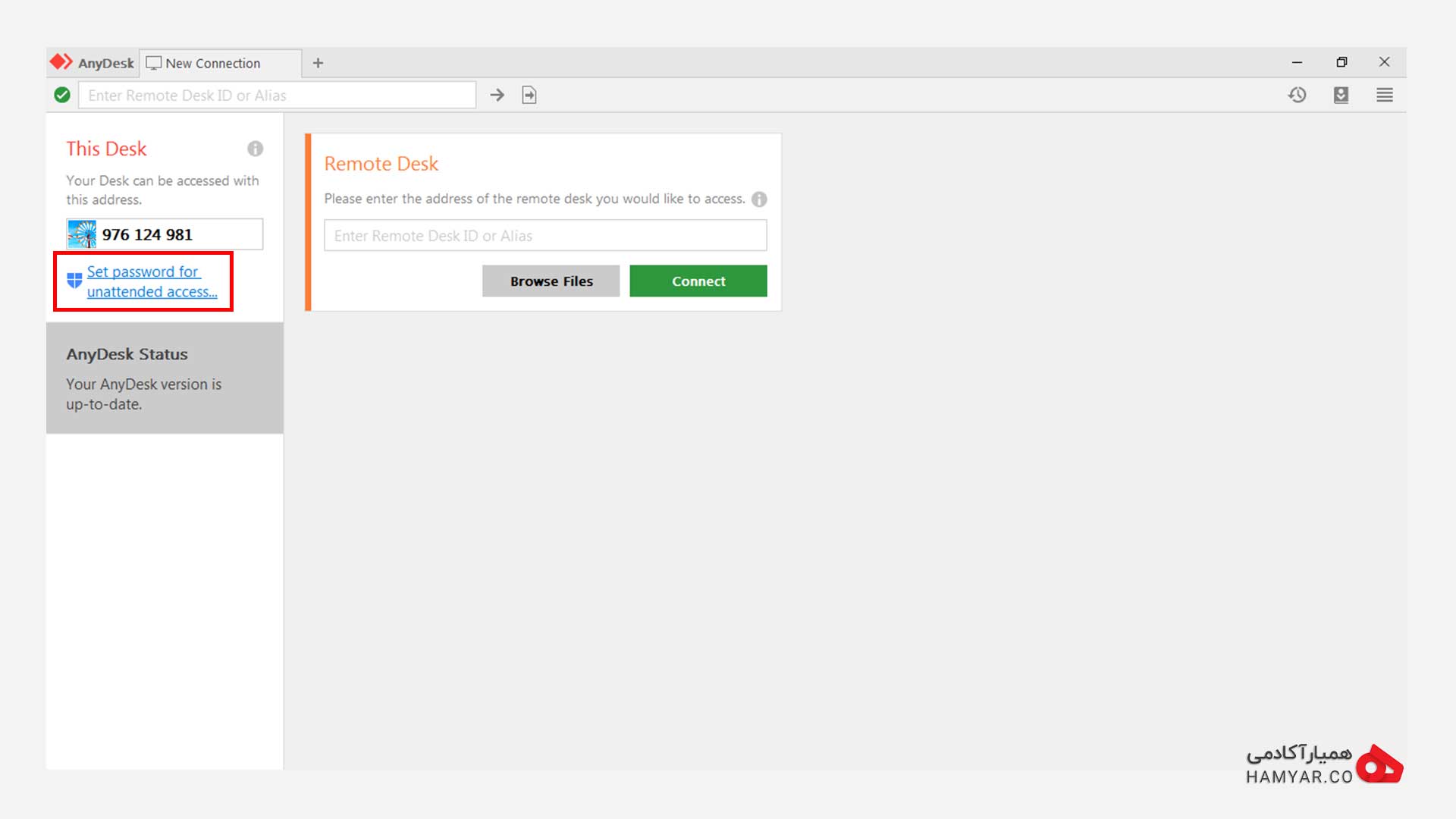
رفتن به بخش تنظیمات رمز عبور
پس از کلیک بر روی آن، صفحهای مانند تصویر زیر برای شما نمایان میشود که میتوانید برخی تنظیمات شخصی خود را در آن وارد کنید. در قسمت «Unattended access»، گزینهی «Enable Unattended access» را فعال کنید.
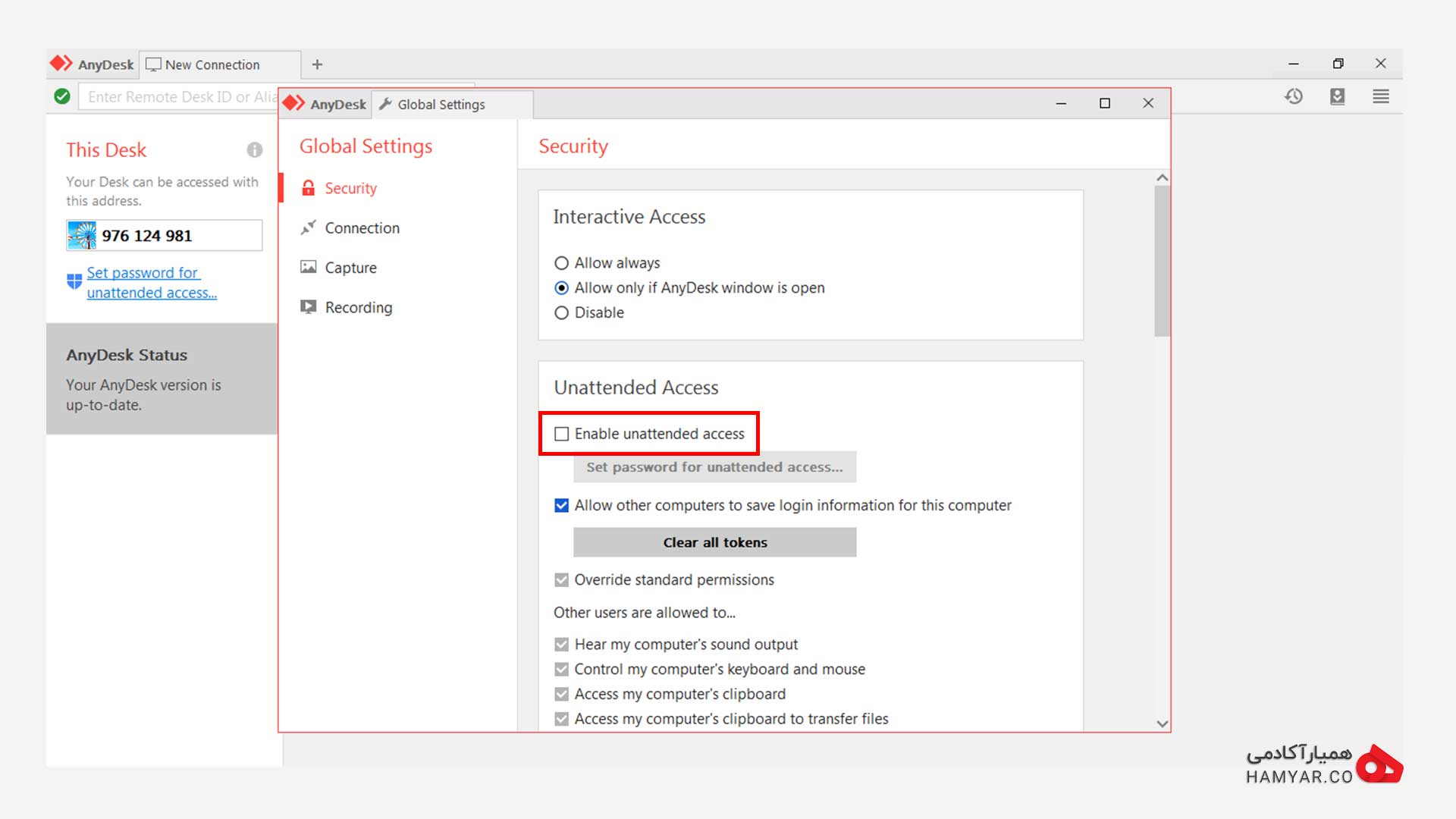
فعال کردن رمز عبور نرم افزار
یک رمز عبور قوی شامل حروف بزرگ و کوچک انگلیسی، اعداد و کاراکترهای هندسی را انتخاب کنید و در کادر پایین رمز عبور را مجددا تایپ کرده و سپس بر روی گزینهی «Apply» کلیک کنید. حال نرم افزار AnyDesk نصب شده روی سیستم شما یک رمز عبور دارد و هر فردی بخواهد به آن متصل شود، باید رمز عبور آن را وارد نماید.
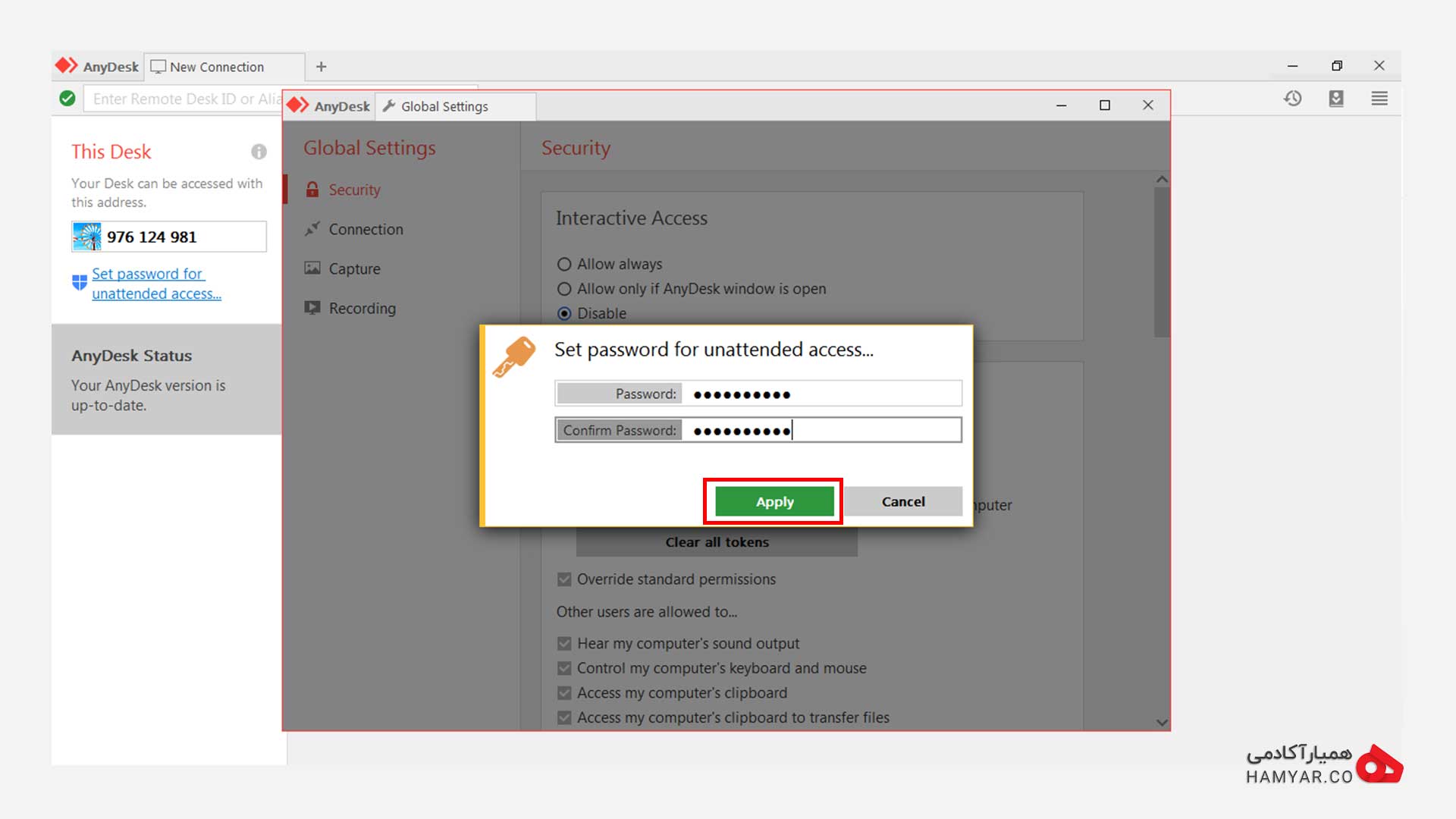
تعریف یک رمز عبور قوی برای نرم افزار AnyDesk
خوبی این روش این است که اگر کسی بخواهد به سیستم شما متصل شود، دیگر به تایید شما نیاز ندارد و همچنین برعکس آن نیز ممکن است. اگر سیستمی که میخواهید به آن متصل شوید، یک رمز عبور را تعریف کند، دیگر نیازی به تایید فرد مقابل ندارید و میتوانید با وارد کردن رمز عبور آن، به سیستم دوم متصل شوید. البته در قسمت تنظیمات رمز عبور میتوانید نحوهی اتصال و سطح دسترسی فرد متصل شده را تعریف کنید.
Anydesk یک کار راه انداز پر سرعت
برای فعالان حوزهی کامپیوتر و نرم افزار، Anydesk حکم آچار فرانسه را دارد و از هر نقطه از هر جهان دو سیستم به راحتی به یکدیگر متصل میشوند. در این مقاله سعی کردیم به آموزش Anydesk و نحوهی کار با آن بپردازیم و همچنین نحوهی نصب و تعریف کردن رمز بر روی آن را توضیح دهیم. امیدواریم در آموزش به طور کامل نحوهی کار با نرم افزار AnyDesk را یاد گرفته باشید. همچنین اگر سوالی دربارهی کار با این نرم افزار برای شما پیش آمده و یا اطلاعات بیشتری دربارهی آن دارید، در زیر همین پست برای ما و همراهان همیار آکادمی به اشتراک بگذارید تا در سریع ترین زمان به شما پاسخ دهیم.
اشتراک گذاری
مدیر سئو همیار آکادمی و دلباختهی گوگل و موتورش