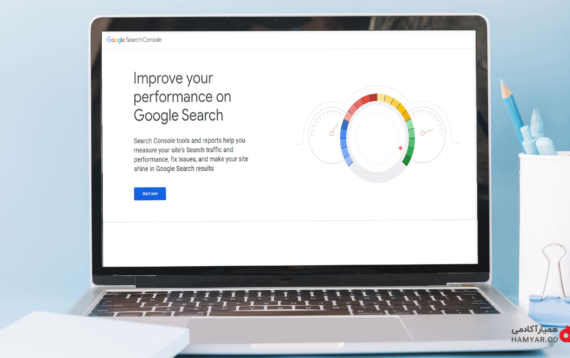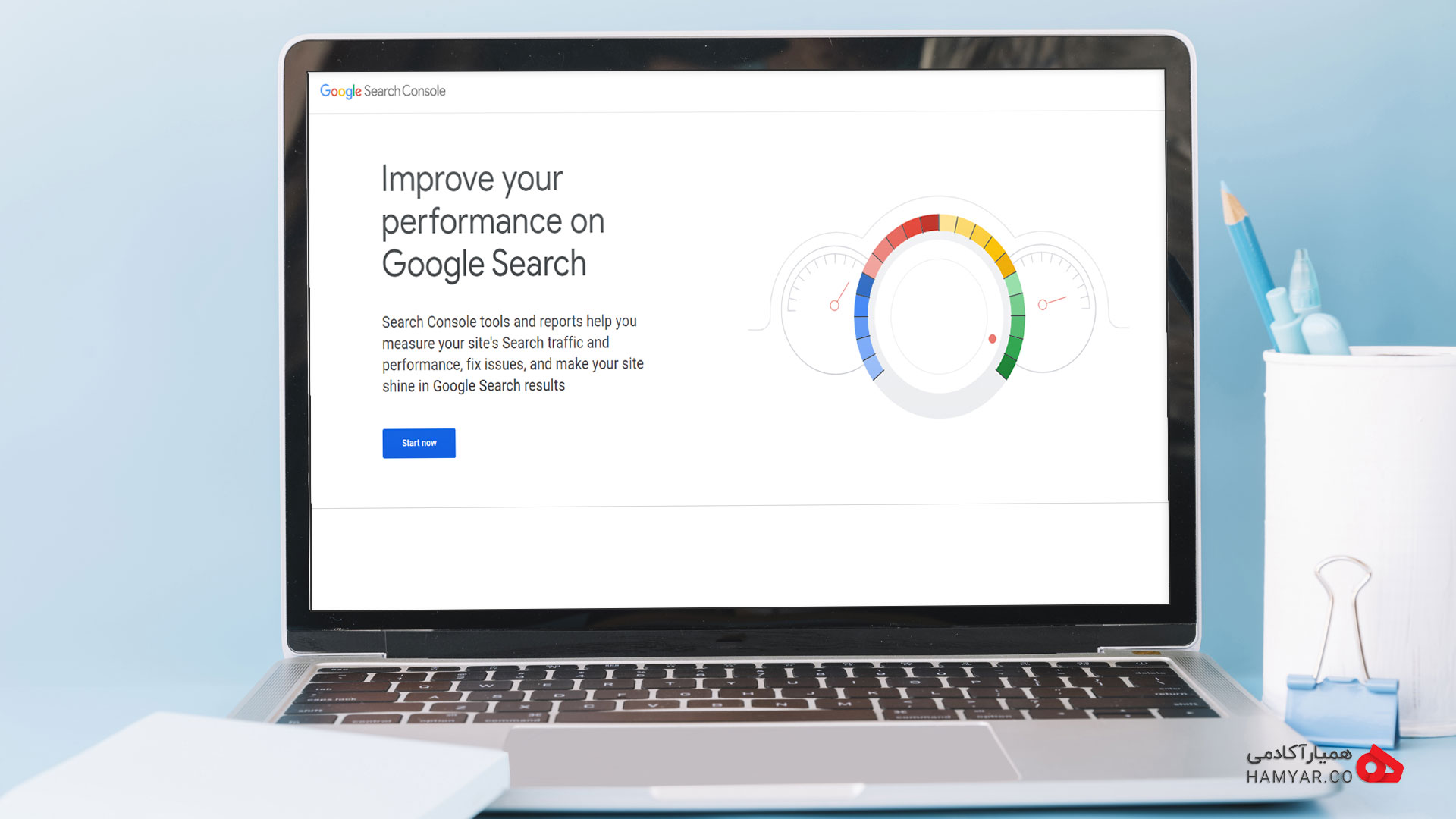اگر شما هم جزو آن دسته از افرادی هستید که بهبود وضعیت سایت برایتان مهم است و میخواهید به آمار و اطلاعات دقیقی دسترسی داشته باشید، حتما اسم سرچ کنسول یا اسم سابق آن با نام گوگل وبمستر تولز را شنیدهاید. سرچ کنسول ابزاری رایگان است که گوگل در اختیار کاربران خود قرار میدهد تا بتوانند با استفاده از آن اطلاعات دقیقتری را بدست آورند. گوگل سرچ کنسول مستقیما توسط گوگل طراحی شده است و اطلاعاتی به شما ارائه میدهد که درهیچ یک از ابزارهای آنلاین سئو قابل ارائه نیست. ابزار گوگل وبمستر به شما کمک میکند تا کلیه نقاط ضعف و قوت سایت را شناسایی کرده و از سلامت و امنیت آن مطمئن شوید. ابزار سرچ کنسول در حال گذار از نسخه قدیم خود به نسخه جدید است و در این مدت بخشهای زیادی از آن به پنل جدید منتقل شده است. با این حال هنوز برخی از امکانات در پنل قدیمی در دسترس بوده و ابزار جایگزینی برای آن ارائه نشده است. آموزش نصب سرچ کنسول و راه اندازی آن برای سایت مطلبیاست که در این مقاله قصد داریم بسیار ساده و روان آن را بیان کنیم تا هر کاربری که قصد دارد برای سایت خود، سرچ کنسول جدید را راهاندازی کند بهراحتی هر چه تمامتر بتواند این موضوع را پیش ببرد.
گوگل سرچ کنسول یا گوگل وبمستر تولز ؟
در ابتدا خوب است که به این سوال پاسخ دهیم که تفاوت گوگل سرچ کنسول (Google Search Console) با گوگل وبمستر تولز (Google webmaster Tools) چیست و ما قرار است که آموزش نصب کدام یک را توضیح دهیم. گوگل سرچ کنسول مجموعهای از ابزارهای سئو میباشد که توسط سایت گوگل و برای استفاده وبمسترها طراحی گردیده است. گوگل سرچ کنسول به صورت رایگان توسط گوگل طراحی شدهاست و به مدیر سایت اجازه میدهد تا درک درستی از عملکرد سایت خودش در نتایج جستجو، خطاهای احتمالی از نظر سرعت، وضعیت ایندکس صفحات و … داشته باشند.
شاید بتوان گفت که یکی از مهمترین کاربردهای این ابزار، کمکی است که در شرایط ویژه و هنگام بروز مشکلات به شما خواهد کرد. بهطور مثال در صورت جریمه شدن سایت شما یا اصطلاحا پنالتی شدن سایت تحت مدیریت شما، گوگل از همین راه به شما اطلاع رسانی خواهد کرد و یا مسئول و متخصص سئو سایت شما این امکان را خواهد داشت که با دید وسیعتر، وضعیت را مورد بررسی و دقت قرار دهد. تصویر زیر نمایی از گوگل وبمستر تولز – Google webmaster Tools است:
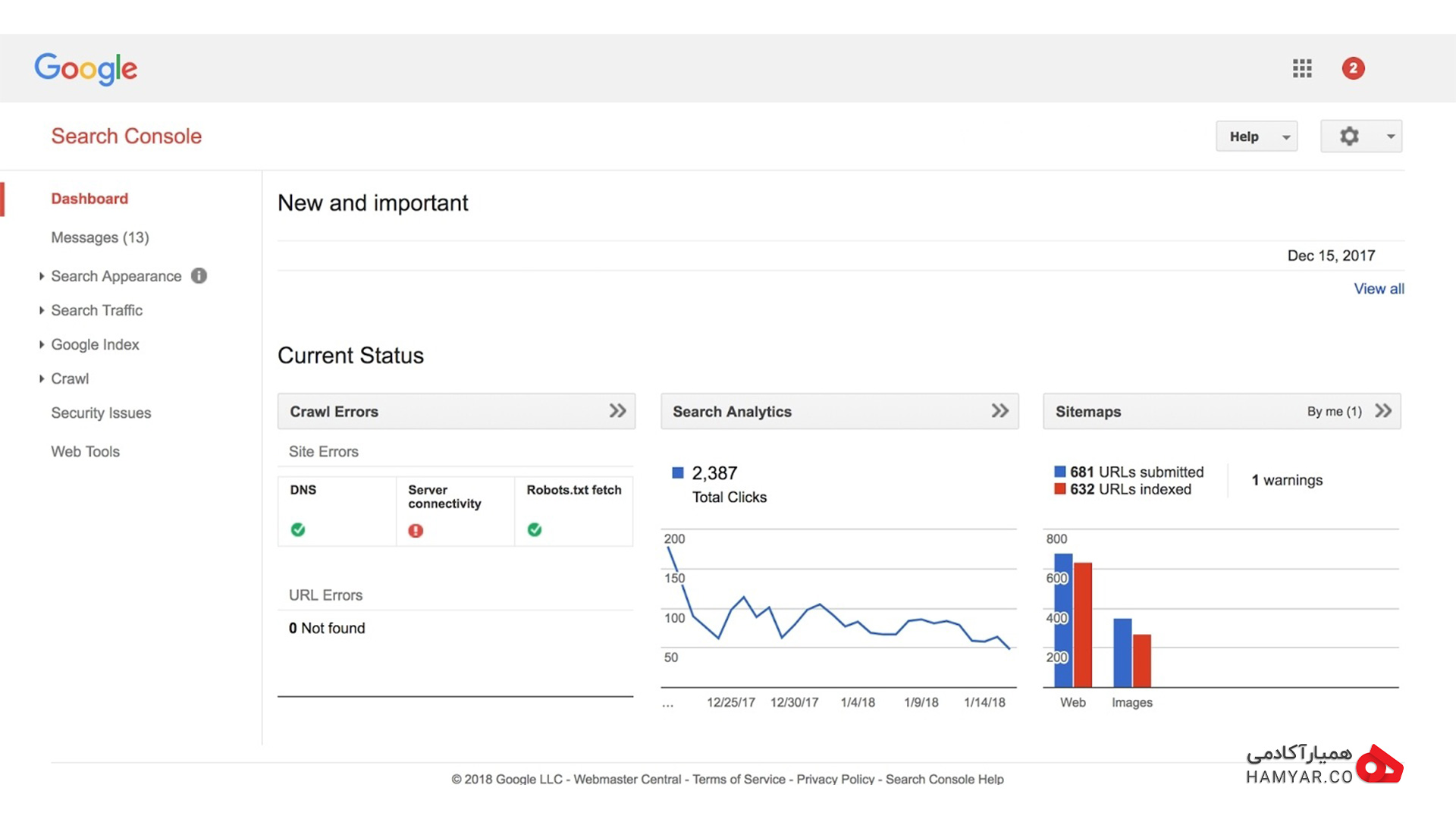
نمای قدیمی از ابزار گوگل وبمستر تولز که به گوگل سرچ کنسول تغییر نام داده شد.
با اضافه شدن امکانات جدید و اصلاحات اساسی در ظاهر، نام آن به گوگل سرچ کنسول – Google Search Console تغییر داده شد. پس باید اشاره کنیم که گوگل سرچ کنسول، همان گوگل وبمستر تولز است که بعد از تغییرات، با نام جدید شناخته میشود. این یعنی همان سامانه قدیمی را اگر کسی بلد باشد و بهدرستی کاراییهایش را بداند، با پوستهی جدید هم هیچ مشکلی نخواهد داشت. همچنین با اصول اولیه و اجرایی کار، کاملا آشنا خواهد بود و بهراحتی قسمتهای جدید را نیز خواهد آموخت. در حال حاضر نمای کلی گوگل سرچ کنسول Google Search Console به شکل زیر در دسترس است:
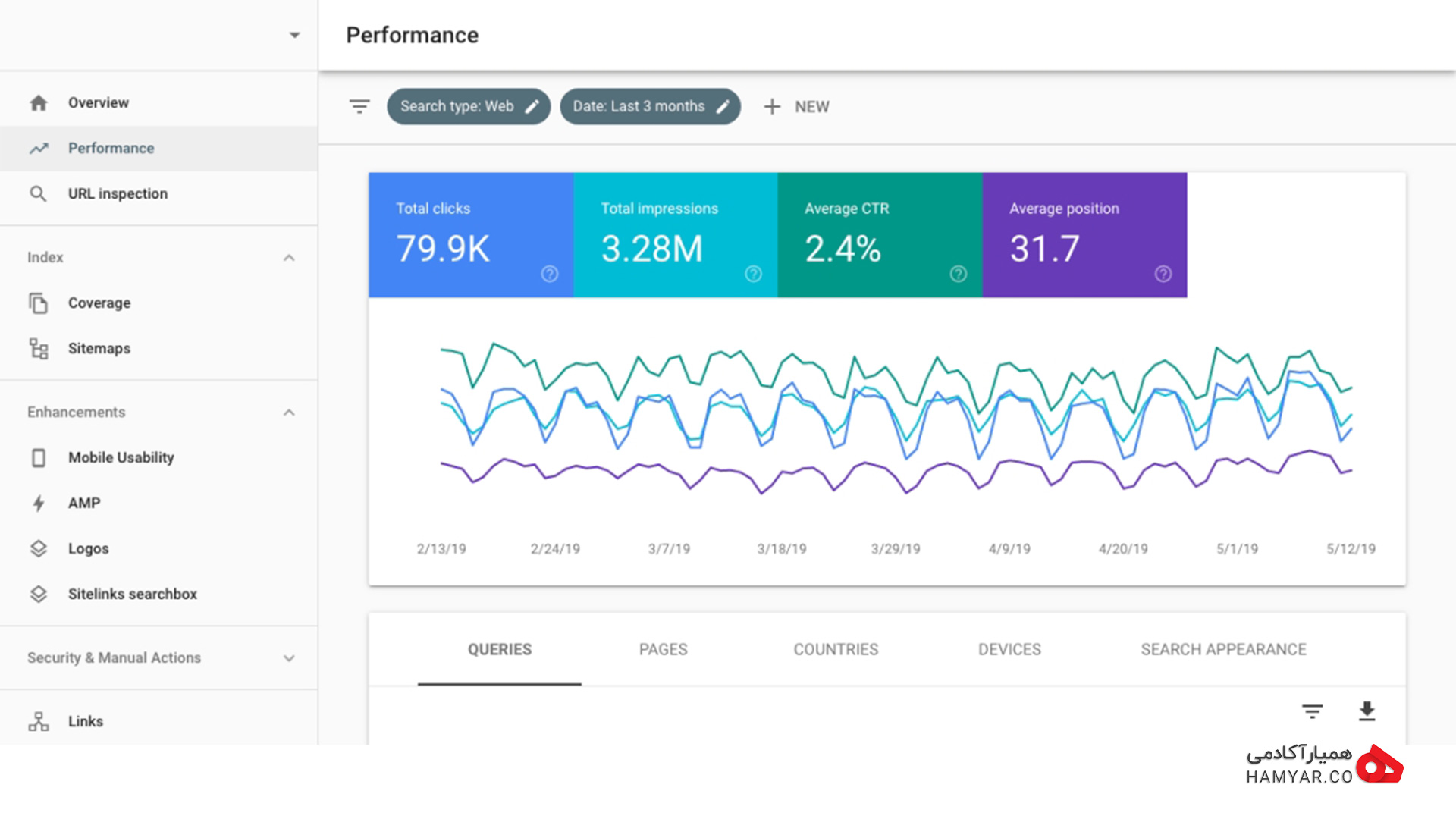
آخرین و جدیدترین نسخه از محیط سرچ کنسول
مراحل راه اندازی سرچ کنسول برای سایت
اول از همه بهتر است اشاره کنیم که نصب و راه اندازی سرچ کنسول دو قسمت یا دو مرحله دارد:
- در مرحله اول سایت مورد نظرتان را به گوگل سرچ کنسول معرفی میکنید.
- در مرحله دوم باید آن را تایید کنید. یعنی گوگل میخواهد مطمئن شود که شما مالک یا مدیر سایت هستید تا آمار سایت را بتواند در اختیارتان قرار دهد و برای این کار کد تایید به شما خواهد داد.
برای اولین قدم و در واقع شروع کار باید به صفحه اصلی گوگل سرچ کنسول مراجعه کرده و با یک اکانت Gmail وارد شوید. یعنی به آدرس زیر بروید:
https://search.google.com/search-console/about
وقتی به این آدرس بروید، با تصویر زیر مواجه خواهید شد که طبیعتا باید روی کادر آبی رنگ «Start Now» کلیک کنید :
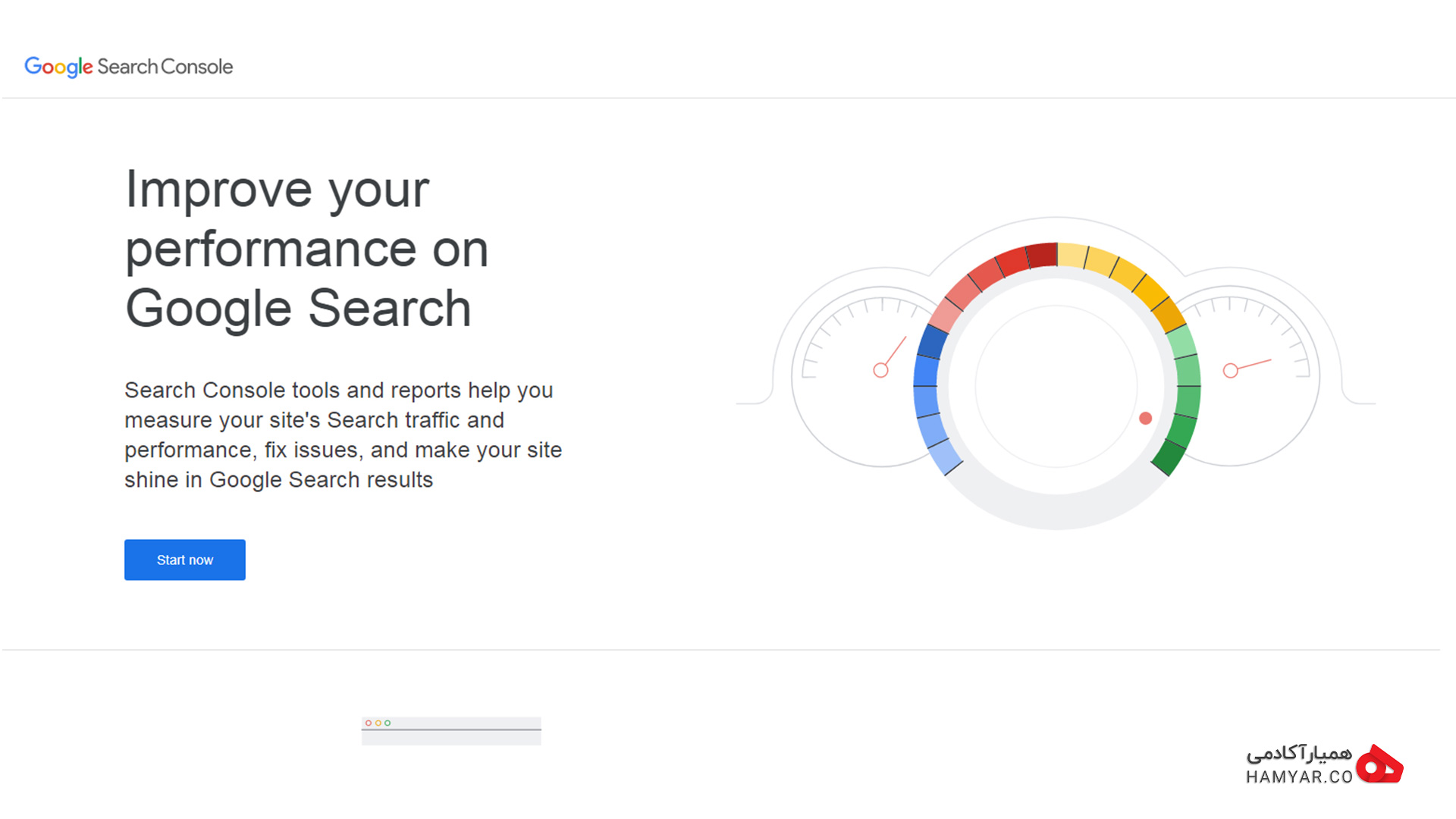
صفحه خوشامدگویی ورود به گوگل سرچ کنسول
این موضوع بدیهی است و توضیح اضافی لازم ندارد که اگر در Gmail لاگین باشید صفحه سرچ کنسول برای شما باز خواهد شد و اگر نباشید ابتدا باید به Gmail شخصی وارد شده سپس روی کلمه Start Now کلیک کنید تا پس از ورود با تصویری که در ادامه میبینید، مواجه شوید:
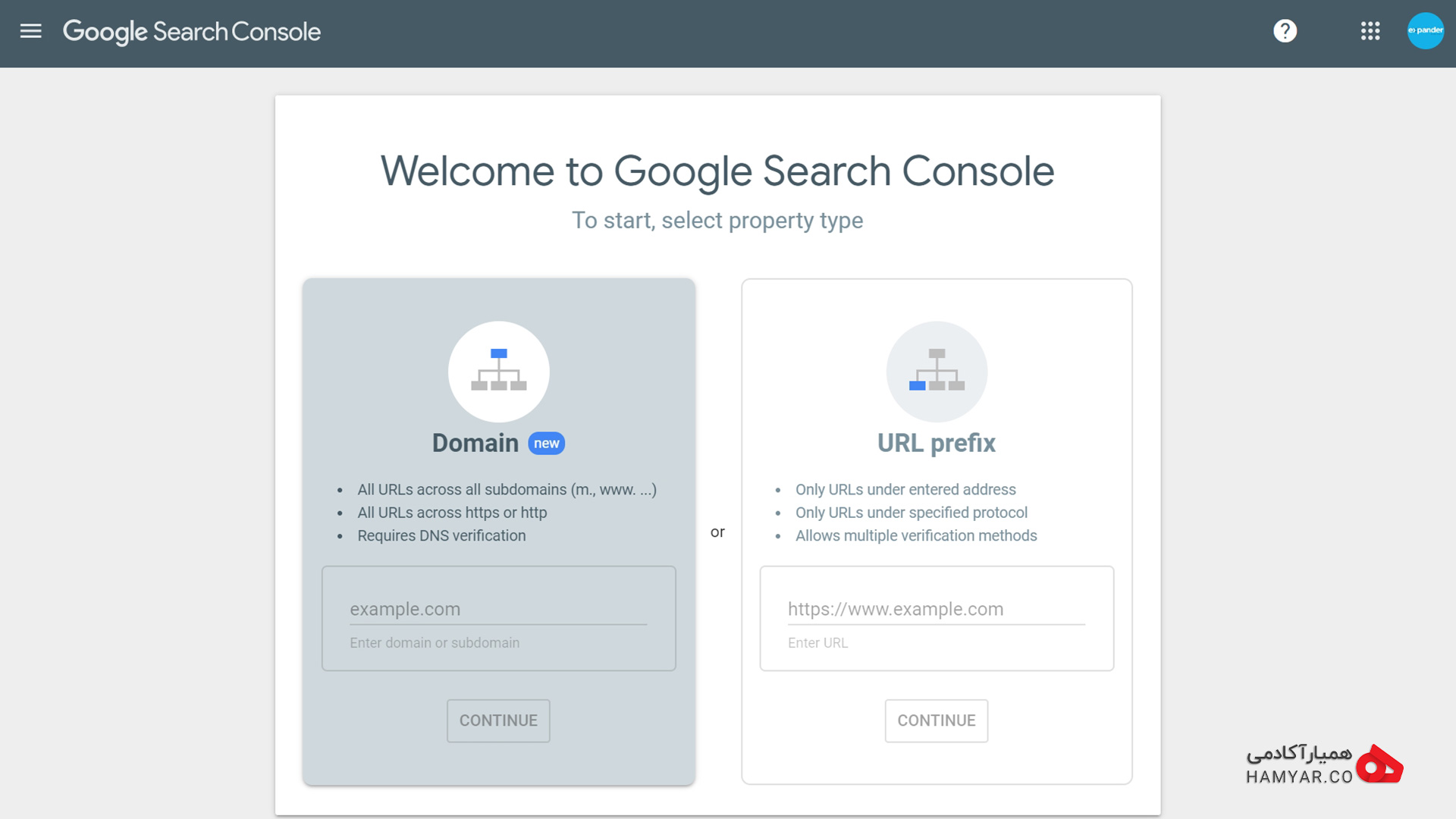
صفحه ابتدایی ثبت سایت در سرچ کنسول
بسیار خوب، به گوگل سرچ کنسول خوش آمدید. دو روش ثبت سایت در سرچ کنسول را میبینیم. یک روش جدید به نام Domain است که از DNS ها برای تایید مالکیت دامنه استفاده خواهد کرد (در ادامه بیشتر درباره این موضوع مطلب خواهیم داشت و اگر در حال حاضر ایده و دانشی نسبت به این موضوع ندارید اصلا نگران نباشید) و یک روش قدیمی که از یک سری کدها و فایلها جهت تأیید مالک سایت بهره میبرد. در ادامه بیشتر درباره نحوه استفاده و تفاوتهای این روشها صحبت خواهیم کرد.
یک عبارت در گوگل سرچ کنسول وجود دارد که آن کلمه Property است. به نظر شما این عبارت چه معنایی میتواند داشته باشد؟ آیا به معنی سایت است!؟ آیا معنی لغوی آن یعنی مالکیت، ویژگی، استعداد، دارایی است؟ بهتر است بدانید که هنگام نصب سرچ کنسول هر زمان که این کلمه را دیدید، منظور همان سایت مورد نظر شماست.
کلمه Property که میتوان آن را «مالکیت» هم معنی کرد، در سرچ کنسول بیانگر این است که شما مالک سایت میباشید. پس بهطور واضح میتوان گفت شما میتوانید آمار سایتها یا سامانههایی را مشاهده کنید که مالک آنها هستید و یا دسترسی آنها از طریق فردی به شما داده شده است. همانطور که کمی قبلتر اشاره کردیم برای ثبت سایت در سرچ کنسول شما دو مسیر پیش روی خود خواهید داشت:
- همه پیشوندهای دامنه را یک جا ثبت کنید(روش جدید Domain).
- هر قسمت را جداگانه تایید کنید(روش URL Prefix).
به عنوان مثال در روش جدید که منظور همان روش Domain است، فقط کافی است یک بار ABC.com را تأیید کنید و سپس بعد از آن این دامنه با پیشوندهای مختلف مثل www.ABC.com و یا https://ABC.com و غیره این قابلیت را خواهد داشت که در کنسول جستجوی گوگل مورد استفاده و بهره برداری قرار گیرد. ولی در روش URL Prefix باید هر پیشوند را با یک کد، مستقلا و جداگانه نزد گوگل تایید کرد.
ثبت سایت در سرچ کنسول با روش Domain Property
با تایید دامنه کلیه آدرسها، زیردامنهها و فولدرهای آن دامنه به نام شما ثبت میشود و از این به بعد قابل مدیریت و بررسی خواهند بود. برای انجام این کار یک DNS Record در اختیار شما قرار خواهد گرفت که باید در تنظیمات DNS دامنه خود وارد کنید. چند نمونه مثال از دامنه های صحیح:
- ABC.com
- m.ABC.com
- support.m.ABC.com
- support.m.ABC.co.es
حتما توجه کردهاید که در این دامنهها دیگر نیازی نیست http و یا https را درج کنیم و تمامی پروتکلها، زیردامنهها و زیرمسیرهای مربوط به دامنه ثبت شدهاند. لطفا به مثال زیر توجه بفرمایید و ملاحظه کنید که جلوی یک دامنه پس از ثبت آن در ابزار سرچ کنسول چه آدرسهایی پشتیبانی میشوند:
| ABC.com | http://ABC.com |
| https://ABC.com | |
| http://m.ABC.com | |
| و … |
پس اگر میخواهید از روش جدید Domain در سرچ کنسول استفاده نمایید، فقط دامنه اصلی را درج میکنید، یعنی دامنه رو بدون http و بدون https و یا حتی www درج کنید. سپس مانند تصویر زیر برای شما پنجره جدیدی باز خواهد شد. یک کد(اصولا به این کد مقدار یک رکورد گفته میشود) به شما داده میشود که باید آن را کپی کنید و در مرحلههای بعدی از آن استفاده نمایید.
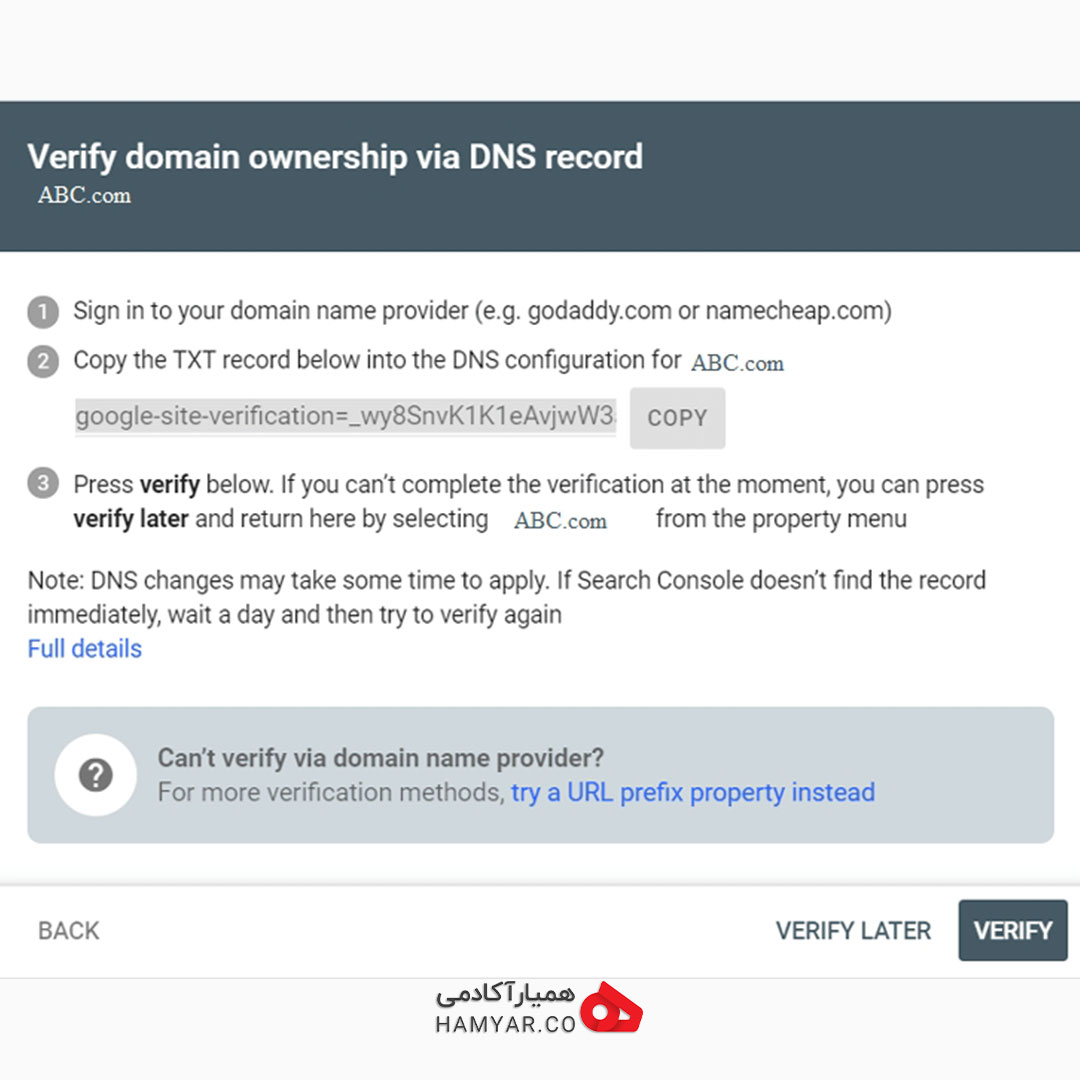
صفحهی تایید دامنه با DNS
به این موضوع دقت کنید که زمان تغییر DNS ممکن است تا 24 ساعت طول بکشد و شما نمیتوانید بلافاصله گزینه verify را انتخاب کنید. در ضمن این رکورد باید تا همیشه در تنظیمات DNS شما باقی بماند و در صورت حذف این رکورد، دسترسی شما به اطلاعات نیز با محدودیت مواجه خواهد شد. حالا در این مرحله از کار، شما باید به پنل هاستینگ سایت مورد نظرتان ورود کرده و یک رکورد متنی جدید اضافه کنید. برای این منظور(ورود به هاست سایت مورد نظر) میتوانید از دایرکت ادمین(Direct Admin) یا سی پنل(C-Panel) استفاده کنید.
وقتی یک رکورد متنی(یا TXT Record) بسازید گوگل میتواند رکورد شخصی شما که نشان دهنده مالکیت دامنه شما است را شناسایی کند. هر رکورد DNS نشان دهنده یک کاربر خاص با یک دامنه خاص است. در ادامه خواهیم گفت که چگونه این کار را انجام دهید.شما میتوانید رکورد متنی که در پنجره verify سرچ کنسول به شما نشان داده میشود را نیز کپی کنید. همانطور که وعده داده بودیم، میخواهیم هر دو حالت دایرکت ادمین یا سی پنل را برای شما شرح دهیم:
ثبت رکورد TXT در DNS به کمک دایرکت ادمین
در این روش باید در نظر گرفت که اگر پنل مدیریت هاست شما دایرکت ادمین است، پس باید در ابتدا وارد آن شوید و سپس به دنبال کلمه DNS بگردید، اگر پنل شما فارسی باشد که خیلی واضح باید گزینه مدیریت DNS را انتخاب نمایید. تصویر زیر نمایی از محیط پنل مدیریت هاست را نشان می دهد:
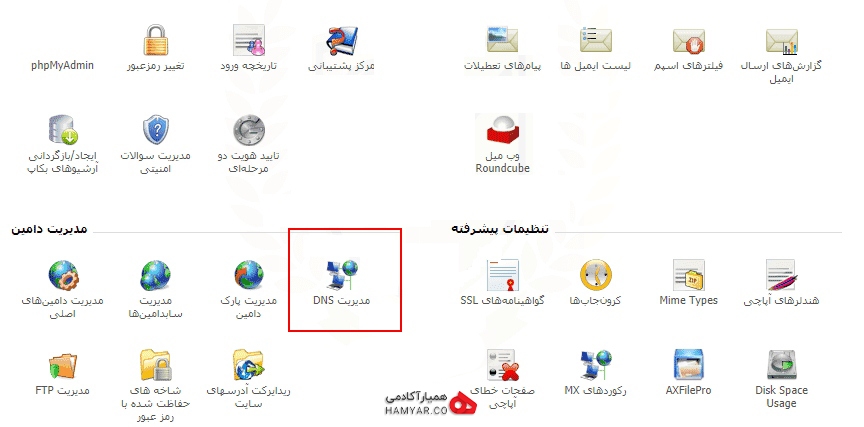
صفحهی اصلی داشبورد Direct Admin
مسلما مشخص هست که ما برای ادامه مسیر با کادری سروکار داریم که در کنارش عبارت TXT نوشته شده است. آن رکوردی را به یاد دارید که کپی کرده بودیم؟ حالا آن مقدار رکورد کپی شده را در سمت راست TXT که یک باکس قرار دارد، کپی میکنیم و در کادر سمت چپ هم آدرس سایت مورد نظرمان را وارد میکنیم. مثلا .ABC.com را مینویسیم. دقت کنید یک نقطه بعد از آدرس هم قرار داشته باشد. سپس بر روی دکمهی افزودن کلیک کنید. حالا به پنجره تأیید سرچ کنسول میرویم و دکمه verify را کلیک میکنیم. احتمالاً پیام قرمز میبینیم و اثری از رنگ سبز خوش رنگ نیست.
شاید شما تعجب کنید و بلافاصله سوال کنید که خب، حالا چکار کنم؟ باید بگوییم اصلا جای نگرانی نیست و تنها کاری که باید توسط شما انجام شود، اندکی صبر کردن هست؛ همین. بعد از مدتی برگردید و دکمه VERIFY را مجدد کلیک کنید. آن وقت پیام سبز که منتظرش بودیم را خواهید دید؛ به همین سادگی. درواقع همانطور هم که در توضیحات قبلی اشاره کردیم، نیاز به زمان است که رکورد شما توسط گوگل شناسایی گردد. در حالتی که پیام سبز رنگ تایید را مشاهده نمیکنیم، یعنی زمانی که گوگل رکورد ما را نشناخته است و ما بر روی Verify میزنیم خطای Your verification record was not found مشاهده میکنیم. لازم به ذکر است به این مطلب دقت کنید که رکورد TXT متعلق به dns را حتی بعد از تأییدیه گوگل نیز حذف نکنید.
ثبت رکورد TXT در DNS به کمک سی پنل
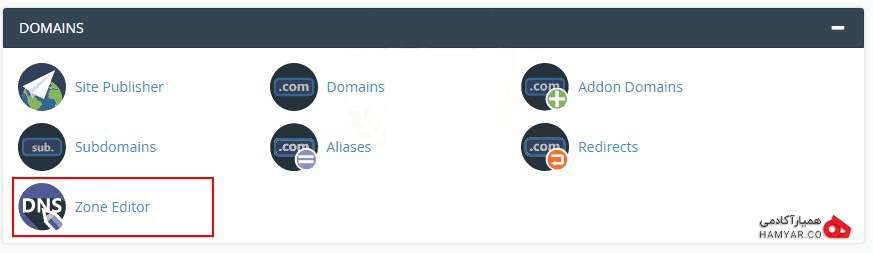
صفحه اصلی سی پنل
تصویر بالا مربوط به محیط سی پنل است. اگر شما سی پنل داشتید باید در قسمت Zone Editor، گزینه Manage، گزینه Add Record و سپس گزینه Add TXT Record را انتخاب کنید. شبیه به همان موضوع دایرکت ادمین، رکورد را اینجا کپی میکنیم و در قسمت Name هم نام دامنه. البته به یاد داشته باشید که نقطه یا « . » را در انتهای آدرس را فراموش نکنید و در مرحله بعدی نوبت به Add Record میرسد.
موضوع عدم تأییدیه گوگل در روش DNS
عدم تاییدیه گوگل در روش DNS به دلایل مختلفی است که در ادامه به آنها میپردازیم. زمانی این مشکل بوجود میآید که یا بد کپی کرده باشید و یا شاید در حال استفاده از CDN باشید. البته ممکن است یک دلیل دیگر هم داشته باشد و آن وجود یک رکورد TXT دیگر شبیه به رکورد TXT گوگل است. البته خطا در verify کردن سرچ کنسول دلیل دیگری هم میتواند داشته باشد. ممکن است که یک رکورد TXT دیگر هم با همان نام آدرس سایت وجود داشته باشد و گوگل آن رکورد را نیز پیدا کرده باشد. در چنین مواقعی باید آن رکورد TXT که از قبل وجود داشت را جایی کپی کنید، موقتاً حذف کنید تا Verify شدن سایت شما در گوگل سرچ کنسول انجام گیرد و سپس مجددا آن رکورد را هم وارد کنید.
نکات ارزشمند برای دامنه ها در نصب سرچ کنسول
- اگر بعد از گذشت مدتی که از نصب سرچ کنسول گوگل گذشت، هیچ دیتا، اطلاعات و آماری برای شما نمایش داده نشد، احتمالا سایت شما هنوز در نتایج گوگل دیده نشدهاست، یا آدرس سایت را اشتباه وارد کردهاید و یا حتی شاید پروتکل http یا https را اشتباه وارد کرده باشید.
- اگر قصد دارید دادههای مربوط به قسمتهای گوناگون سایتتان را ترک کنید یا اصطلاحا ردیابی نمایید، باید هر قسمت را جداگانه در سرچ کنسول ثبت کنید.
- توجه داشته باشید که چنانچه سایت شما هر دو حالت با www و بدون www را پشتیبانی کند باید به سرچ کنسول اعلام کنید که ترجیح شما با کدام یک هست. برای عملی کردن این موضوع روی سایت مورد نظر در سرچ کنسول کلیک کرده و سپس Site Setting را انتخاب کنید و در قسمت preferred domain section گزینهی مورد نظر خودتان را انتخاب نمایید.(البته لازم به تذکر است که این موضوع در گوگل سرچ کنسول جدید وجود ندارد و مربوط به ورژن قدیمی یا همان وبمستر تولز میباشد).
ثبت سایت در سرچ کنسول با روش URL Prefix
آدرسی که میخواهید با آن به سرچ کنسول متصل شوید را وارد کنید. لازم به یادآوری است که در این روش برای هر آدرس یک سرچ کنسول جدا باید بسازید. در ادامه مسیر و در صفحه باز شده جدید چند راه مختلف مشاهده خواهید کرد که هیچ تفاوتی بین آنها نیست و هر کدام را که خواستید و در عمل برای شما راحت تر بود را انتخاب کنید.
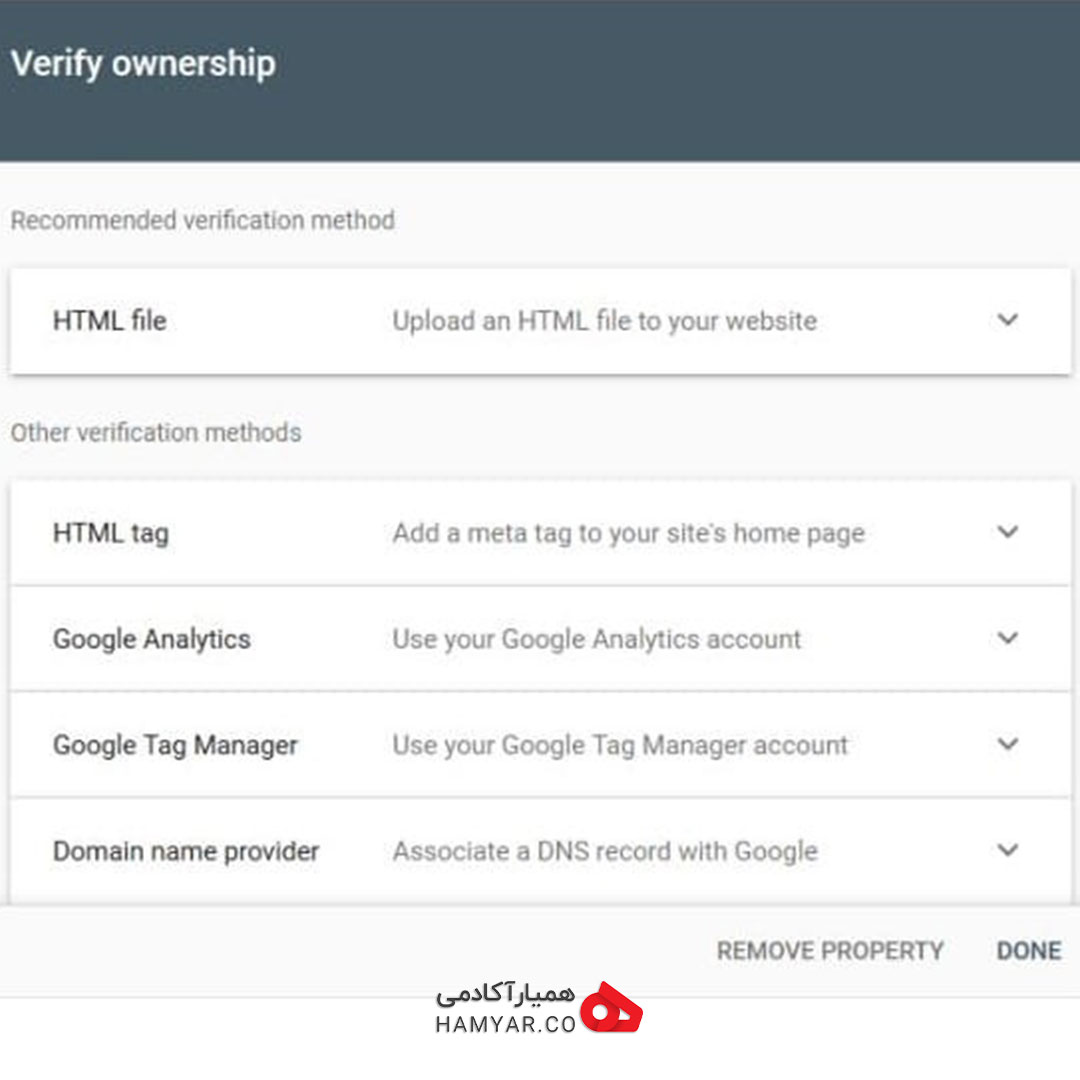
ثبت سایت در سرچ کنسول با روش URL Prefix
در روش HTML FILE باید در ابتدا فایل را دانلود کرده، سپس آن را دقیقا در روت اصلی قرار دهید. لازم به توجه است که در روت اصلی باشد و هیچ تغییری در فایل ایجاد نکنید. همچنین به یاد داشته باشید که هرگز آن را از هاست خود پاک نکنید. در روش HTML tag قطعه کدی که برای شما نمایش داده میشود را باید کپی کرده و در head سایت قرار دهید. اگر از وردپرس و پلاگین Yoast استفاده میکنید، می توانید کد را در قسمت Webmaster Tools و بخش Google verification code بگذارید.
خطاهای رایج هنگام راه اندازی سرچ کنسول گوگل
البته باید اشاره کنیم که ما بسیاری از خطاهایی که محتمل هستند را در بالا و بر حسب موقعیت اشاره کردیم و تلاش کردیم که در هر روش، خطای مخصوص به خودش را ذکر کنیم و راه حلهای برون رفت را نیز متذکر شویم. اما با این حال، بهتر است به برخی دیگر از خطاهایی که ممکن است باز هم به علل دیگری رخ دهند، در این قسمت اشاره کنیم که شاید اگر شما به این مشکلات برخوردید، بتوانید موضوع را پس از شناسایی، رفع کنید:
- Incorrect tag/snippet/file errors: ترجمه این خطا به فارسی: تگ ها، اسنیپت و فایلهای ناصحیح. دقت کنید که حتما از همان تگ یا اسنیپت یا فایلی که برای شما در شروع مراحل تأییدیه بوجود میآید، بهره ببرید. ممکن است عمل کپیکردن، بد انجام گرفته باشد.
- We encountered an error looking up your site’s domain name: به معنی اینکه: ما(گوگل) هنگام دیدن نام دامنهی شما با خطا روبرو شدیم. توضیحش اینگونه است که گوگل در تلاش است تا DNS سایت شما را ارزیابی کند ولی با اعلام این خطا به شما اعلام میکند که نمیتواند آن را پیدا کند و ممکن است یکی از دلایل، Down شدن هاست باشد و یا روترهای DNS با مشکل مواجه شده باشند. همچنین احتمال دارد از CDN استفاده کنید و رکوردهای cdn تنظیم کرده باشید ولی هاست جا مانده باشد و یا شاید هم برعکس.
- The connection to your server timed out: معنی این جمله ایناست که: زمان کانکشن سرور شما به پایان رسیده است. ممکن است سرور شما شلوغ باشد یا پاسخدهی کندی داشته باشد. پس در ابتدا از سرور خود مطمئن شوید و مجدد تست کنید. البته ممکن است دلیل دیگری داشته باشد، مثلا اینکه تمدیدکردن سرور خود را فراموش کرده باشید.
- The download request was redirected too many times: ترجمه این پیام خطا اینگونه ست: درخواست دانلود، در دفعات بسیار ریدایرکت شده است. هنگامی با این خطا مواجه خواهید شد که دامنه داده شده اصطلاحا داخل لوپ قرار گرفته باشد و یا ریدایرکتهای پی در پی داشته باشد. پس واضح است که باید این حلقه تقریبا بینهایت را بررسی و موضوع را مرتفع نمایید.
حالا چگونگی نصب سرچ کنسول را به خوبی میدانید
حتما با مطالعه این مقاله به احتمال زیاد با کلیات نصب و راه اندازی سرچ کنسول برای سایت کاملا آشنا شدهاید و حالا میتوانید سایت خود را به یک ابزار بسیار سودمند و البته کاملا رایگان که گوگل در اختیار وبمسترها قرار داده است، معرفی کرده و کارهای نصب را مرحله به مرحله پیش ببرید. سرچ کنسول گوگل یکی ار مهمترین نرم افزارهایی است که میتوان از آن برای تحلیل دقیق و درست وب سایت خود استفاده کرد.
لازم به توضیح است که این مقاله سرآغاز مقالات بعدی ما در رابطه با سرچ کنسول گوگل است، به این معنی که شما در ابتدا با خواندن این مقاله ابزار سرچ کنسول گوگل را برای سایت خودتان نصب میکنید و سپس با خواندن مقالات بعدی ما، با تک تک قابلیت های بینظیر سرچ کنسول گوگل در زمینههای مختلف آشنا میشوید و متوجه خواهید شد که هر بخش از این ابزار میتواند چه اطلاعات کاربردی و مهمی را در اختیار شما قرار دهد که شما بهعنوان یک وبمستر، بتوانید با رصد کردن اطلاعات مفیدی که از این ابزار بدست می آورید، استراتژیهای درستتر را روز به روز برای سایت یا سامانه ی تحت مدیریت خود انتخاب کنید.
پس باید به این نکته اشاره کرد که یادگیری نصب و راه اندازی سرچ کنسول و صد البته استفاده از آن، یک ضرورت غیرقابل انکار برای هر صاحب سایتی به شمار میرود. بنابراین توصیه میکنیم که حتما در ادامه مسیر آشنایی خود با سرچ کنسول گوگل، مقالات آموزشی بعدی ما که در رابطه با همین موضوع است را از دست ندهید. نظر شما دربارهی مقاله نصب سرچ کنسول چیست؟ آیا این مقاله برای شما مفید بودهاست؟ اگر هنگام نصب سرچ کنسول بر روی سایت خود به مشکل خوردید، پیشنهاد میکنیم این مقاله را به دقت مطالعه نمایید و یا در پایین همین پست از ما بپرسید.
اشتراک گذاری
من مهندس معدن هستم و با اینکه یک طرح ثبت شده در سازمان نخبگان دارم در حوزه آی تی فعالیت میکنم و مدت ها مدیریت محتوا، تولید محتوا و سئو انجام داده ام.