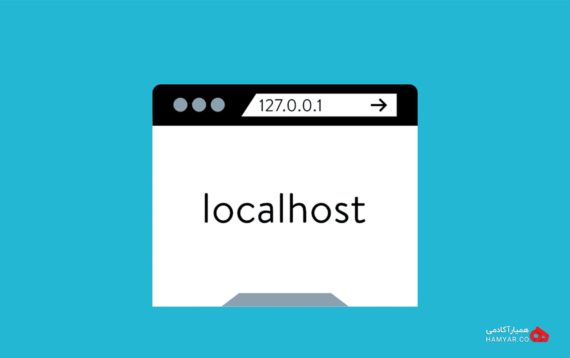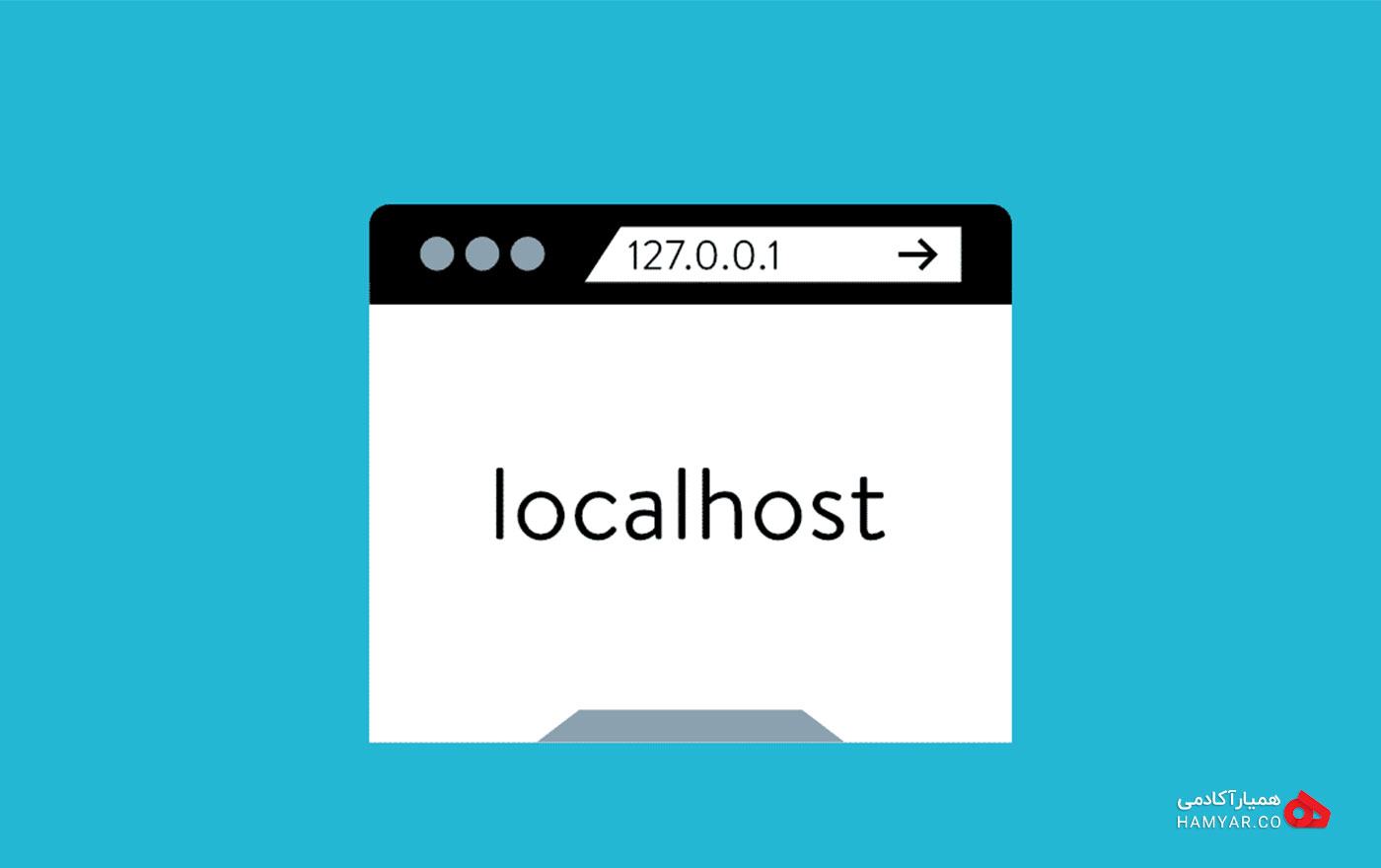لوکال هاست یا هاست محلی چیست؟
کلمه لوکال هاست ممکن است کمی گیج کننده باشد اما باید بدانید که اصلا چیز پیچیده ای نیست. لوکال هاست(local host) به فضای محلی در کامپیوتر شخصی گفته می شود که فضایی مانند هاست یا یک سرور واقعی را برای شما فراهم می کند. به این دلیل به آن محلی میگویند، چون بستر آن روی کامپیوتر شما است.شما بدون لوکال هاست، نمیتوانید سیستم مدیریت محتوای وردپرس را روی ویندوز کامپیوتر خود نصب کنید، چون زبان برنامهنویسی که وردپرس با آن نوشته شده php است و بانک اطلاعاتی آن هم از نوع MySQL است.
شما نیاز دارید تا روی کامپیوتر خود یک محیط شبیه هاست ایجاد کنید تا بتوانید وردپرس را روی آن نصب کنید. برنامه های مختلفی وجود دارند که می توانند محیط هاستینگ محلی مورد نیاز را روی کامپیوتر شما نصب کنند که از میان آنها میتوان برنامه هایی چون WAMP ،XAMPP، Uniform Server را نام برد. با نصب این برنامه ها دیگر زبان php وردپرس برای ویندوز ناآشنا نخواهد بود و کدهای مربوطه آن اجرا میشود. پس از نصب این برنامه ها با خیال راحت میتوانید وردپرس را روی کامپیوتر شخصی خود نصب کنید.
مزیت های نصب وردپرس روی لوکال هاست (هاست محلی)
شما برای اجرای کدهای CSS، HTML و جاوااسکریپت به تنها چیزی که نیاز دارید یک مروگر است اما برای اجرای کدهای php (زبان برنامه نویسی وردپرس) به یک سرور نیاز دارید. وقتی وردپرس خود را به جای یک هاست واقعی روی یک هاست محلی نصب کنید مزیت های زیر نصیبتان میشود:
- همه چیز برایتان رایگان خواهد بود: شما برای داشتن یک هاست واقعی نیاز دارید تا هزینه ای را به صورت ماهانه یا سالانه بپردازید تا آن را از شرکت های هاستینگ دریافت کنید اما داشتن یک لوکال هاست، نیازی به پول ندارد و شما با نصب یک برنامه خاص می توانید روی کامپیوتر خود یک سرور محلی داشته باشید. علاوه بر رایگان بودن، شما میتوانید لوکال هاست را روی انوع سیستم ها مانند لینوکس، مک، ویندوز و … داشته باشید.
- می توانید آفلاین، کار خود را انجام دهید: برای اجرای کدهای php روی یک سرور واقعی، شما نیاز دارید که دائما به اینترنت متصل باشید اما با لوکال هاست شما میتوانید کارهای خود را به راحتی و به صورت آفلاین انجام دهید و تغییرات لازم را صورت دهید.
- سرعت بالاتری خواهید داشت: وقتی که همه چیز روی کامپیوتر شما بسترسازی شده باشد پس شما با سرعت بیشتری می توانید کارهای وردپرسی خود را انجام دهید. همه چیز در قالب پوشه هایی ساده در اختیار شما قرار دارد. ویرایش و انجام تغییرات روی هاست اصلی دشوارتر است.
- امنیت اطلاعاتتان بالاتر است: از آنجا که کدهایی اجرایی شما میتوانند مشکلات امنیتی داشته باشند پس این که آنها را قبلا روی هاست مجازی و محلی امتحان کنید و سپس آنها را به هاست واقعی منتقل کنید باعث امنیت بالاتر اطلاعات شما میشود.
بهترین برنامه ها برای ایجاد یک لوکال هاست
همانطور که بالاتر به آن پرداخته شد، شما برای شبیه سازی یک هاست واقعی روی کامپیوتر خود نیاز به برنامه های خاصی دارید که ما در زیر به معرفی چند تا از آنها میپردازیم:
برنامه xampp
بدون شک یکی از بهترین برنامه ها برای ایجاد یک لوکال هاست روی کامپیوتر شما این برنامه می باشد. نام این برنامه مخفف عبارت X-OS ,Apache ,MySQL ,PHP میباشد. X-os یعنی این برنامه بر روی همه سیستم های کامپیوتری مانند ویندوز، لینوکس و مک قابل نصب است و به علت داشتن خدماتی چون ftp – Perlنسبت به دیگر برنامه ها برتری پیدا کرده است.
برنامه wamp
احتمالا می توانید حدس بزنید که این نام مخفف چه عباراتی است. این نام مخفف Windows, Apache, MySQL, PHP است و کلمه w یعنی فقط بر روی سیستم عامل ویندوز قابل نصب است. این برنامه بسیار به xampp شباهت دارد و برنامه بسیار خوبی برای ساخت لوکال هاست است.
برنامه lamp
دیگر کاملا می توانید حدس بزنید که این برنامه برای ساخت لوکال هاست روی لینوکس است و سه حرف a، m و p هم مخفف Apache MySQL و PHP هستند. با فضای باز لینوکس شما می توانید تغییراتی هم در این برنامه بدهید.
برنامه mamp
این برنامه هم برای ساخت لوکال هاست روی سیستم عامل مک است و سه حرف دیگر هم نشان دهنده پشتیبانی آن از Apache، MySQL و PHPمی باشد. با این برنامه شما می توانید کامپیوتر خود را برای نصب وردپرس روی لوکال هاست آماده کنید.
آموزش نصب XAMPP
همان طور که گفته شد شما برای نصب وردپرس روی کامپیوتر خود نیاز به لوکال هاست دارید و برنامه xampp هم می تواند هاست محلی شما را ایجاد کند. در این بخش ما نحوه نصب xampp را مرحله به مرحله و به صورت تصویری آموزش می دهیم. پس از نصب این برنامه شما به راحتی قادر خواهید بود تا وردپرس را روی کامپیوتر خود نصب کرده و از آن استفاده کنید.
مراحل نصب و راه اندازی برنامه XAMPP (زمپ)
مرحله اول: دانلود XAMPP
مطمئنا خوب می دانید که مرحله اول، مرحله دانلود آخرین نسخه این برنامه از اینترنت است. شما می توانید این برنامه را از سایت های مختلفی دانلود کنید. دقت کنید که برنامه منطبق با مشخصات کامپیوتر خود را دانلود کنید. کافی است که عبارت xampp download را در گوگل سرچ کنید تا صدها سایت برای دانلود نمایش داده شود. شما هم چنین میتوانید به صورت فارسی سرچ کنید. در زیر یکی از سایتها برای دانلود را مشاهده میکنید.
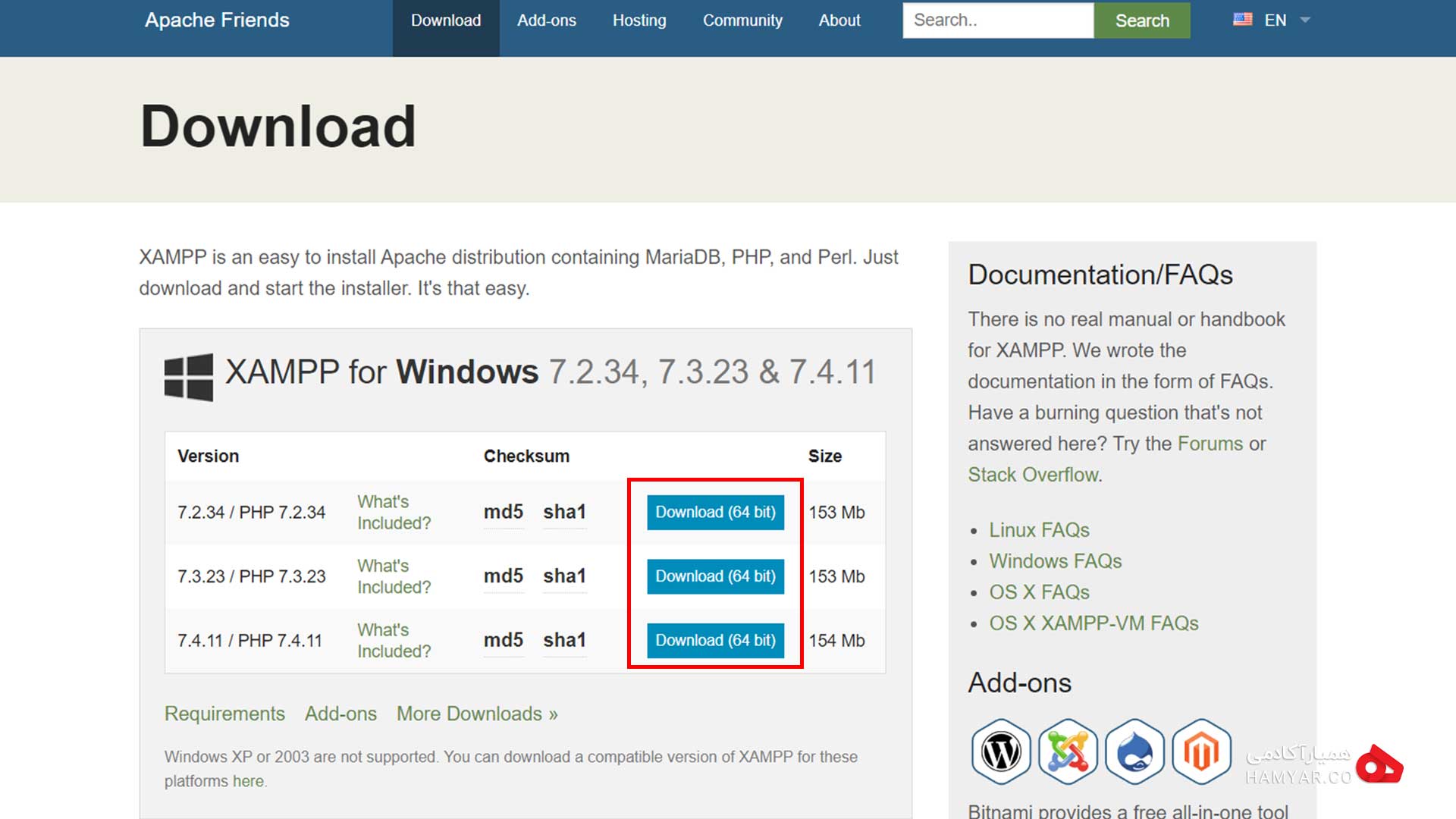
xampp را از سایت های معتبر دانلود کنید
کافی است روی گزینه مورد نظرتان کلیلک کنید تا دانلود آغاز شود.
مرحله دوم: نصب XAMPP
در قدم بعدی مانند همه نرم افزارهای دیگر، باید روی آن کلیک کنید تا فرایند نصب آغاز شود.

شروع نصب زمپ
مرحله سوم: کلیک بر روی Next برای آغاز فرآیند نصب
پس از باز کردن نرم افزار دانلود شده پنجرهای برای شما باز میشود که شما باید روی next کلیک کنید تا فرآیند نصب XAMPP آغاز شود.
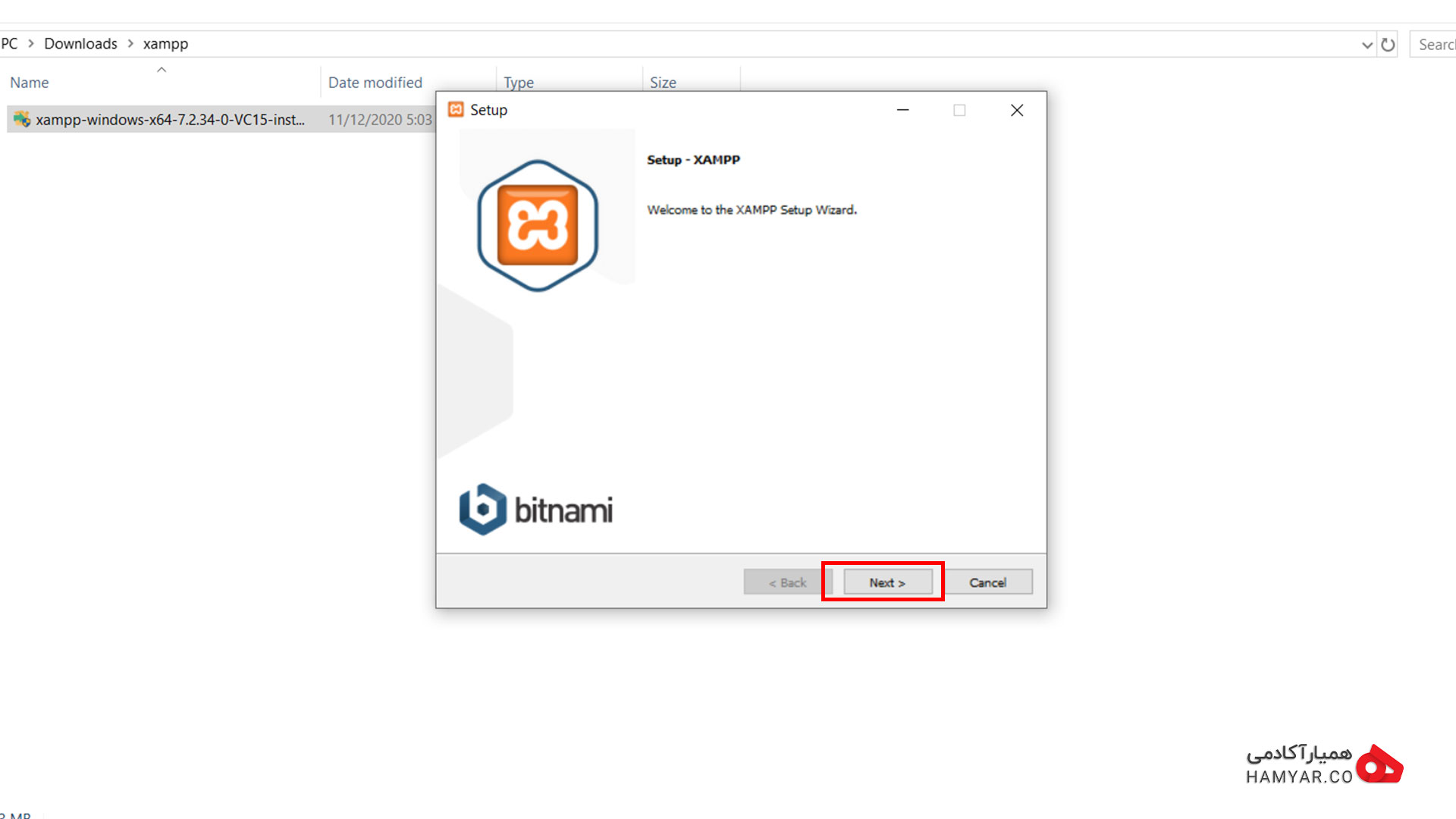
گزینه next را انتخاب کنید
مرحله چهارم: انتخاب برنامه های مورد نظر هنگام نصب
در این قسمت، در صفحهای که برای شما ظاهر شده است، گزینههای مورد نظر در لیست Components را که برای نصب وردپرس بر روی کامپیوتر خود نیاز دارید انتخاب نمایید و روی next کلیک کنید. به شما پیشنهاد میشود که علاوه بر سه برنامهای که در بالا بارها از آن ها نام برده شد، از دیگر قابلیتهایی که این برنامه در اختیار شما قرار میدهد نیز استفاده کنید. برای مثال گزینه هایی همچون FileZilla را به همان شکل قبلی باقی بگذارید چون به احتمال بالا در آینده به آن نیاز پیدا خواهید کرد.
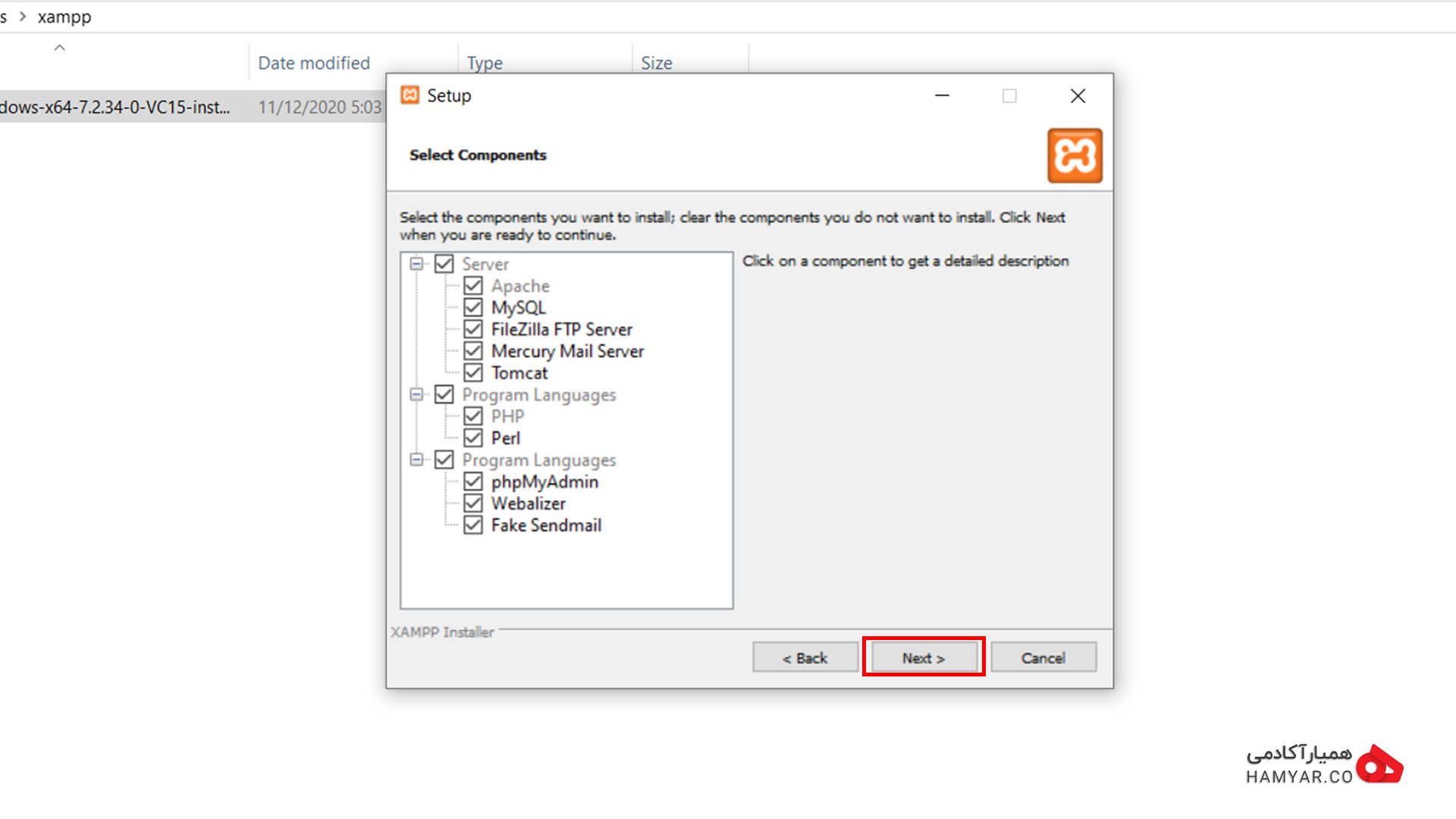
تیک همه موارد را بزنید، بعدا به آنها نیاز پیدا خواهید کرد
مرحله پنجم: انتخاب محل نصب برنامه XAMPP
در این قسمت باید درایو مورد نظر خود برای نصب برنامه xampp را انتخاب کنید. سعی کنید درایوی انتخاب کنید که دارای فضای کافی باشد. به صورت پیش فرض، این برنامه در درایو c نصب می شود بنابراین اگر میخواهید آن را در درایو دیگری نصب کنید باید آن را تغییر دهید.
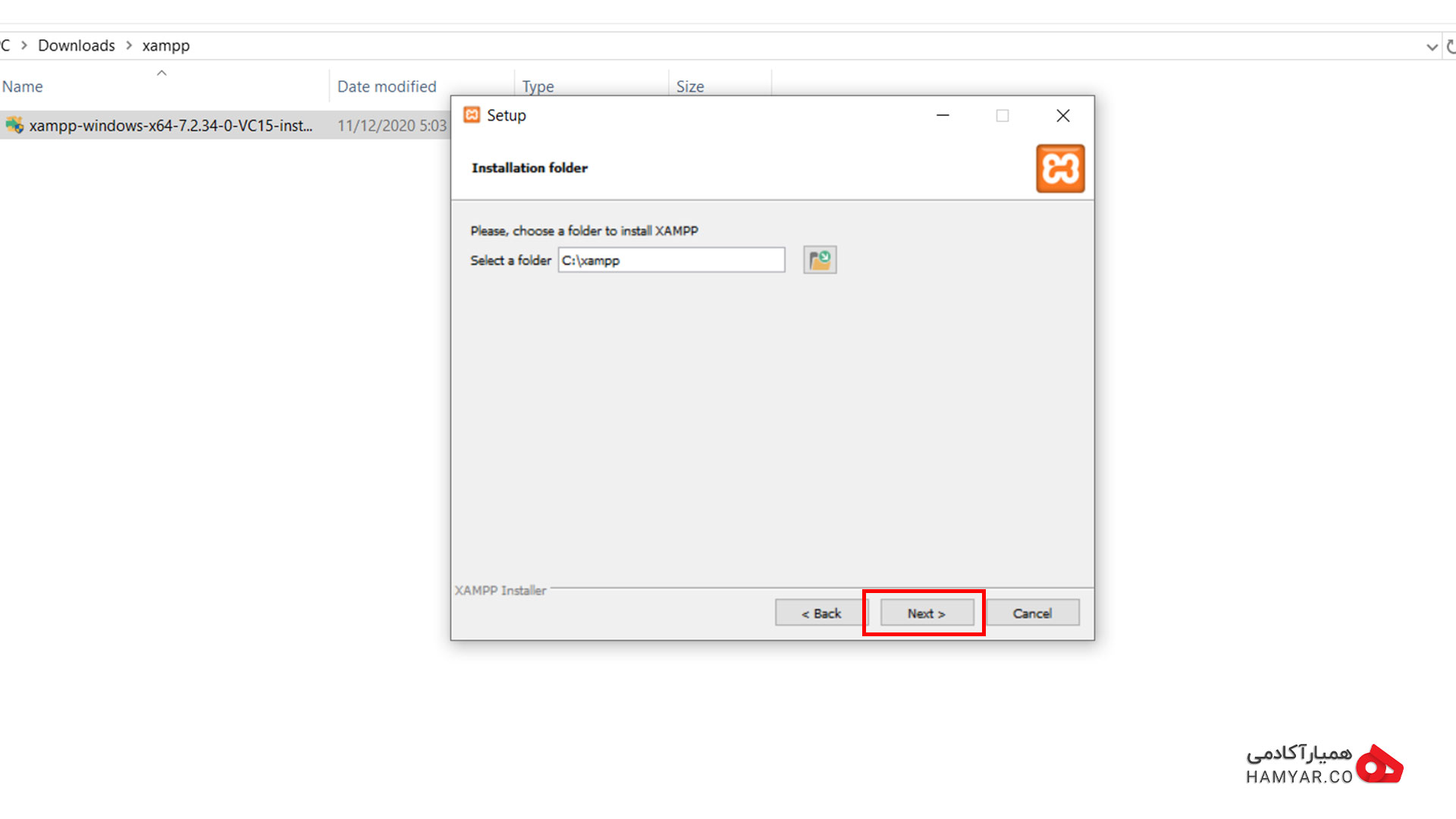
انتخاب مسیر نصب زمپ
مرحله ششم: آشنایی بیشتر با XAMPP و کارایی آن
در این بخش برای نصب وردپرس روی کامپیوتر از طریق برنامه دانلود شده، در صفحه بازشده لینک سایت سازنده برنامه زمپ را خواهید دید. اگر دوست دارید میتوانید روی این آن کلیک کنید تا با این برنامه بیشتر آشنا شوید. اگر هم تمایلی ندارید هر چه سریع تر روی next کلیک کنید تا به مرحله بعدی بروید.
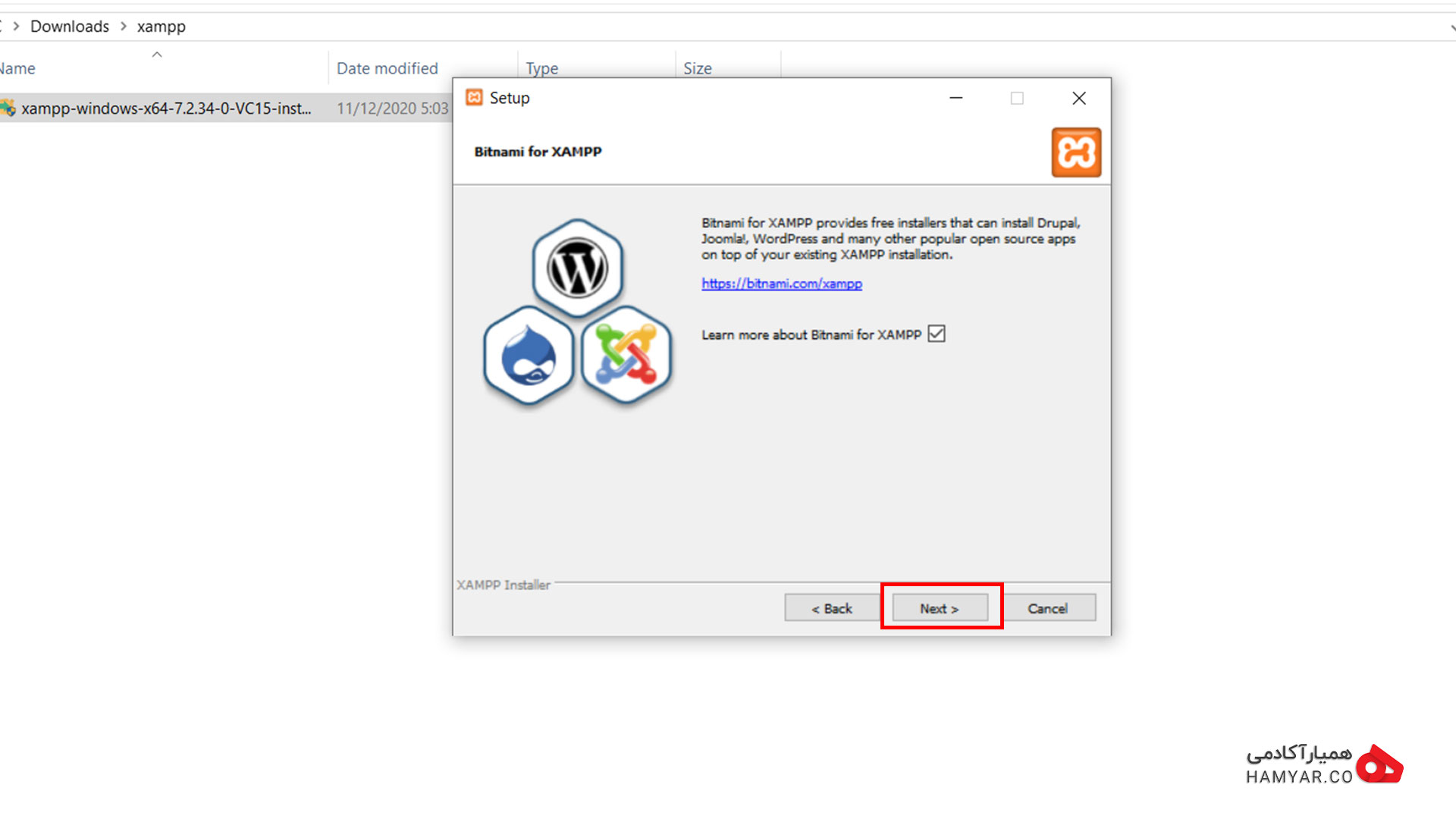
گزینه next را انتخاب کنید
مرحله هفتم: آماده سازی برای نصب برنامه XAMPP
این مرحله یکی مانده به آخر برای نصب برنامه زمپ است. کافی است تا در پنجره باز شده روی next کیلک کنید تا فرایند نصب به سرعت آغاز شود. دقت داشته باشید که اگر در هنگام نصب فایروال شما غیرفعال باشد، پیامی برای شما صادر خواهد شد که از شما می خواهد به این برنامه اجازه دهید به فایروال دسترسی داشته باشد. با خیال راحت روی Allow Access کلیک کنید و به آن اجازه دسترسی را بدهید.
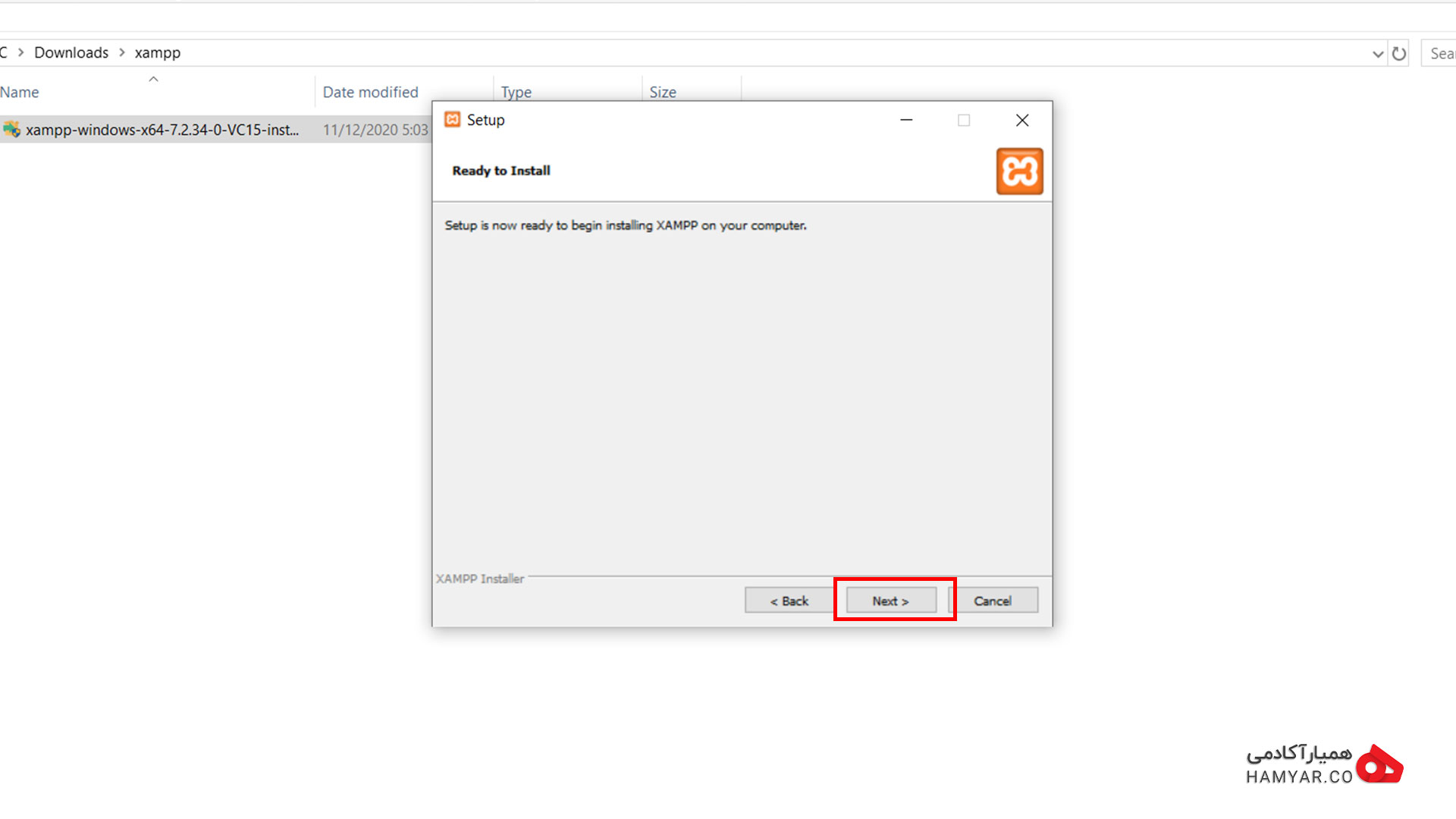
گزینه next را انتخاب کنید
مرحله هشتم: اتمام فرآیند نصب XAMPP
با تمام شدن فرایند نصب، شما کافی است در پنجره باز شده روی Finish کلیک کنید و کار نصب این نرم افزار را تمام کنید تا بتوانید نصب وردپرس را بر روی لوکال هاست خود آغاز کنید. وقتی آخرین مرحله را تمام کنید و برنامه xampp شروع به اجرا شدن کند، در اولین صفحه شما باید زبان مورد نظر خود را انتخاب کنید. شما می توانید هر زبانی که دوست داشتید را برای خود برگزینید. پس از انتخاب زبان خود روی Save کلیک کنید.
این نکته را به خاطر داشته باشید که در فرایند نصب وردپرس روی کامپیوتر(لوکال هاست) هر بار که شما کامپیوتر خود را خاموش و روشن کنید تصویری برای شما نمایش داده میشود و از شما درخواست میکند تا مانند یک هاست و سرور واقعی با کلیک کردن روی گزینه start روبروی MySQL ،Apache آنها را فعال کنید. با این کار وبسایت شما در محیط لوکال هاست در دسترس قرار میگیرد.
دلیل این موضوع این است که شما با خاموش کردن کامپیوترتان که در واقع حالا یک هاست مجازی است، باعث می شوید تا برنامه زمپ، وب سرور Apache و php، پایگاه داده MySQL به حالت خاموشی دربیایند. در زیر می توانید نحوه فعال کردن این برنامه ها را ببینید. با زدن روی start، ابتدا رنگ برنامه زرد میشود و در صورت اجرا شدن برنامه سبز رنگ خواهد شد. اگر دیدید که رنگ آن همچنان قرمز مانده است اصلا نگران نشوید چون به راحتی می توان این مشکل را برطرف کرد.
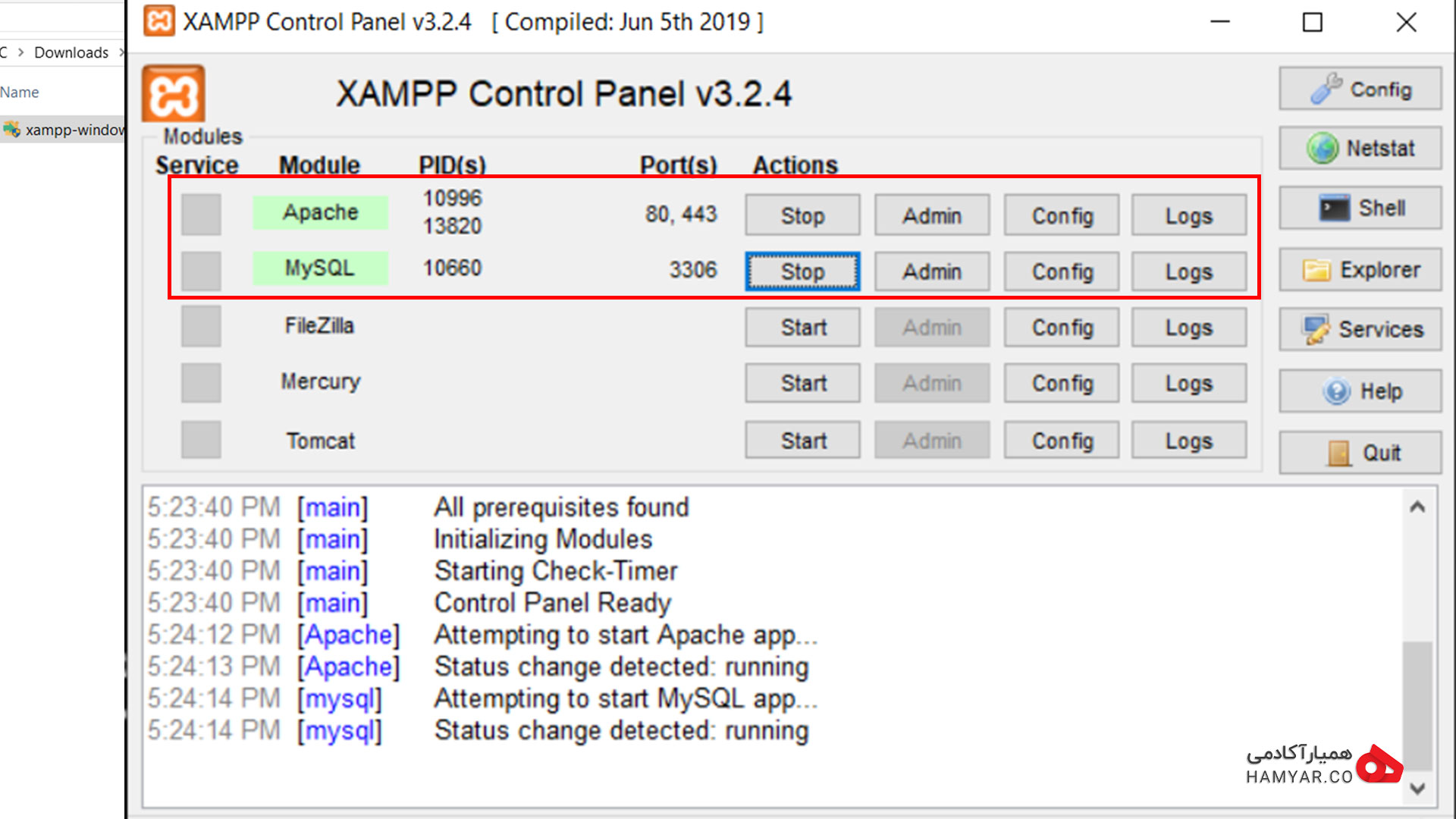
راه اندازی زمپ سرور
آموزش نصب وردپرس
حالا که برنامه زمپ را نصب کرده اید وقت آن است که سیستم مدیریت محتوای وردپرس را روی آن نصب کنید و کار خود را با آن شروع کنید.
قدم اول نصب وردپرس لوکال هاست
در اولین قدم شما نیاز دارید تا یک پایگاه داده بسازید تا از آن برای مراحل بعدی استفاده کنید. آدرس http://localhost/phpmyadmin را در مرورگر خود وارد کنید تا به صفحه پایگاه داده هدایت شوید و در آن برای وبسایت خود یک دیتابیس در محیط لوکال هاست بسازید. در زیر میتوانید تصویر مربوطه را مشاهده کنید:
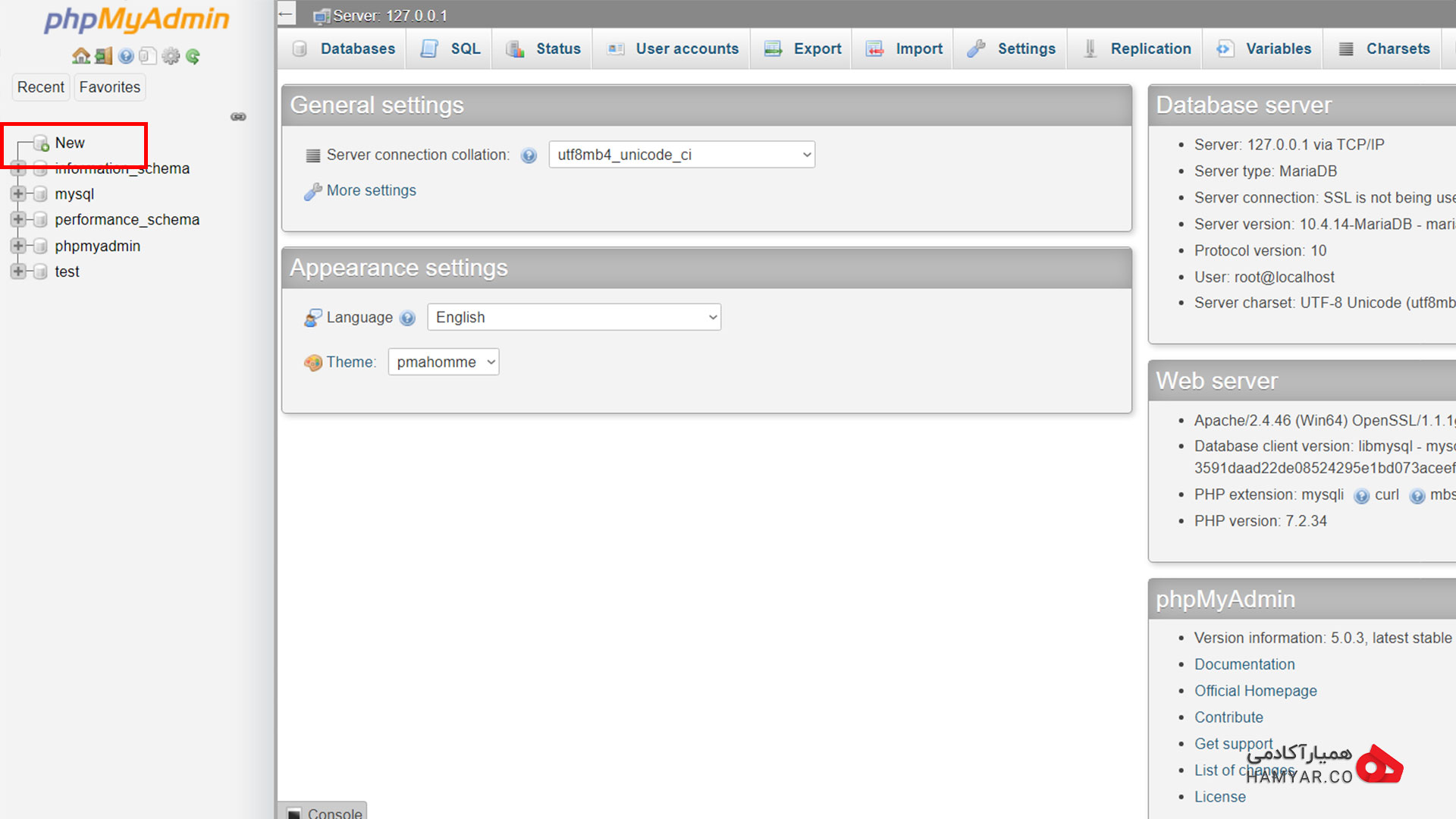
ساخت دیتابیس جدید
شما باید در صفحه بازشده بالا روی New کلیک کنید و سپس در قسمت create database، نام دلخواه دیتابیس خود را به زبان انگلیسی بنویسید و روی create کلیک کنید تا پایگاه داده(دیتابیس شما ساخته شود).
ممکن است تصویر زیر برای شما ظاهر شود که باز هم همان روش را باید پیاده کنید. روی Database کلیک کنید و سپس نام دلخواه خود را در فیلد مربوطه وارد کنید و در آخر روی create کلیک کنید تا دیتابیس شما ساخته شود.
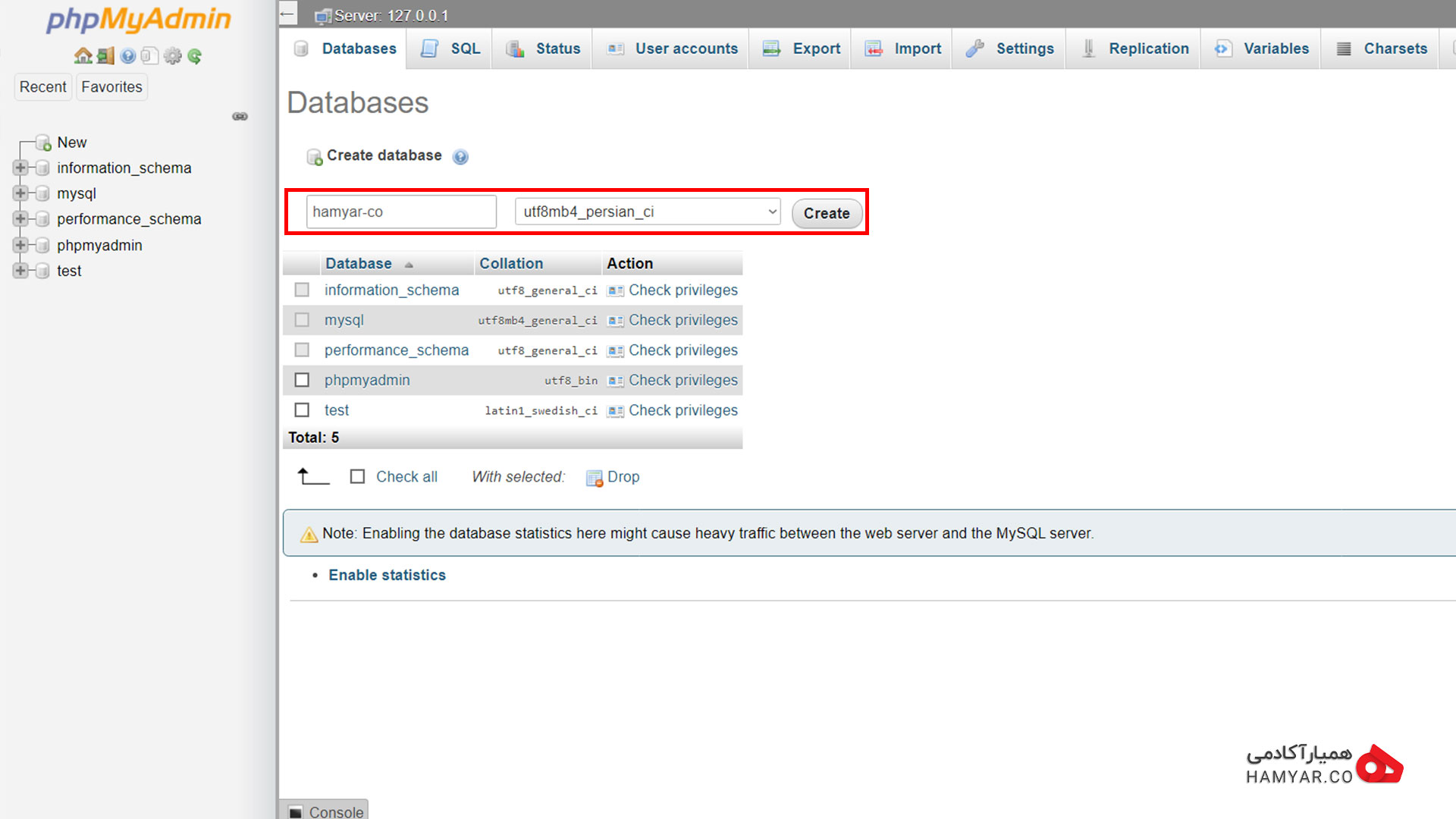
اتخاب نام برای دیتابیس جدید
قدم دوم نصب وردپرس لوکال هاست
حالا که دیتابیس خود را ساخته اید باید وردپرس را دانلود کرده و آن را روی این لوکال هاست نصب کنید. برای اینکار پیشنهاد میکنیم از سایت اصلی وردپرس استفاده کنید و آخرین نسخه وردپرس را دانلود کنید که زبان فارسی را هم پشتیبانی میکند.
برای دانلود نسخه فارسی میتوانید از سایت هایی مثل wp-persian.com و سایت fa.wordpress.org استفاده کنید .
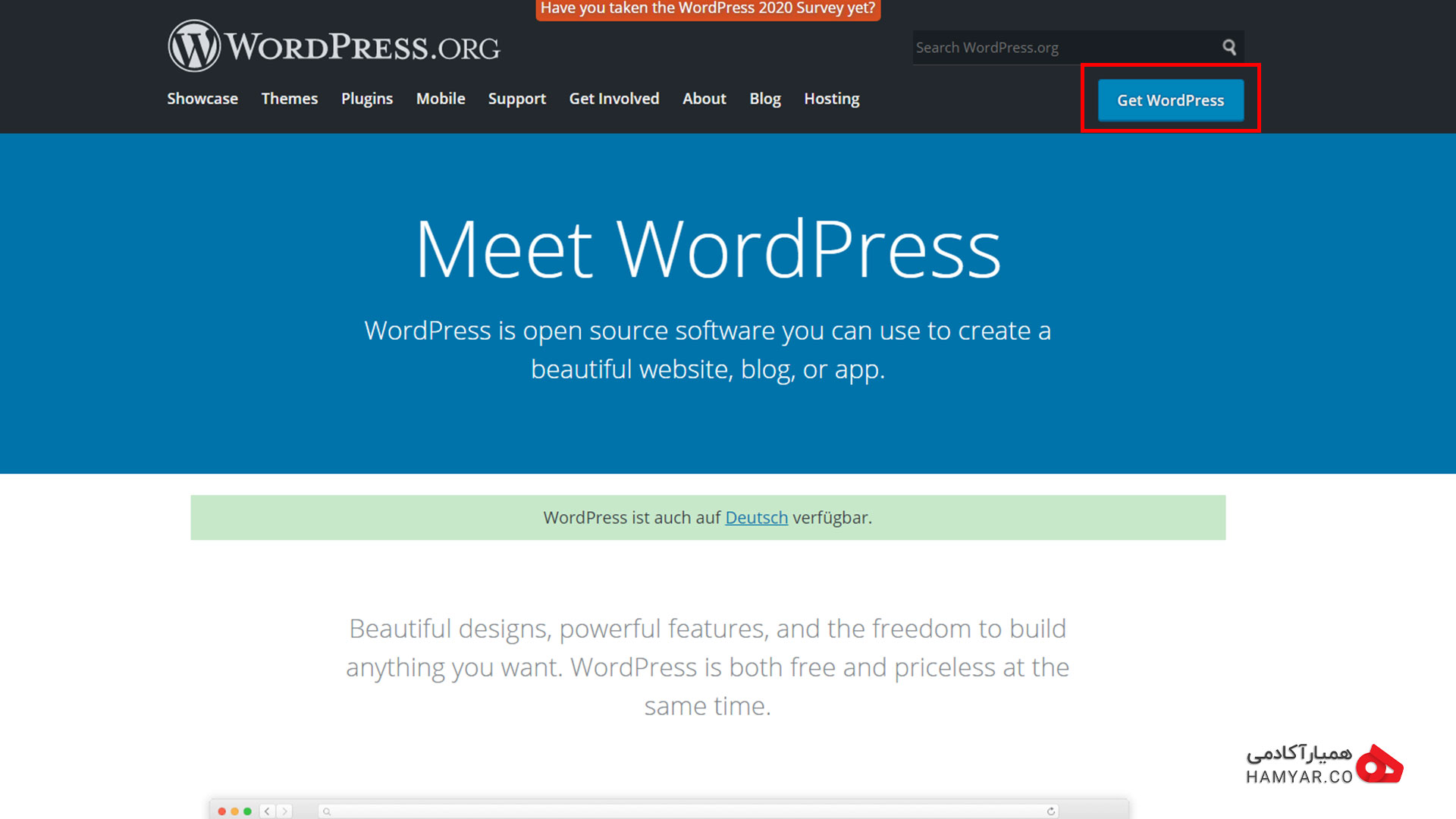
دانلود وردپرس از سایت اصلی وردپرس
قدم سوم نصب وردپرس لوکال هاست
پس از آن که نسخه zip وردپرس را دانلود کردید به پوشه c:\xampp\htdocs که در درایو C قرار دارد مراجعه کنید و یک پوشه جدید با آدرسی که قصد دارید در مرورگر پس از مراجعه به آن سایتتان اجرا شود بسازید. برای مثال اگر شما نام hamyar را برای این پوشه انتخاب کنید آدرس سایت شما به صورت localhost /hamyar در لوکال هاست بالا میآید.
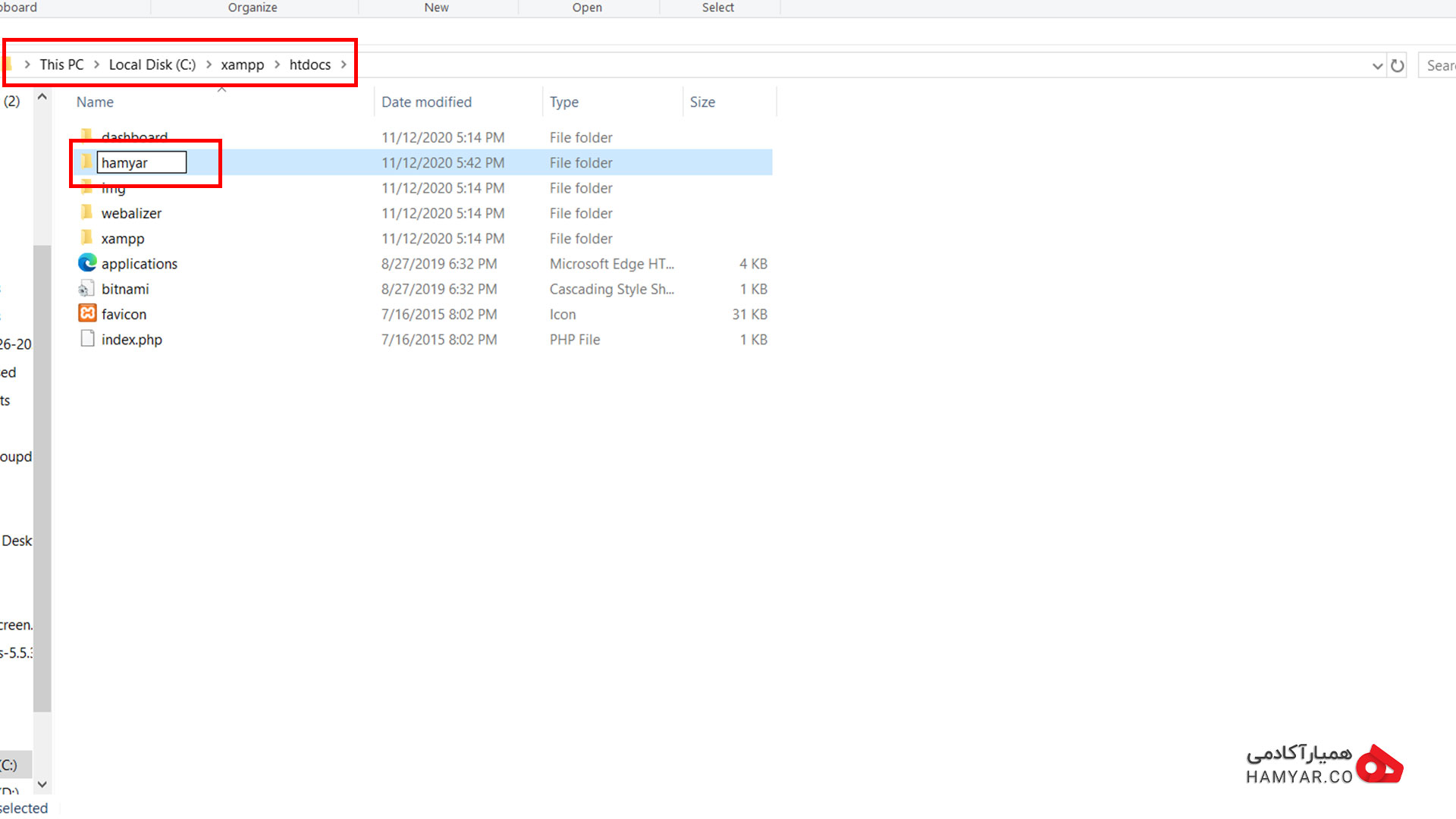
ساخت پوشه جدید با نام آدرسی که میخواهید سایت شما نمایش داده شود
قدم چهارم نصب وردپرس لوکال هاست
پس از آن که پوشه را ایجاد کردید، فایل وردپرس را در آن کپی کنید و آن را از حالت zip خارج کنید. پس از این کار فایل های موجود در پوشه wordpress را cut کنید و آن را به c:\xampp\htdocs\hamyar انتقال دهید.(دلیل این کار کوتاه تر شدن نام سایت شما می باشد)
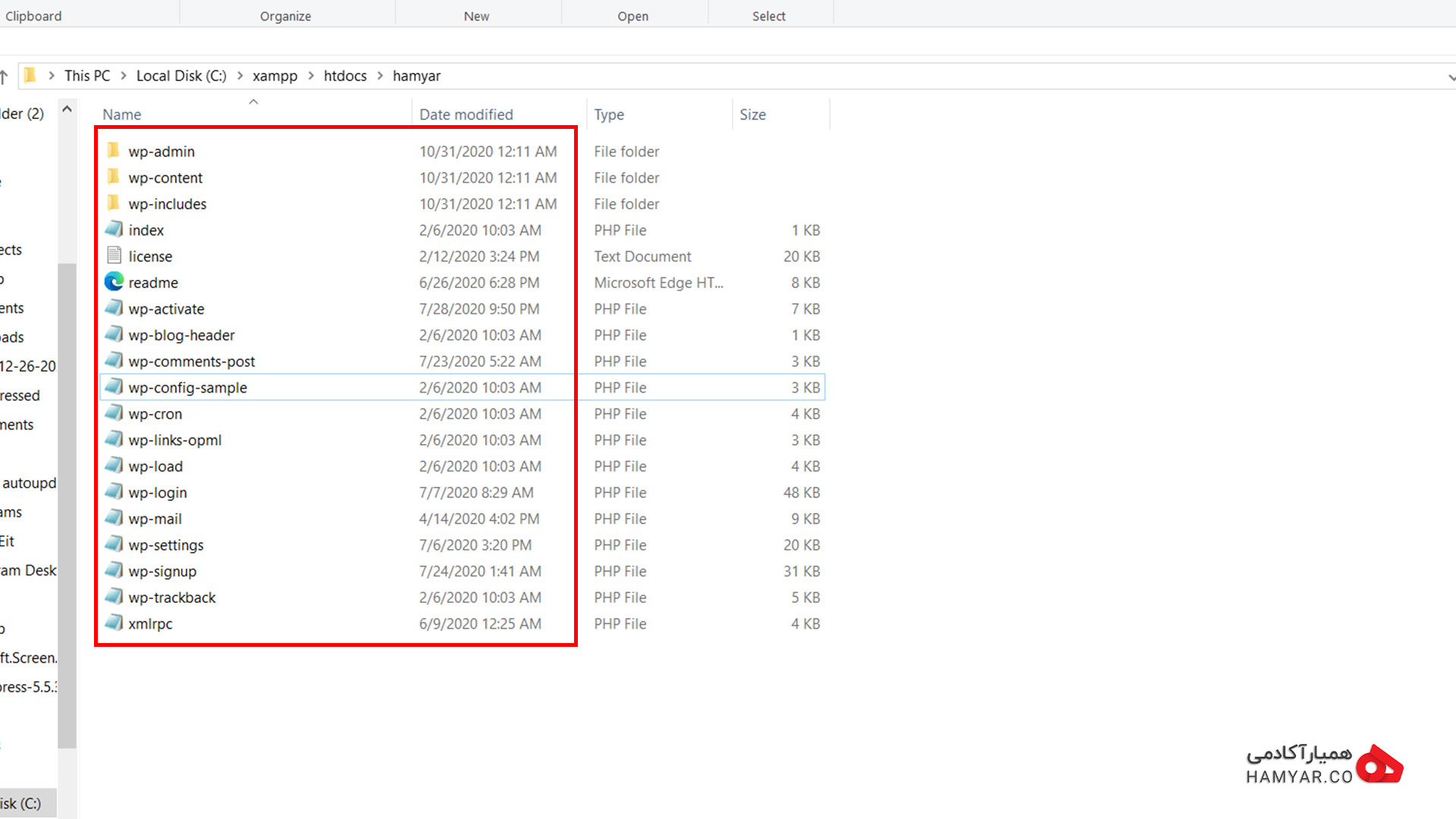
نصب وردپرس در لوکال هاست
قدم پنجم نصب وردپرس لوکال هاست
در این مرحله از نصب وردپرس (مشابه تصویر پایین)، فایلی که با نام wp-config-sample.php در اسکریپت وردپرس وجود دارد را به wp-config.php تغییر نام دهید. پس از انجام این کار طبق موارد زیر اطلاعات دیتابیس را وارد کنید:
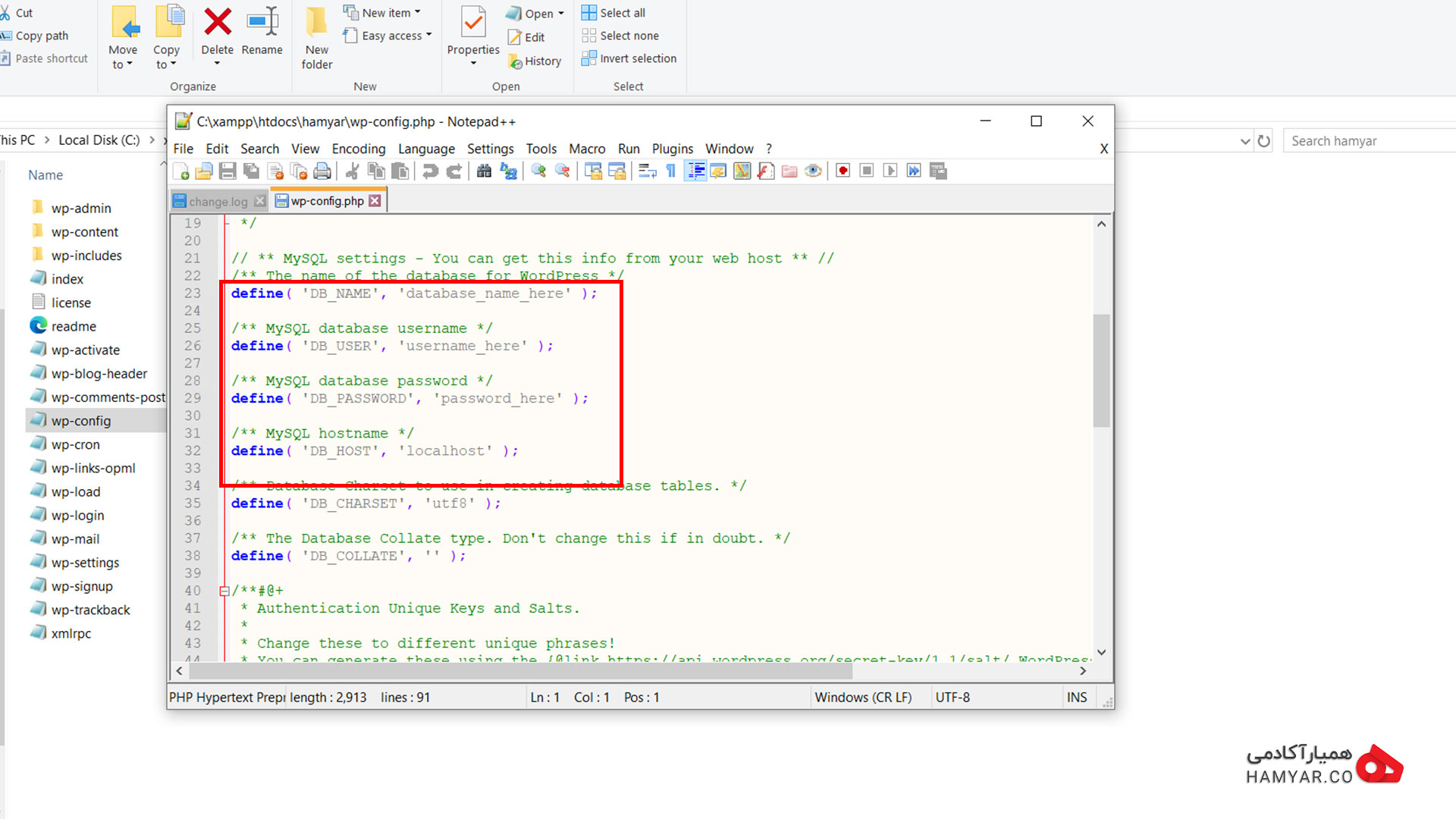
قسمت های مختلف یک دیتابیس
- DB_NAME: در این قسمت، شما باید نام دیتابیس یا پایگاه داده خود را وارد نمایید.
- DB_USER: این قسمت مربوط به نام کاربری دیتابیس وردپرس است که معمولاً در زمپ به صورت پیش فرض root است. نام کاربری دلخواه خود را وارد کنید.
- DB_PASSWORD: در این قسمت شما باید عبارت password_here را به صورت کامل پاک کنید و جای آن را خالی بگذارید. دلیل این کار این است که در زمان ساخت پایگاه داده در برنامه زمپ معمولاً پسوورد انتخاب نمیشود.
قدم ششم نصب وردپرس لوکال هاست
پس از انجام این کارها با کلیدهای ترکیبی Ctrl + S ، تغییرات اعمال شده و اطلاعات دیتابیس را ذخیره کنید .
قدم هفتم نصب وردپرس لوکال هاست
حال مرورگر خود را باز کنید و پس از / localhost نام پوشه ای که وردپرس در آن قرار دارد را وارد کنید. در اینجا پوشه شما با نام hamyar ذخیره شده است پس شما باید آدرس localhost/hamyar را در مرورگر خود وارد کنید تا به وردپرس خود دسترسی پیدا کنید. با وارد کردن آدرس شما تصویری مشابه زیر را خواهید دید. شما باید اطلاعات مورد نظر را در بخش های مربوطه وارد کنید:
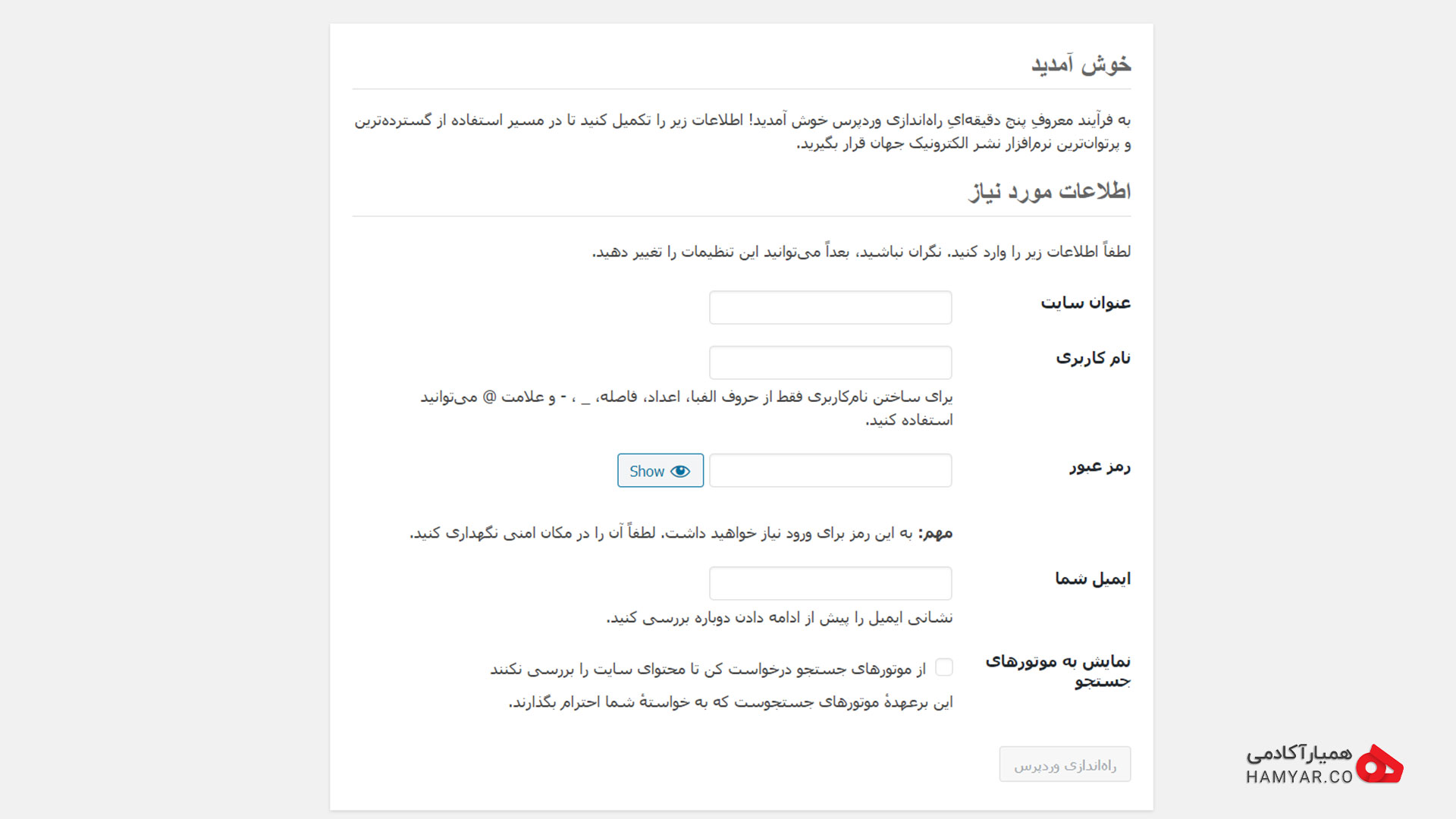
وارد کردن اطلاعات موردنیاز در وردپرس
- عنوان سایت: در این فیلد عنوانی که برای سایت در نظر گرفتید وارد کنید. این عنوان همون Title وبسایت شما رو تشکیل میدهد که با مراجعه به صفحه اصلی سایت در عنوان صفحه مرورگر نمایش داده میشود.
- نام کاربری: نامکاربری مدیرسایت رو در این بخش وارد کنید. در نگهداری و حفظ نامکاربری دقت کنید چون شما برای ورود به پیشخوان وردپرس و مدیریت وبسایت خود به آن نیاز خواهید داشت.
- رمز انتخابی: رمز دلخواه خود را وارد کنید. سعی کنید رمزتان ترکیبی از حروف و اعداد باشد.
- ایمیل: در این فیلد هم آدرس ایمیل خود را وارد کنید. از این ایمیل برای اطلاع رسانی های وردپرس و موارد دیگری چون بازیابی رمزعبور وردپرس استفاده میشود.
با فعال و غیرفعال کردن تیک گزینه “نمایش به موتورهای جستجو” میتوانید وضعیت ایندکس وبسایت در موتورهای جستجو را کنترل کنید . این گزینه عملا در محیط لوکال هاست کاربردی نیست پس تغییری در این گزینه ایجاد نکنید و آن را در حالت پیشفرض رها کنید.
پس از وارد کردن اطلاعات روی «راه اندازی وردپرس» کلیک کنید و منتظر تمام شدن فرایند نصب بمانید. با تمام شدن نصب تصویر زیر برای شما ظاهر می شود:
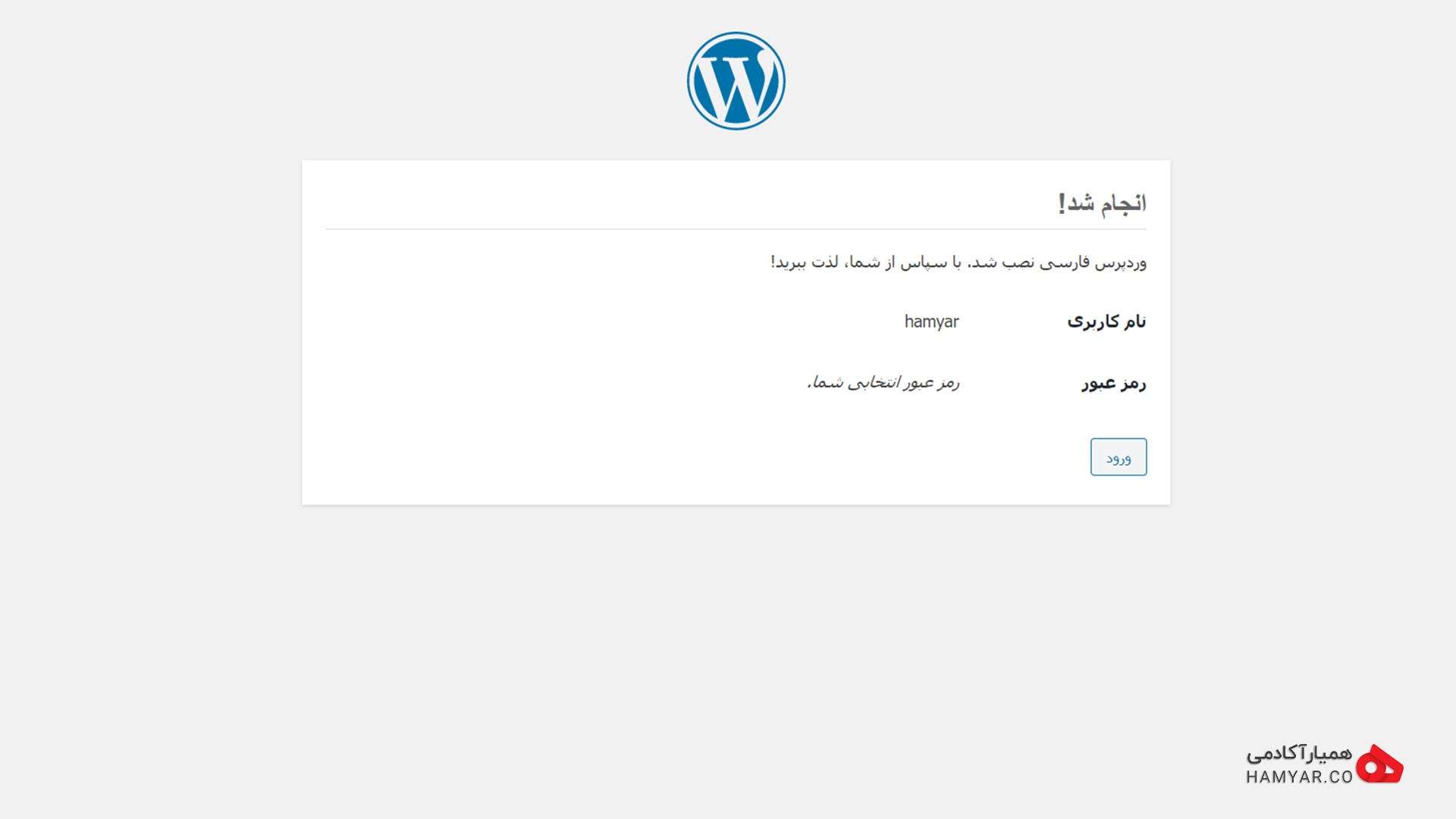
گزینه ورود را انتخاب کنید تا وارد پیشخوان شوید
قدم هشتم نصب وردپرس لوکال هاست
خوشحال باشید چون در قدم آخر هستید و کار دیگر تمام شده است. با زدن روی دکمه «ورود» شما وارد محیط پیشخوان وردپرس نصب شده روی لوکال هاست خود میشوید و میتوانید به مدیریت وبسایت خود بپردازید.
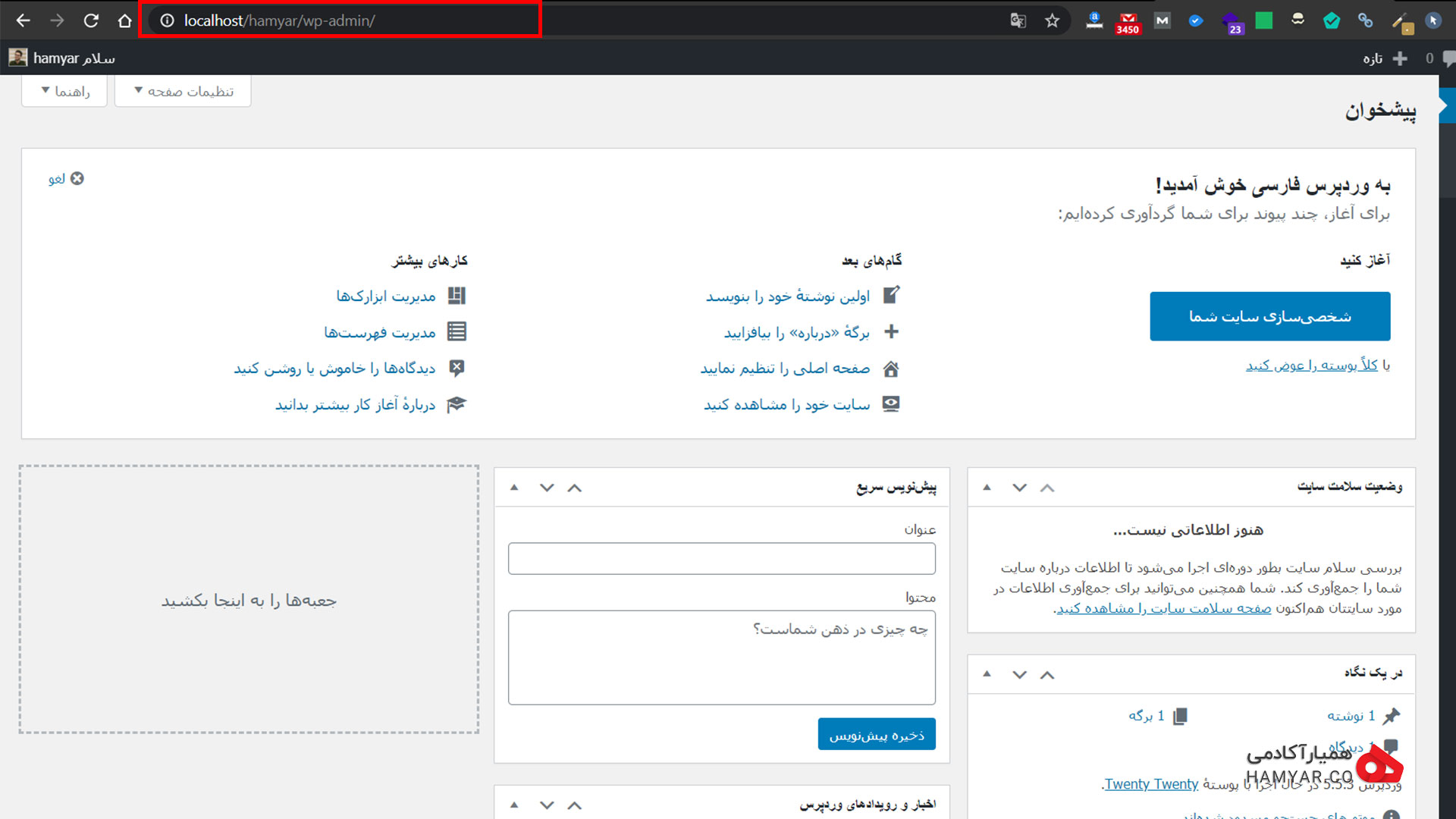
صفحه پیشخوان وردپرس
همین حالا وردپرس خود را برروی لوکال هاست نصب کنید
لوکال هاست، به فضایی محلی در کامپیوتر شخصی میگویند که فضایی مانند هاست یا یک سرور واقعی را برای شما فراهم میکند. شما برای استفاده از وردپرس به لوکال هاست نیاز دارید چون کدهای اجرایی آن بر روی سیستمعامل کامپیوتر شما قابل اجرا نیستند و شما ناچار به ایجاد محیطی شبیه به یک هاست واقعی هستید. در این مقاله ما مراحل ایجاد یک لوکال هاست را از طریق برنامه xampp توضیح دادیم و سپس با تصویر توضیح دادیم که چگونه وردپرس را بر روی این برنامه نصب کنید و از آن استفاده کنید. در ادامه نظرات خود را با ما به اشتراک بگذارید