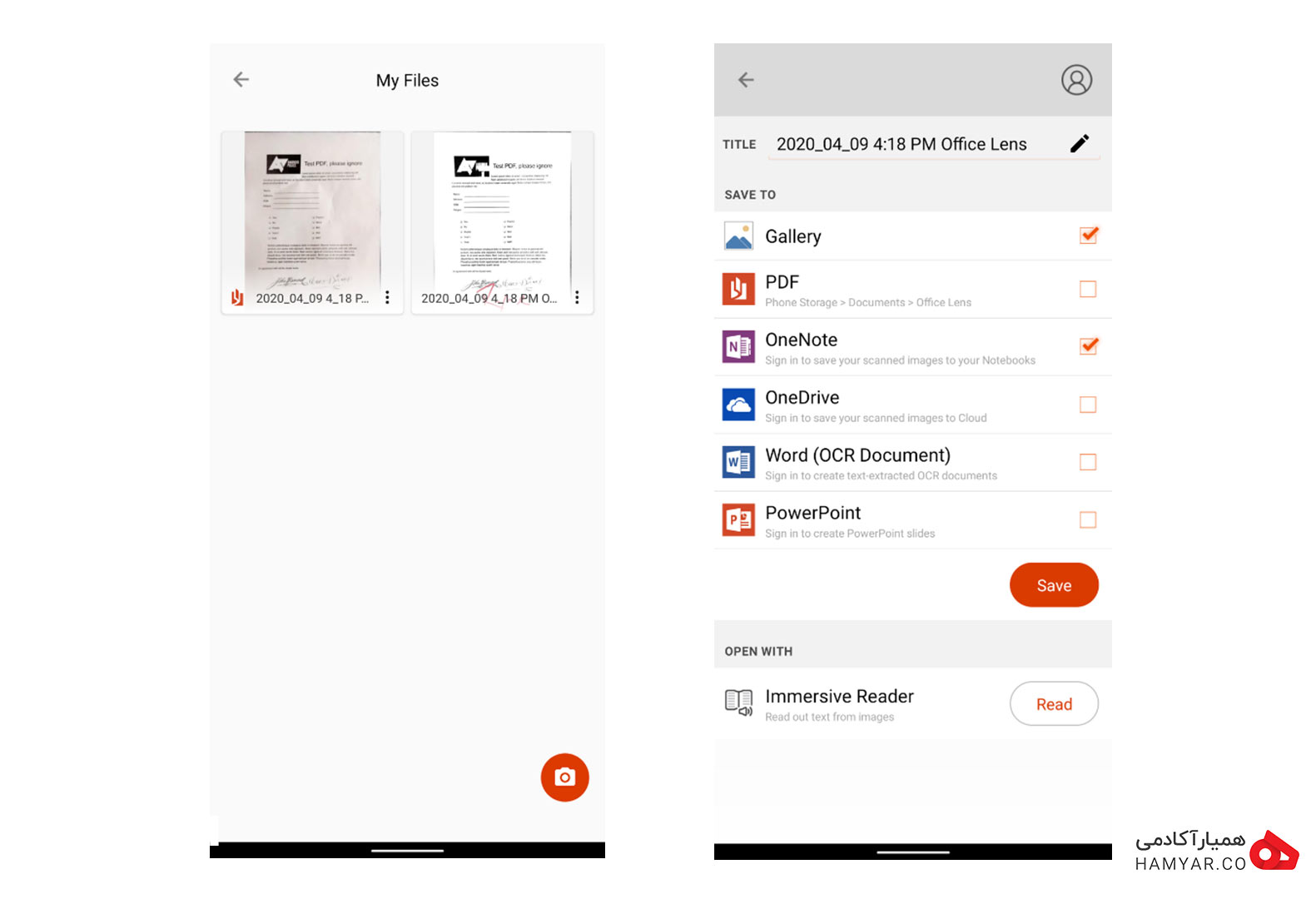یکی از مهمترین نرمافزارهایی که همه ما در موبایلهای خود به آن نیاز داریم، نرمافزاری برای اسکن عکس و مدارک است. از آن جایی که در دنیای امروزی همه چیز به صورت آنلاین و از راه دور انجام میشود، استفاده از نرمافزارهای مختلف اسکن عکس با گوشی اندروید یا آیفون، بسیار مرسوم و متداول است. اما بسیاری از افراد این اپلیکیشنها را نمیشناسند و هنوز اسکن عکس و مدارک با تلفن همراه را یک معضل میدانند! ما در این مقاله قصد داریم روشهای اسکن عکس و مدارک با گوشی را در سیستمعاملهای اندروید و iOS به شما آموزش داده و بهترین نرمافزارها را به شما معرفی کنیم پس با ما همراه باشید.
نحوه اسکن عکس با گوشی اندروید
راههای زیادی در موبایلهایی با سیستمعامل اندروید وجود دارد که به کمک آنها میتوانید از مدارک و عکسهای خود عکس گرفته، آنها را اسکن کنید و در یک لحظه آن را به فایل PDF تبدیل کنید. در ادامه چهار برنامه خاص و معروف برای اسکن عکس و مدارک با گوشی اندروید به شما معرفی میکنیم. از آنجا که هر کدام مزایای خاص خود را دارند، شما میتوانید با توجه به نیاز و خواسته خود، نرمافزار مناسب را انتخاب کنید. به طور کلی، اگر فقط یک یا دو بار نیاز به اسکن یک سند دارید، Drive را توصیه میکنیم که یکی از زیرمجموعههای گوگل است. این برنامه میتواند مناسب شما باشد زیرا به احتمال زیاد قبلاً روی تلفن شما نصب شده است و نیاز به نصب دوباره آن ندارید.
اپلیکیشن Microsoft Office Lens
از بین چهار اپلیکیشنی که به شما معرفی کردیم، Microsoft Office Lens میتواند بهترین گزینه باشد. اگر اسکن مدارک و عکسها یکی از کارهای متداول شماست، پیشنهاد میکنیم از این اپلیکیشن استفاده کنید. این نرمافزار مزایای زیادی دارد که برخی از آنها به صورت زیر است:
- قابل ادغام با سایر سرویسهای مایکروسافت مانند: OneNote ،OneDrive ،Word و PowerPoint
- استفاده از قابلیت OCR به دلیل ادغام گوگل لنز با نرمافزار ورد
- کاربری و استفاده بسیار ساده و سریع
- قابلیت اسکن عکسها و مدارک قدیمی روی موبایل
- قابلیت کار به صورت آفلاین
بررسی قابلیت های اسکن عکس و مدارک با نرمافزار Microsoft Office Lens
برای استفاده از این نرمافزار، کافی است که آن را دانلود کرده و نصب کنید. برنامه را اجرا کرده و اجازه استفاده از قسمتهای لازم را به آن بدهید. بعد از این مراحل میتوانید به صورت آفلاین از آن استفاده کنید. زمانی که برای اولین بار از این اپ استفاده میکنید، بعد از صفحه اول که معرفی قابلیتهای آن است، مستقیماً به صفحه viewfinder هدایت میشوید تا اسکن مدارک و عکسهای خود را انجام دهید. در این قسمت، تمام ابزار مورد نیاز شما برای عکسبرداری از صفحه مورد نظرتان، وجود دارد. دسترسی راحت به این قابلیتها، عکس گرفتن را برای شما سادهتر میکند. مراحل اسکن در این نرم افزار را از سمت راست به چپ در تصاویر زیر دنبال کنید.
مرحله اول: این نرمافزار برای تصاویر مختلف، مانند اسناد، کارتهای ملی، صفحات کتاب یا تختههای سفید، یک حالت خاص در نظر گرفته است. بالای قسمت شاتر صفحه، صفحهای به صورت رولی وجود دارد که به شما دسترسی به عکسهای اخیر دستگاهتان را میدهد. شما میتوانید تصویری که از قبل از آن عکس گرفتهاید انتخاب کنید و مستقیماً به صفحه اسکن و ادیت آن بروید. درست مانند سایر نرمافزارهای اسکن عکس و مدارک، بعد از انتخاب عکس مورد نظر یا تصویربرداری از آن، وارد صفحهای میشوید که باید ابعاد مورد نظر را انتخاب کنید و گوشهها را طوری قرار دهید که دقیقاً شامل خود صفحه باشد.
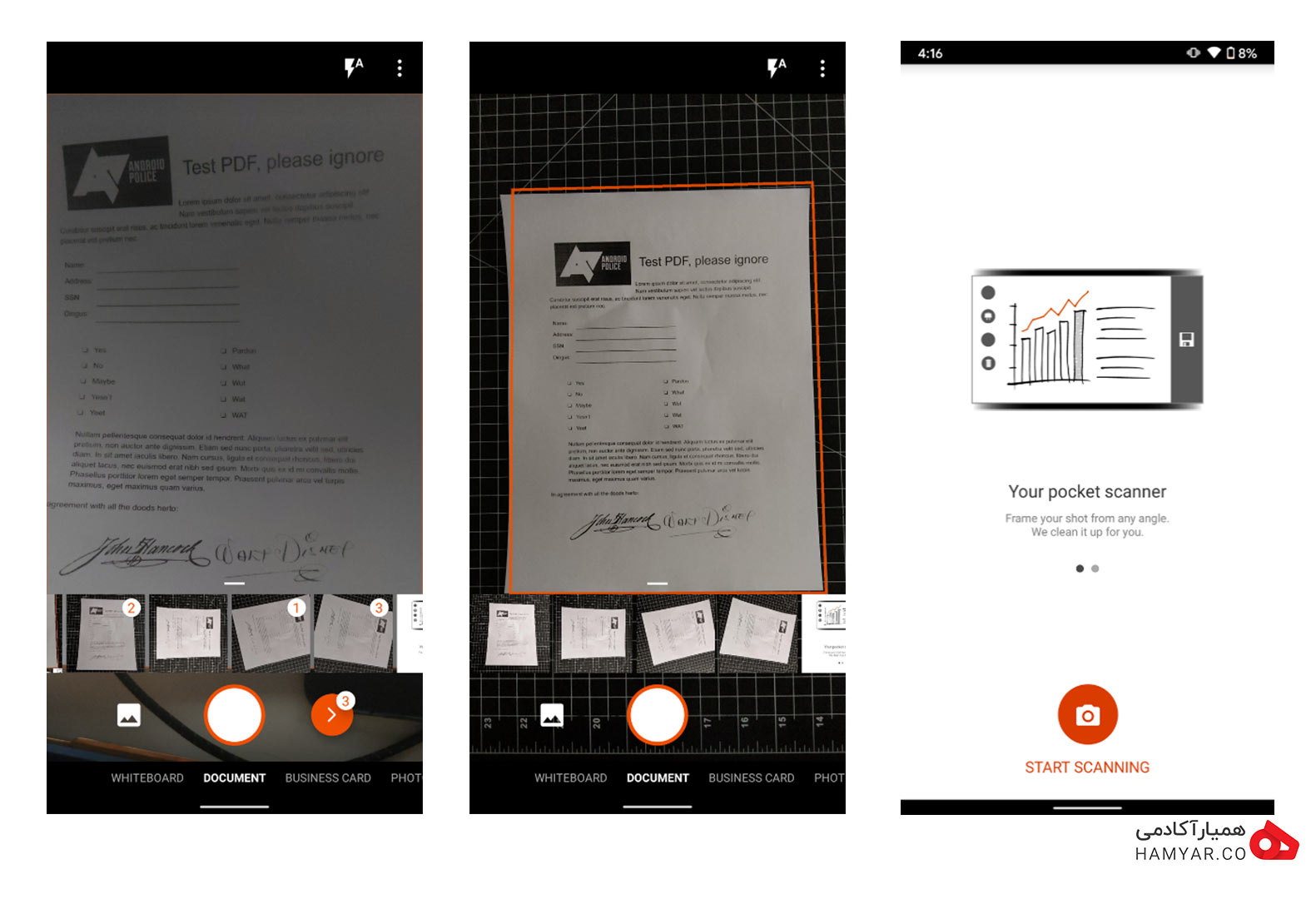
آموزش اسکن عکس و مدارک با نرمافزار Microsoft Office Lens
مرحله دوم: بعد از مرحله اول، ادیت نور صفحه و میزان sharp بودن آن را تنظیم کنید. همانطور که قبلاً دیدهاید، عکسهای اسکن شده، نور زیادی دارند و نوشتهها در آنها بسیار واضح دیده میشوند. این به دلیل افزایش اختلاف نور میان نوشته و صفحه سفید زیر آن است. همچنین شما میتوانید بعد از ادیت عکس مورد نظر خود، روی آن با رنگهای مختلف چیزی بنویسید.
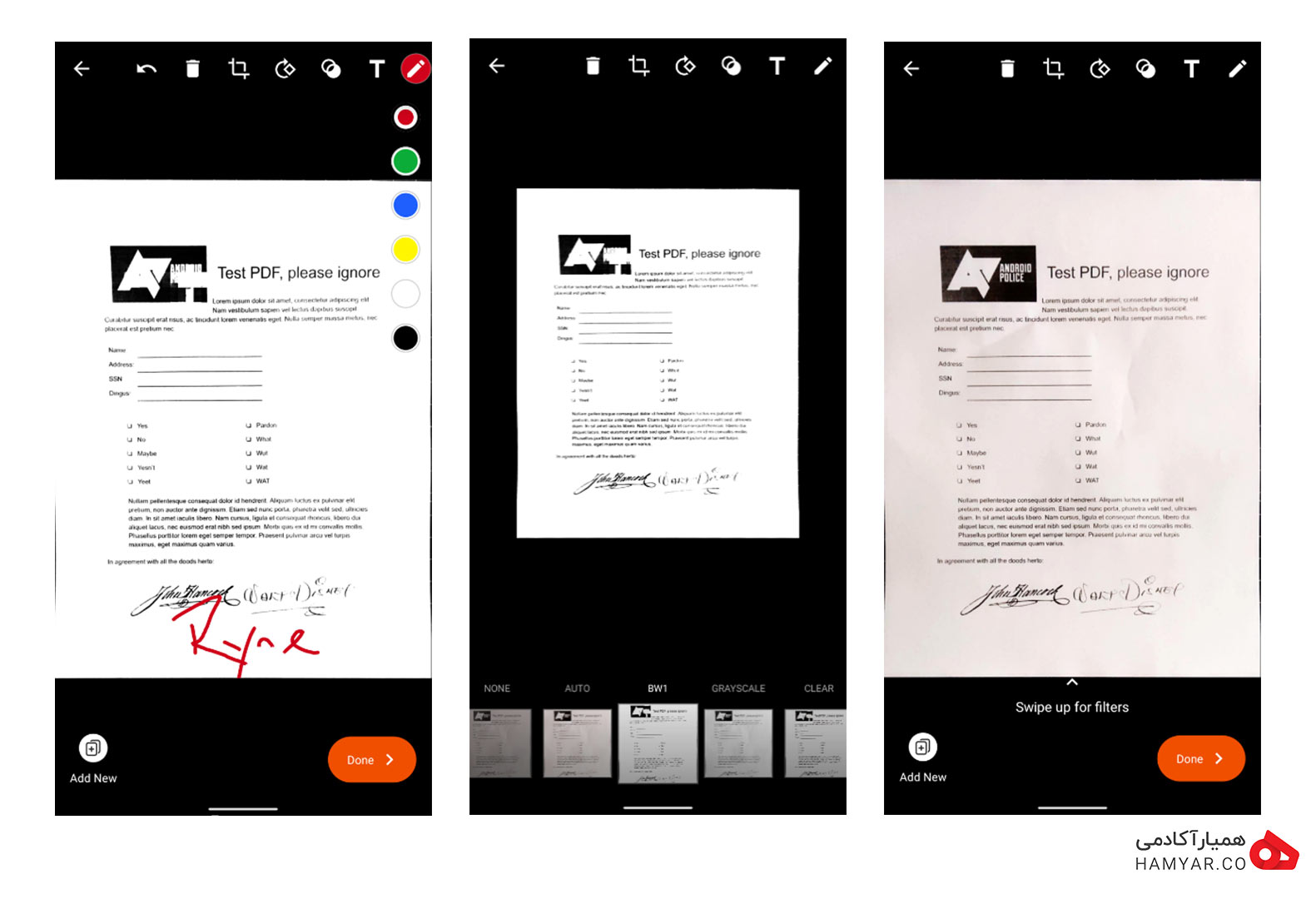
آموزش اسکن عکس و مدارک با نرمافزار Microsoft Office Lens
مرحله سوم: سپس آن را به فایل PDF تبدیل کنید و با افراد مختلف به اشتراک بگذارید. یکی دیگر از قابلیتهای این نرمافزار نسبت به سایر روشهای اسکن عکس و مدارک با گوشی، افزودن تصویر به تصویر اسکن شده میباشد. شما میتوانید با استفاده از قسمت “Add New” تصویری جدید را انتخاب کنید و آن را به صفحه اسکن شده خود اضافه کنید.
نرم افزار Google Drive
همه ما بارها با نرمافزارهای مختلف مجموعه گوگل کار کردهایم. گوگل بهعنوان یکی از قدرتمندترین کمپانیهای جهان، خدمات بسیار مختلفی را به کاربران خود ارائه میدهد. از آن جایی که این کمپانی به نیازهای مختلف افراد، فکر کرده و به آنها پاسخ داده است، برنامهای برای اسکن عکس با گوشی نیز، ارائه کرده است. گوگل درایو (Google Drive) نرمافزاری با حجم کم و با کاربری آسان است که در تمام گوشیهای اندروید، نصب میشود. این برنامه، مزایای زیادی دارد که در این قسمت به برخی از آنها اشاره میکنیم.
- استفاده از آن، ساده و آسان است.
- نیازی به نصب ندارید چرا که اکثر گوشیها از قبل این برنامه را دارند.
- با استفاده از این نرمافزار، شما میتوانید PDFهای تولید شده را در دیگر برنامههای گوگل نیز استفاده کنید که این موضوع یک مزیت بسیار بزرگ محسوب میشود.
- اگر به فایل PDF عکسها و مدارک خود نیاز ندارید، میتوانید آن را در فضای خود گوگل درایو ذخیره کنید و در هر موقعیتی به صورت آنلاین به آن دسترسی داشته باشید.
- یکی دیگر از مزایای استفاده از گوگل درایو برای اسکن عکس و مدارک، قابلیت OCR در آن است. در واقع این قابلیت به شما اجازه میدهد تا مدارک و متنهای پیدیاف مورد نظرتان را به نوشته تبدیل کنید. بهعنوان مثال شما یک فایل پیدیاف ساختهاید و به متن این فایل احتیاج دارید. در ابتدا باید پیدیاف خود را به صورت document در Google Docs ذخیره کنید. سپس میتوانید از قابلیت OCR استفاده کنید.
بررسی قابلیت های اسکن عکس و مدارک با نرمافزار Google Drive
گوگل درایو یکی از اصلیترین نرمافزارهای گوگل است. این برنامه در واقع فضایی برای ذخیره اطلاعات مختلف میباشد که به کاربران این امکان را میدهد در هر دستگاهی به اطلاعات خود دسترسی داشته باشند.
مرحله اول: برای اسکن عکسها و مدارک با این نرمافزار، آن را باز کنید و بر روی علامت + که در گوشه سمت راست صفحه قرار دارد، وارد شده و گزینه scan را انتخاب کنید. در این قسمت وارد دوربین اپلیکیشن میشوید و باید از صفحه مورد نظر خود، عکسی مناسب بگیرید.
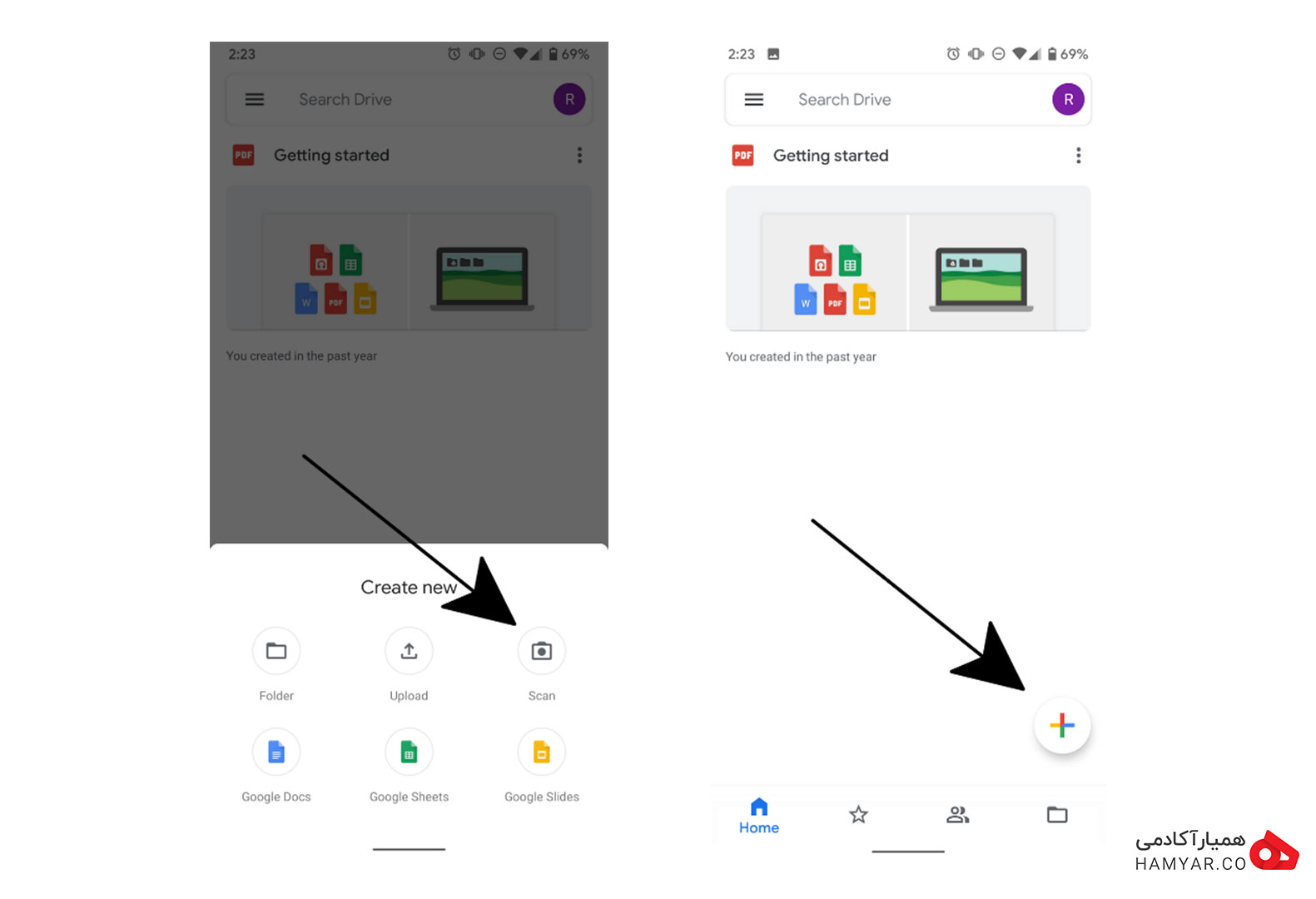
آموزش اسکن با نرمافزار Google Drive
مرحله دوم: بعد از این قسمت، وارد صفحهای میشوید که باید ابعاد فایل خود را تنظیم کنید. سعی کنید گوشهها را به طور دقیق انتخاب کنید تا اسکن فایل شما کاملاً درست و طبیعی انجام شود. سپس میتوانید فایل خود را به صورت عکس در گالری یا پیدیاف در موبایل یا گوگل درایو، ذخیره کنید.
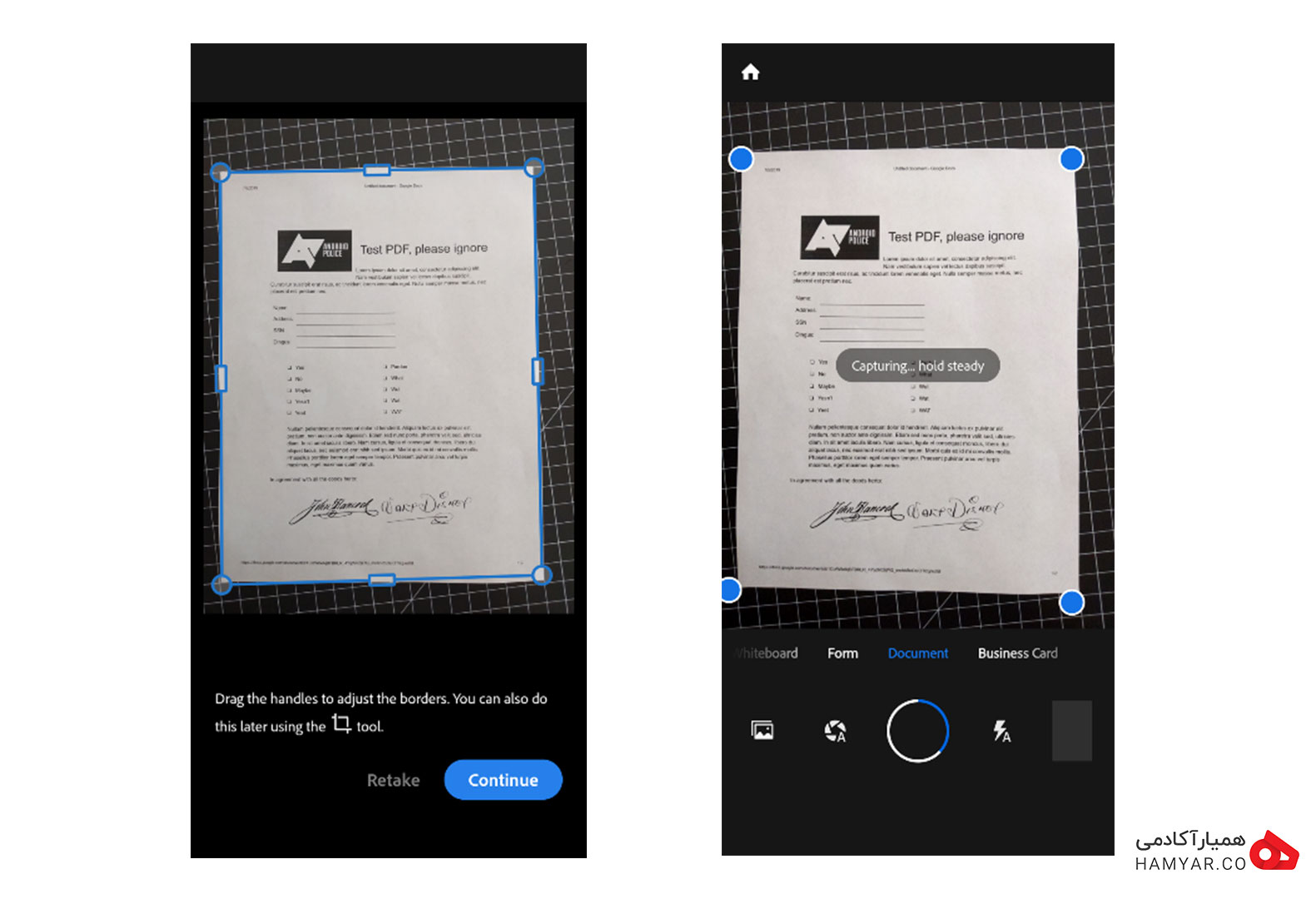
آموزش اسکن با نرمافزار Google Drive
مرحله سوم: در این مرحله گزینههایی پیش روی شماست که به کمک آنها میتوانید صفحه را حذف کنید، اسم آن را تغییر دهید و یا تنظیمات دیگری را انجام دهید.
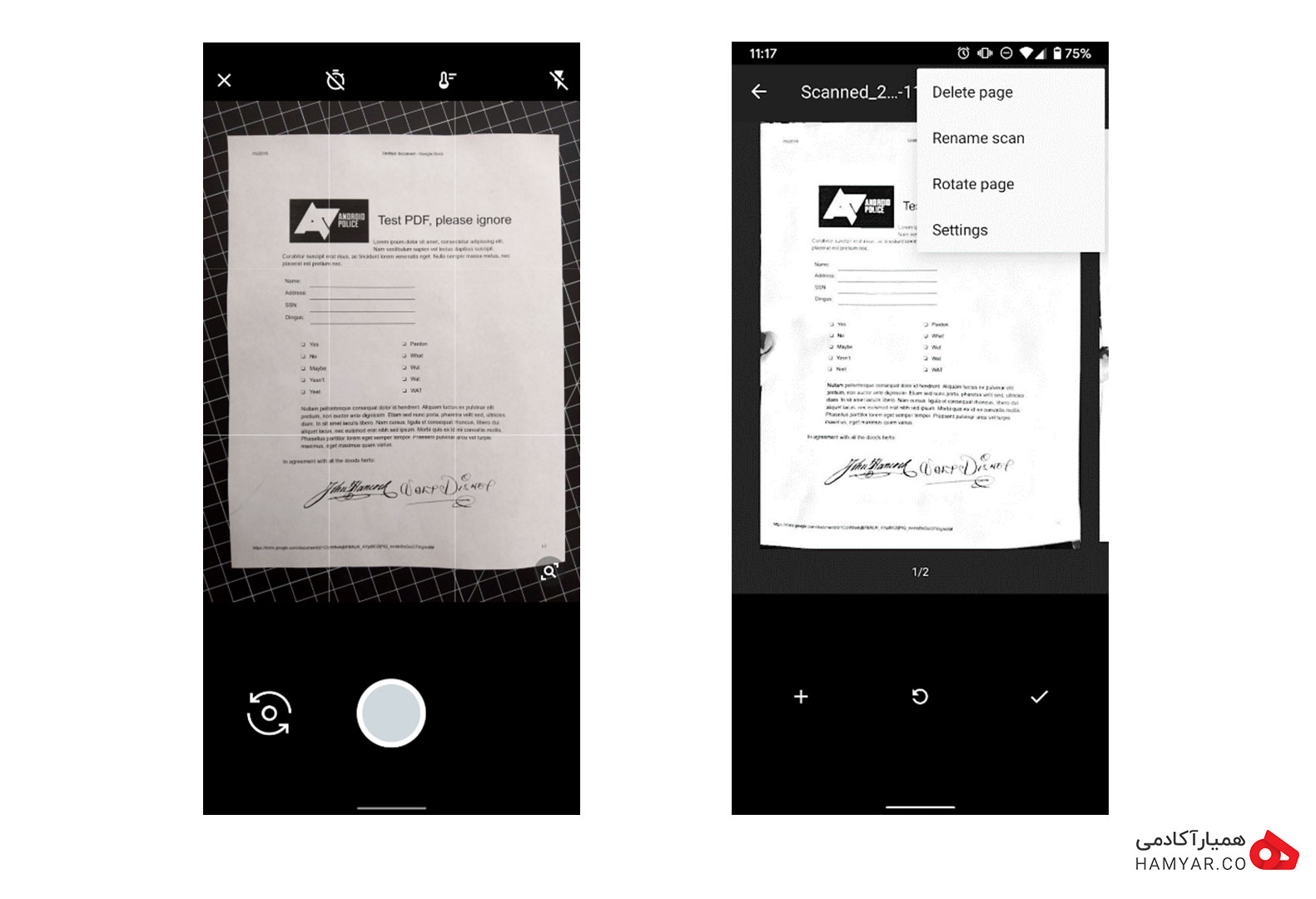
آموزش اسکن عکس و مدارک با نرمافزار Google Drive
نرم افزار Adobe Scan
اگر شما هم یکی از طرفداران اصلی نرمافزارهای adobe هستید، ما میتوانیم بهعنوان یکی از روشهای اسکن عکس با گوشی، ادوبی اسکن را به شما معرفی کنیم. این نرمافزار کاربردی یکی دیگر از سری برنامههای مجموعه adobe است و کاربردهای بسیار زیادی نیز دارد. اگر به مجموعهای از ویژگیهای متفاوت از آنچه برنامه Google Drive ارائه میدهد نیاز دارید و ترجیح میدهید از مزایای یکپارچگی میان برنامههای گوگل صرف نظر کنید، Adobe Scan میتواند انتخاب بعدی شما باشد. مزایای این ابزار عبارتند از:
- قابلیت OCR یا optical character recognition به معنای تشخیص کاراکتر نوری که اسناد اسکن شده را به متن قابل جستجو و کپی تبدیل میکند.
- تصاویر یا عکسهایی که از قبل در گوشی خود دارید را نیز اسکن میکند.
- با برنامه Adobe Acrobat کار میکند.
بررسی قابلیتهای اسکن عکس و مدارک با نرمافزار Adobe Scan
در ابتدای ورود به این برنامه، ادوبی اسکن از شما برای دسترسی به قسمت عکسها و دوربین شما اجازه میگیرد. بعد از آن وارد صفحه دوربین میشوید که در بالای شاتر یک قسمت رولی قرار دارد که در آن میتواند نوع فایل خود را انتخاب کنید. این بخش، گزینههای مختلفی از جمله تخته وایتبرد، فرمهای اداری یا غیراداری، فایلهای متنوع، کارت ملی و کارتهای بانکی و کاری دارد که شما میتوانید با توجه به فایل خود هر یک از آنها را انتخاب و استفاده کنید.
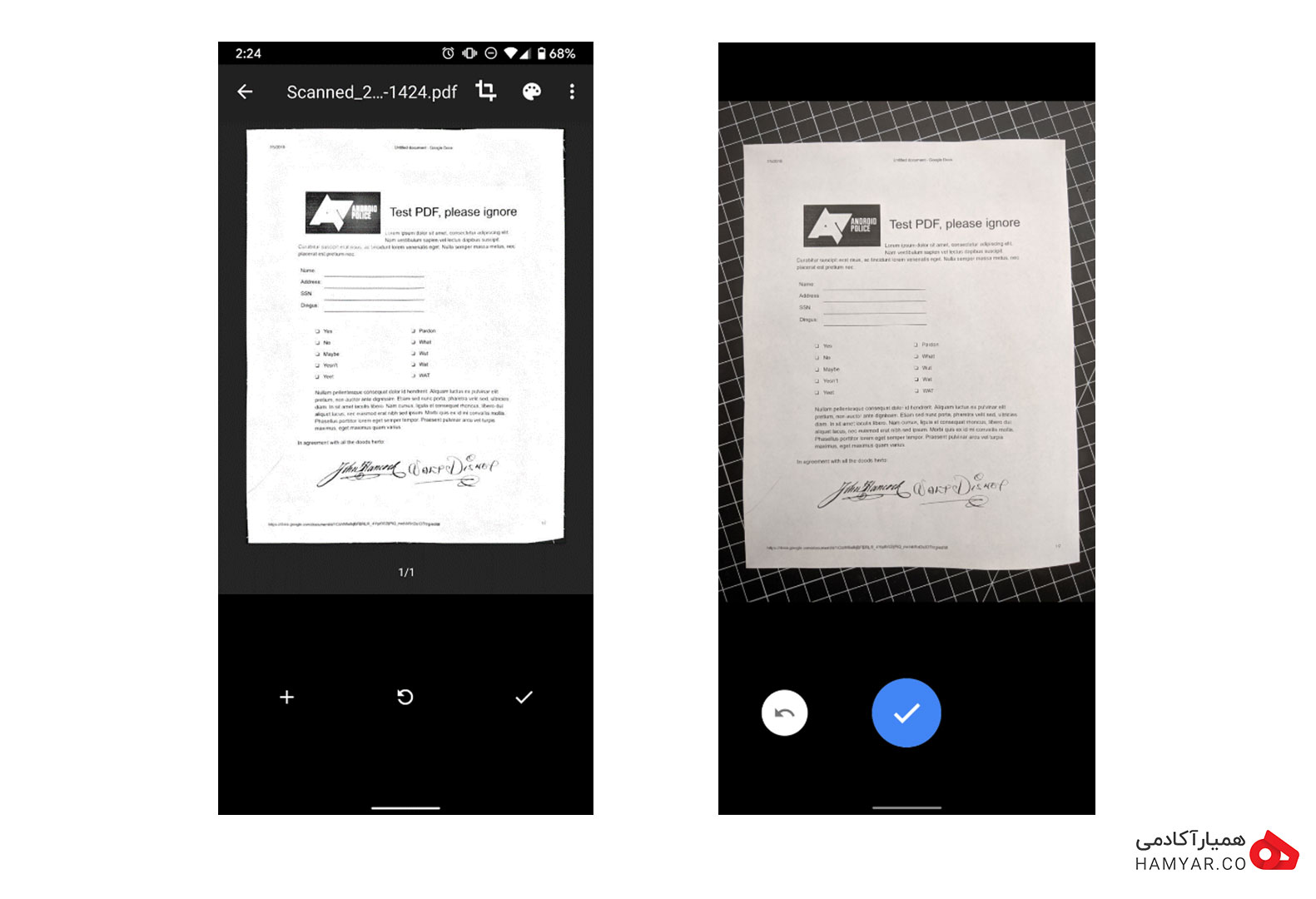
اسکن عکس و مدارک با نرمافزار Adobe Scan
در هنگام عکس گرفتن از صفحه مورد نظر، چهار نقطه برای شما به نمایش میآید که برای قرار گرفتن در گوشههای صفحه در نظر گرفته شدهاند. به همین دلیل برنامه به محض جاگذاری آن چهار نقطه به صورت خودکار عکس میگیرد اما در صورتی که مایل هستید خودتان به شخصه عکس بگیرید، میتوانید بر روی شاتر بزنید.
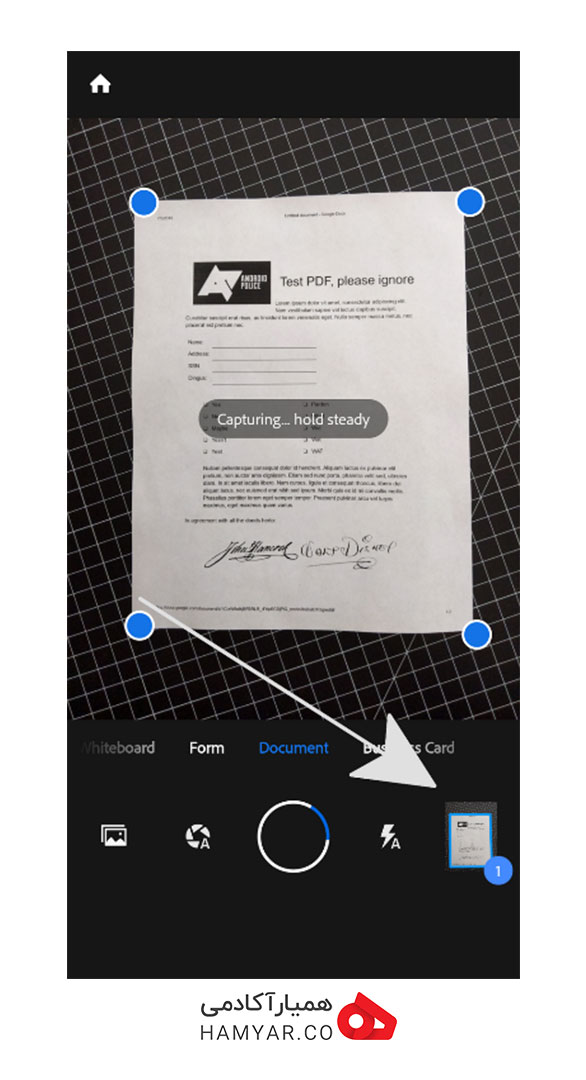
اسکن با نرمافزار Adobe Scan
بعد از عکسبرداری از صفحه، گزینههای “دوباره گرفتن، ذخیره و ادامه دادن اسکن، تنظیم و ذخیره” نمایش داده میشود. زمانی که میخواهید از صفحات متعدد عکس بگیرید و سپس همه آنها را به یک فایل pdf تبدیل کنید، گزینه keep scanning را انتخاب کنید. در این صورت عکسهای اسکن شده شما ذخیره شده و عکسهای بعدی به آنها اضافه میشوند.
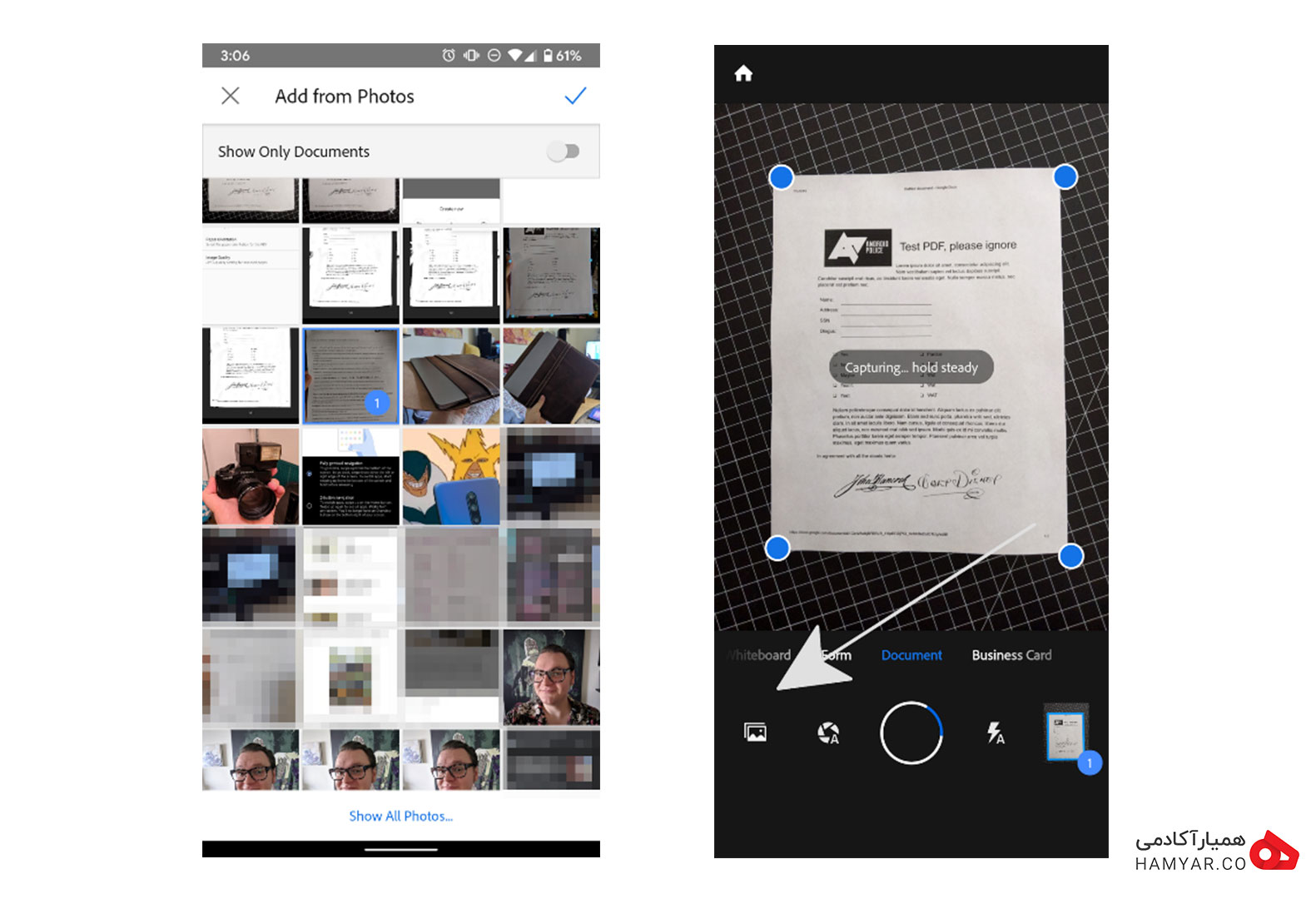
آموزش اسکن عکس و مدارک با نرمافزار Adobe Scan
زمانی که عکسبرداری شما به پایان رسید، وارد صفحهای میشوید که برخی تنظیمات اصلی مانند چرخاندن صفحه، بریدن، فیلترها، سایزبندی دوباره و غیره، در آن قرار دارد. در بالای صفحه و سمت راست، گزینه save PDF است که به این وسیله شما میتوانید فایل خود را به صورت پیدیاف ذخیرهسازی کنید. شما میتوانید این فایل پیدیاف را در گالری خود به صورت عکس ذخیره کنید و یا آن را با افراد مختلف به اشتراک بگذارید.
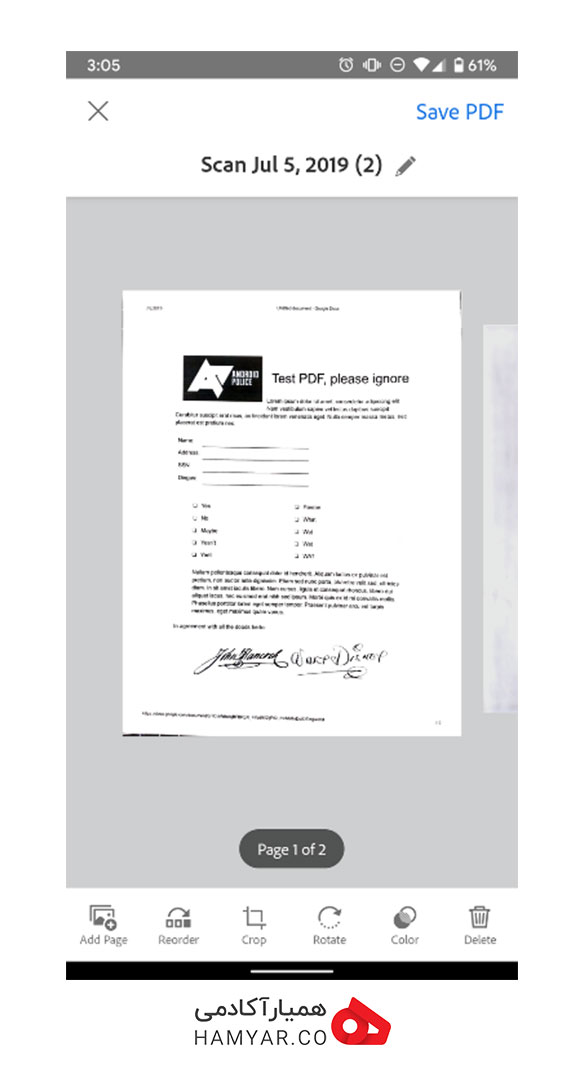
آموزش اسکن با نرمافزار Adobe Scan
نرم افزار CamScanner
نرمافزار دیگری که قصد معرفی آن را داریم، CamScanner نام دارد. این نرمافزار که توسط یک کمپانی چینی و در سال ۲۰۱۱ برای اولین بار منتشر شد، برای دستگاههایی با سیستمعامل اندروید و iOS مناسب است. این برنامه برای موبایلهای اندروید در Google Play Store قابل دسترسی میباشد. CamScanner، یکی از معروفترین اپلیکیشنها برای اسکن عکس با گوشی است که در کشورهای مختلف مورد استفاده قرار میگیرد. از مزایای این اپ میتوان به موارد زیر اشاره کرد:
- اسکن عکس و مدارک با روشی آسان و در زمانی بسیار کم
- قابلیت تبدیل به فایل پیدیاف
- قابلیت مرتبسازی عکسها
- کاملاً کاربردی
بررسی قابلیت های اسکن عکس و مدارک با نرمافزار CamScanner
بعد از نصب این برنامه و در ابتدای ورود به آن، از شما مجوز دسترسی به برخی قسمتها مانند عکسها و دوربین را درخواست میکند. بعد از آن شما در صفحهای قرار میگیرید که در گوشه سمت راست آن علامت یک دوربین است که با ورود به آن وارد فضای عکسبرداری CamScanner میشوید.
این نرمافزار نیز مانند برنامههای قبلی، دارای مودهای مختلفی برای عکسبرداری از مدارک است. این مودها شامل برخی موارد مانند عکس از متن، کارت ملی، کتاب و فایلهای مختلف میباشد. بعد از گرفتن عکس، نرمافزار تصویر شما را اسکن میکند و با انتخاب تیک کنار صفحه، شما میتوانید عکسهای دیگری نیز به این فایل اضافه کنید تا همگی را به فایل پیدیاف تبدیل کنید.
در غیر این صورت با انتخاب گزینه PDF بالای صفحه، فایل پیدیاف عکس برای شما ساخته میشود. اگر میخواهید این فایل را به صورت عکس در گالری خود ذخیره کنید، میتوانید روی فایل مورد نگه دارید و آن را انتخاب کنید. در پایین صفحه گزینههای مختلفی پدید میآیند که یکی از آنها ذخیره کردن در گالری میباشد.
مراحل اسکن عکس و مدارک با Note در آیفون
یکی از بهترین قابلیتهایی که به نسخه iOS11 به بعد اضافه شد، قابلیت اسکن عکس بدون استفاده از نرمافزار است. در این نسخه شما میتوانید با استفاده نوت موبایل خود، عکسها و مدارک مورد نظرتان را اسکن کرده و به صورت عکس باکیفیت، ذخیره کنید. این برنامه، مانند سایر روشهای اسکن عکس با گوشی آیفون، دارای قابلیتهای بسیار زیادی از جمله نوشتن بر روی عکس اسکنشده، برش دادن آن و تغییر ابعاد تصویر است.
مراحل اسکن عکس و مدارک با گوشی آیفون
هتا به اینجای مقاله روشهای اسکن عکس با گوشی اندروید را توضیح دادیم. در این بخش از مقاله به اسکن عکس با گوشی آیفون میپردازیم که برای انجام این کار کافیست مراحل زیر را دنبال کنید:
- وارد برنامه Notes در موبایل آیفون خود شوید.
- یک نت جدید باز کنید یا فایل اسکنشده موجود در تلفن خود را انتخاب کنید.
- در قسمت بالای صفحه نت، یک گزینه + وجود دارد که باید آن را انتخاب کنید.
- احتمالا اولین گزینهای که میبینید، Scan Document است که باید بر روی همین گزینه بزنید.
- برای این که بتوانید مود مناسب برای اسکن خود را انتخاب کنید، میتوانید با ضربه زدن بر روی سه نقطه کنار صفحه، کنتراست تصویر، میزان رنگی بودن یا فرمت سیاهوسفید را تنظیم کنید. همچنین میتوانید بعد از پایان اسکن عکس، این تنظیمات را تغییر دهید.
- موبایل خود را روی فایل نگه دارید و این کار را تا زمانی که یک آیتم زردرنگ در بالای متن ببینید، ادامه دهید. شما میتوانید روش عکسبرداری را به صورت اتوماتیک یا دستی انجام دهید. در مود اتوماتیک، دستگاه به محض تشخیص متن یا تصویر مورد نظر، از آن عکس میگیرد اما در مود دستی، این به شما بستگی دارد که چه زمانی از فایل خود عکس بگیرید.
- اگر صفحهای که قصد اسکن آن را دارید، قسمتها یا باکسهای نوشته مخلتفی داشته باشد، بهتر است از مود دستی استفاده کنید؛ زیرا اسکنر خودکار، ممکن است به جای انتخاب کل صفحه، تنها یکی از باکسها را انتخاب کند و شما مجبور هستید خودتان گوشهها را تنظیم کنید.
- اگر از اسکن عکس خود راضی هستید، میتوانید Keep Scan را انتخاب کنید.
- اگر میخواهید گوشهها را دوباره به صورت دستی تنظیم کنید، میتوانید عکس اسکن شده خود را در بالا سمت چپ صفحه انتخاب کرده و این کار را انجام دهید.
- اگر عکسهای زیادی برای اسکن کردن دارید، میتوانید با انتخاب گزینه Ready for next scan، به اسکن کردن عکسها ادامه دهید.
- زمانی که تمام عکسهای مورد نظر خود را اسکن کردید، روی Save ضربه بزنید. در این قسمت تعداد تصاویری که آنها را اسکن کردهاید، نمایش داده میشود.
- اگر بعدها تصمیم گرفتید تصاویر اسکنشده را پاک کنید، روی آنها ضربه بزنید و سپس با انتخاب گزینه سطل زباله، فایل را پاک کنید.
چگونه عکس اسکن شده را در آیفون ادیت کنیم؟
ممکن است بعد از اسکن عکسها و مدارک خود، اشکالاتی در آنها ببینید که نیازمند تغییر است. برای این کار مراحل زیر را دنبال کنید:
- برای ادیت عکسهای اسکنشده، گزینه اسکن در نت موبایل خود را انتخاب کنید، سپس بر روی گزینه مورد نظر خود از میان گزینههای برش، فیلترها، چرخش و حذف ضربه بزنید.
- گزینه برش یا crop، این امکان را به شما میدهد تا گوشههای عکسهای اسکن شده را دوباره تنظیم کنید و آنها را در قسمت دقیقتری قرار دهید.
- فیلترها که پیشتر به آنها اشاره کردیم، برای شکل ظاهری تصویر است که شما میتوانید در هر یک، میزان رنگی بودن، Greyscale یا سیاهوسفید بودن عکس را تنظیم کنید.
- در چرخاندن عکس طی هر مرحله، تصویر شما ۹۰ درجه به چرخش درمیآید.
- پاک کردن تصویر نیز، همانطور که میدانید، فایل را از دستگاه شما پاک میکند.
چگونه فایل اسکن شده خود را نامگذاری کنیم؟
در سیستم عامل iOS، فایلهای اسکنشده به صورت پیشفرض با نام Scanned Documents ذخیره میشوند. البته شما میتوانید نام آن را تغییر دهید که برای این کار باید قسمت اسکن نت را باز کنید و روی قسمتی که نام فایل نوشته شده است، ضربه بزنید تا بتوانید نام فایل خود را تغییر دهید.
چگونه فایل اسکن شده را به اشتراک بگذاریم، پرینت بگیریم یا به فایل PDF تبدیل کنیم؟
- در ابتدا نتی که فایل اسکنشده شما در آن قرار دارد را پیدا کنید. اگر میخواهید کل فایل به همراه تمام تصاویر آن را به اشتراک بگذارید، بر روی گزینه Share ضربه بزنید و این کار را انجام دهید. در غیر این صورت تصاویری را که قصد دارید برای فردی ارسال کنید، انتخاب کرده و سپس آنها را به اشتراک بگذارید.
- برای پرینت گرفتن از عکسهای مورد نظر خود، میتوانید با انتخاب گزینه Share و سپس Print، فایل خود را پرینت بگیرید.
- برای تبدیل عکسهای اسکنشده به فایل پیدیاف، باید در نظر داشته باشید که تصاویر اسکنشده شما همیشه به صورت پیدیف ذخیره میشوند.
چگونه فایل های اسکنشده را در گالری ذخیره کنیم؟
برای این کار کافیست عکس مورد نظر خود را انتخاب کرده و انگشت خود را روی آن نگه دارید تا زمانی که گزینههای کپی، حذف یا به اشتراکگذاری را مشاهده کنید. سپس روی گزینه share ضربه زده و Save Image را انتخاب کنید. باید توجه داشته باشید که گزینه Share در این قسمت با Share بالای صفحه نت، متفاوت است.
چگونه به فایل های اسکنشده، آیتم جدیدی اضافه کنیم؟
یکی از قابلیتهای نرم افزار Note برای اسکن عکس با استفاده از گوشی، اضافه کردن آیتمهای جدید، مانند عکس به تصویر اسکن شده است. برای انجام این کار، مراحل زیر را دنبال کنید:
- در ابتدا نتی که فایل اسکنشده شما در آن قرار دارد را انتخاب کنید.
- در این قسمت روی علامت + ضربه بزنید تا عکس جدیدی را به مجموعه عکسهای اسکنشده اضافه کنید.
- زمانی که عکس مورد نظر را اسکن کردید، آن را ذخیره کنید تا به مجموعه شما اضافه شود.
برنامه های اسکن عکس با گوشی آیفون
از آنجایی که موبایلهای آیفون، دارای نرمافزارهای خاصی هستند، پیدا کردن روشهای اسکن عکس و مدارک با گوشی آیفون، شاید کار سختی به نظر برسد اما نرمافزارهای مختلفی برای این کار ارائه شده است که شما میتوانید با استفاده از آنها، عکسها و مدارک خود را با موبایل آیفون، اسکن کنید. در ادامه به بررسی هر یک از این نرمافزارها میپردازیم:
Cam Scanner
در قسمت قبل که مربوط به نرمافزارهای مناسب اسکن عکس و مدارک با موبایلهای اندروید بود، به این نرمافزار پرداختیم. از این اپلیکیشن کاربردی هم میتوانید در سیستم عامل iOS استفاده کنید. در صورتی که با رابط کاربری نرم افزار Note ارتباط برقرار نکردید، پیشنهاد ما به شما استفاده از نرم افزار کم اسکنر است.
PhotoScan
PhotoScan که توسط گوگل توسعه داده شده است، برای گوشیهای iOS و Android در دسترس است. این برنامه کاربردی با سایر ابزارهای گوگل نیز در ارتباط است و استفاده را برای شما بسیار سادهتر میکند. در واقع PhotoScan یک برنامه جدید از Google Photos است که به شما امکان میدهد عکسها و مدارک مورد نظر خود را اسکن و ذخیره کنید. همچنین در هنگام عکسبرداری از یک صفحه، شما میتوانید گوشههای تصویر را طبق خواسته خود تنظیم کنید و سپس اسکن عکس را انجام دهید. برخی از بهترین ویژگیهای این برنامه به صورت زیر هستند:
- اسکنهای بدون تابش نور
- اسکن سریع عکسها و مدارک
- برش خودکار بر اساس تشخیص لبه
- چرخش هوشمند فایلها
Photomyne
Photomyne به شما امکان میدهد چندین عکس را در یک عکس اسکن کنید. این برنامه بهعنوان یکی از قویترین نرمافزارهای اسکن عکس با گوشی شناخته شده است؛ چرا که با استفاده از تکنولوژی بسیار پیشرفته و به کار بردن هوش مصنوعی در برنامه خود، میتواند عکسهای بسیار قدیمی را نیز اسکن کند. Photomyne که قصد دارد به بزرگترین برنامه اسکن عکسهای قبل از دوران دیجیتال تبدیل شود، قادر به تقویت عکسهای قدیمی، بهینهسازی تصویر و برش عکس به صورت خودکار است.
برای دسترسی به ویژگیهای محدود میتوانید یک حساب کاربری ایجاد کنید. البته این برنامه نسخه پیشرفتهتر هم دارد که نیازمند خرید اکانت است. شما میتوانید Photomyne را از اپ استور دانلود کنید. این برنامه دارای ویژگیهای منحصر به فردی است که در این قسمت به برخی از آنها اشاره میکنیم:
- چندین تصویر را در یک عکس اسکن کنید.
- میتوانید از فیلترهای مخصوص عکس استفاده کرده و تصاویر خود را رنگی کنید.
- ایجاد کلاژ عکس، نمایش اسلاید و موارد دیگر
- قابلیت اسکن عکسها و فایلهای قدیمی
Photo Scanner Plus
یکی دیگر از نرمافزارهای بسیار کاربردی و یکی از روشهای اسکن عکس و مدارک با گوشی آیفون، استفاده از نرمافزار Photo Scanner Plus است. این برنامه میتواند به صورت خودکار گوشههای تصاویر را تشخیص دهد و تصویر شما را در جهت درستی بچرخاند تا یک اسکن با کیفیت بالا و بدون مشکل ایجاد کند. علاوه بر این، Photo Scanner Plus به طور خودکار عکسهای اسکن شده شما را بهبود میبخشد و وضوح، کنتراست و ویژگیهای اصلی عکس را بهتر میکند.
همانطور که گفته شد Photo Scanner Plus یک نرمافزار غیر رایگان است و برای استفاده از آن باید 5.99 دلار پرداخت کرد. شما میتوانید برای برخورداری از خدمات کامل این نرمافزار، اشتراک ماهانه یا سالانه آن را تهیه کنید. از بهترین ویژگیهای این نرمافزار میتوان به موارد زیر اشاره کرد:
- چندین عکس را در یک عکس اسکن کنید.
- میتوانید روی عکسهای اسکن شده بنویسید.
- این نرمافزار دارای فیلتر مخصوص تصویر است که شما میتوانید با استفاده از آن عکسهای خود را رنگی کنید.
- همچنین قابلیت اشتراکگذاری عکس اسکن شده در این برنامه وجود دارد.
Pic Scanner
یکی دیگر از نرمافزارهای که اختصاصاً برای موبایلهای آیفون ساخته شده است، Pic Scanner است. این برنامه به شما این امکان را میدهد تا چندین عکس را به طور همزمان و در یک فایل اسکن کنید و همه آنها را با هم به یک فایل پیدیاف تبدیل کنید. در داخل برنامه، قابلیتهای مختلفی از جمله چرخاندن عکس، نوشتن متن روی تصویر اسکن شده، اضافه کردن فیلتر و غیره وجود دارد.
این برنامه هم پولی است و شما میتوانید با پرداخت 3.99 دلار، اکانت کامل آن را خریداری کنید. در غیر این صورت شما میتوانید در نسخه رایگان آن تا ۱۲ عکس را اسکن کرده و با دوستان خود به اشتراک بگذارید. برای استفاده بیشتر از آن و همچنین برخورداری از قابلیتهای بیشتر، میتوانید اکانت آن را تهیه کنید. برخی از بهترین قابلیتهای برنامه Pic Scanner به صورت زیر است:
- اسکن کردن چندین عکس در یک عکس و به صورت یک باره
- ابزارها و فیلترهای ویرایش عکس
- امکان نوشتن بر روی عکس یا فایل اسکن شده
اسکن عکس با گوشی چه مزایایی دارد؟
تا اینجا در مورد نرمافزارها و روشهای اسکن عکس و مدارک با گوشی اندروید و آیفون صحبت کردیم اما چرا اسکن کردن عکسها و مدارک با تلفن همراه، یک مزیت محسوب میشود؟ ما چه نیازی به این برنامهها داریم؟ آیا روشهای قدیمی اسکن عکس و مراجعه به مکانهایی برای اسکن مدارک، مشکلی دارد؟
برنامه های اسکن با گوشی، عملکردهای اصلی یک محیط اداری را برای شما ایجاد می کند
زمانی که از روشهای اسکن عکس با گوشی استفاده میکنید، در واقع در حال انجام یک کار خدماتی-اداری با گوشی خود هستید. با این کار شما در وقت و انرژی خود صرفهجویی میکنید و به جای خارج شدن از خانه و رفتن به مکانی برای اسکن عکس، آن را در منزل خود انجام میدهید و اگر دستگاه پرینتر نیز داشته باشید میتوانید بدون پرداخت هیچ هزینهای، عکسها و مدارک خود را اسکن کرده و آنها را پرینت بگیرید.
استفاده از برنامه های اسکن عکس و مدارک، بسیار ساده است
یکی دیگر از مزیتهای قابل توجه استفاده از روشهای اسکن عکس و مدارک با گوشی، ساده بودن کار با آنهاست. در این نرمافزارها همه چیز در دسترس است و شما به سادگی متوجه نحوه کار با آنها میشوید.
به اشتراک گذاری آنلاین فایل ها بسیار رایج است
افراد زیادی علاقه دارند که اسکن فایلها و مدارک خود را با استفاده از برنامههای خاص انجام دهند. در یک مطالعه، نشان داده شده است که بیشتر افراد ترجیح میدهند با استفاده از موبایل خود، به سادگی از یک فایل عکس بگیرند و آن را اسکن کنند؛ چرا که بیشتر افراد برای اشتراکگذاری فایل خود با دوستانشان، از ایمیل استفاده میکنند. به همین دلیل استفاده از روشهای اسکن عکس با گوشی، برای آنها راحتتر است.
استفاده از اسکنرهای موبایل، قابلیت های بیشتری را به شما ارائه می دهد
زمانی که از نرمافزارهای اسکن در موبایل استفاده میکنید، میتوانید میزان نور را تغییر دهید، رنگ صفحه را تنظیم کنید، صفحه را بچرخانید و روی آن چیزی بنویسید. در روشهای سنتی اسکن عکس و مدارک، انجام این کارها امکانپذیر نیستند.
به دلیل استفاده از برنامه نویسی 95های قوی، کیفیت بالاتری دارند
در برنامههای اسکن عکس، از کدها و برنامههای نویسی بسیار دقیق و قوی استفاده میشود؛ به همین دلیل کیفیت عکس اسکن شده، تا حد زیادی بالا میرود. همچنین شخص شما میتوانید به راحتی میزان نور و کنتراست عکس خود را تغییر دهید و کیفیت عکس را نیز تنظیم کنید.
استفاده از آن بسیار سریع است
بسیاری از افرادی که در ادارهها کار میکنند، تمایل دارند اسکن عکسها و مدارک خود را به سرعت انجام دهند. همچنین در آموزشهای آنلاین، اساتید از دانشجوها میخواهند فایلهای امتحان و تمرین خود را به صورت پیدیاف و بسیار با کیفیت ارسال کنند. در هنگام امتحان، دانشجوها زمان بسیار کمی برای ارسال فایل دارند. استفاده از برنامههای مخصوص اسکن عکس با گوشی به شما کمک میکند تا ضمن داشتن یک تصویر اسکن شده با کیفیت بالا، این کار را در زمان بسیار کوتاهی انجام دهید.
اسکن با گوشی، جایگزین استفاده از اسکنرهای قدیمی
هر چیزی که در پیرامون ما در حال توسعه و بهبود است، برای بهتر و راحتتر کردن زندگی انسانها ساخته میشود. اسکن عکس و مدارک با استفاده از گوشی نیز یکی از آنهاست که باعث میشود شما بتوانید در وقت و انرژی خود را حد زیادی صرفهجویی کنید و کارهای خود را سریعتر پیش ببرید. امیدواریم مطالب این مقاله به شما برای انتخاب بهترین نرمافزار اسکن عکس و مدارک، کمک کرده باشد. درنهایت شما بگویید که آیا این مقاله برای شما مفید بود؟ شما از چه روشهایی برای اسکن عکس استفاده میکنید؟ اگر این مقاله برای شما مفید بود پیشنهاد میکنیم مقاله مربوط به کم کردن حجم عکس را مطالعه کنید چرا که ممکن است شما اسکن های زیادی در طول روز یگیرید و بخواهید برای نگه داری آنها حجم تصاویر را کم کنید. لطفا نظرات و پیشنهادات خود را با ما و همراهان همیار آکادمی به اشتراک بگذارید.