یکی از این ابزارها برای راه اندازی یک وبسایت، FTP میباشد. این ابزار میتواند انتقال و دسترسی سریع تر و بهتر به اطلاعات را در یک وبسایت فراهم کند و برای همین است که کاربران زیادی به این ابزار علاقمند هستند. در این مقاله ما میخواهیم FTP را به شما معرفی کنیم و بعد از آن نحوه کار با FTP را توضیح دهیم. در ادامه با آموزش کار با FTP با همیارآکادمی همراه باشید.
FTP چیست؟
قبل از هر چیزی باید بدانیم FTP چیست تا پس از آن به نحوه کار کردن به آن بپردازیم. FTP مخفف سه کلمه File Transfer Protocol میباشد که به معنای پروتکل شبکه استاندارد میباشد. پروتکل در فضای اینترنت به معنای مجموعه قوانین و مقرراتی است که از آنها برای برقراری ارتباط استفاده میشود. میزبان ها جهت این که بتوانند با یکدیگر ارتباط شبکهای برقرار کنند باید از مجموعهای از قوانین پیروی کنند یا در واقع همگی از یک مجموعه یکسان قوانین و پروتکل استفاده کنند.
اگر بخواهیم تعریف عامیانهتری از FTP ارائه دهیم باید بگوییم نوعی شبکه انتقال داده است که میتواند اطلاعات را از یک کامپیوتر به کامپیوتر دیگر ببرد. در واقع FTP یک قرارداد است که از طریق آن کار انتقال دادهها به سرعت بین کامپیوترها انجام میشود. از FTP برای انتقال فایل از کامپیوتر به سرور یا همان هاست استفاده میشود. شما با استفاده از FTP میتوانید فایلهای خود را به سرعت و به راحتی در داخل هاست یا سرور خود قرار دهید. جالب است که بدانید ایده FTP یعنی انتقال فایل از یک یارانه به یارانه دیگر حتی از ایده اینترنت هم قدیمیتر است. FTP روشی قدیمی برای انتقال اطلاعات بین کامپیوترها محسوب میشود. در FTP یک سرویس دهنده(سرور) و یک سرویس گیرنده(کلاینت) وجود دارد. اولین بار شخصی به نام Abhay Bhushan، پروتکل اف تی پی را با نام RFC114 و در سال 1971 منتشر نمود.
در اوایل، تعداد اندکی کامپیوتر از طریق این پروتکل دست به انتقال اطلاعات بین خود میزدند اما با گسترش کامپیوترها و افراد، FTP هم وسیع تر، آپدیتتر و امنتر شد. حالا با استفاده از بستر آن میلیون ها کاربر، اطلاعات مورد نیاز خود را دریافت یا ارسال میکنند.
دلیل نیاز به FTP چیست؟
حتما شما این را تجربه کرده اید که سرعت دانلود یک فایل در اینترنت با استفاده از نرم افزار مدیریت دانلود(مانند IDM) بیشتر از دانلود بدون آن است. دلیل آن هم این است که نرم افزار مدیریت، به خوبی کار دانلود را مدیریت میکند و همین باعث افزایش سرعت دانلود میشود. اگر شما یک هاست داشته باشید، به این هم نیاز دارید تا اطلاعات را از کامپیوتر خود به هاست یا همان سرور منتقل کنید.
حال سوال اینجاست که با یک ابزار مدیریت انتقال داده کار شما سریعتر انجام خواهد شد یا بدون آن؟ جواب کاملا مشخص است که با یک ابزار مدیریتی شما به خوبی میتوانید کار آپلود یا دانلود مربوط به هاست و وبسایت خود را انجام دهید. این دقیقا همان چیزی است که FTP به شما ارائه میکند. شما با استفاده از FTP و بدون محدودیت حجم میتوانید فایل های خود را با سرعت بسیار بالایی انتقال دهید و حتی نگران قطعی اینترنت هم نباشید چون با قابلیت Resume پس از اتصال بقیه کار انتقال خود را تمام خواهید کرد.
مزایای استفاده از ftp
درست است که ftp جذابیت زیادی برای خیلیها ندارد اما مزایایی زیادی دارد. این موضوع باعث شده که همچنان عده بسیاری از آن برای انتقال داده خود استفاده کنند. در زیر این مزایا آورده شده اند:
- امکان از سرگیری دانلود: یکی از مزیت های عالی و کاربردی کار با ftp، امکان ادامه دانلود پس از قطع ارتباط با سرور است. اگر حین دانلود ارتباط شما با سرور قطع گردد، دیگر نیاز نیست پس از اتصال مجدد، فایل را دوباره و از اول دانلود نمایید بلکه تنها حجم باقیمانده آن را دانلود خواهید کرد.
- سرعت بسیار بالا: اگر با ftp کار کرده باشید حتما متوجه سرعت بسیار بالای آن شده اید. کار دانلود کردن یا آپلود کردن چیزی با استفاده از ftp مانند کپی کردن یک پوشه در کامپیوتر خودتان میباشد و با همان سرعت انجام میشود. شما به راحتی میتوانید با چند کلیک، یک کپی از اطلاعات دلخواه خود را از کامپیوتر به سرور منتقل کنید همان گونه که یک پوشه را در کامپیوتر خود از یک درایو به درایو دیگر میبرید.
- آپلود فایل های بسیار بزرگ: آپلود کردن فایل از طریق مدیریت فایل کنترل پنل هاست، دارای محدودیت است. این محدودیتها برای آپلود در اف تی پی وجود ندارند و شما به راحتی میتوانید فایل های بسیار بزرگ را از کامیپوتر خود به سرور آپلود و منتقل کنید.
- نشان دادن زمان: با استفاده از ftp شما می توانید زمان آپلود یا دانلود یک فایل را به خوبی مشاهده کنید و در نتیجه به راحتی زمان خود را مدیریت کنید.
آموزش کار با FTP و نصب آن
اگر می خواهید از ftp استفاده کنید، باید دارای هاست باشید. فرقی نمی کند هاست شما اشتراکی باشد و یا اختصاصی و هر کدام از آنها جوابگوی نیاز شما خواهد بود. یکی دیگر از مزایای ftp این است که به صورت پیش فرض بر روی هاست های معمولی نصب است و شما دیگر نیازی به نصب آن ندارید. اما اگر هاست شما مجازی باشد یا از نوعی باشد که ftp برای آن برنامه ریزی نشده باید آن را نصب کنید.
ساختن اکانت ftp در هاست
برخی از هاستها به خودی خود قابلیت ایجاد اکانت اف تی پی را دارند و شما با ورود به پنل آنها قادر خواهید بود گزینه ftp management را مشاهده کنید. کافی است روی آن کلیک کنید. در زیر میتوانید تصویر مربوط به ساخت ftp دایرکت ادمین را مشاهده کنید:
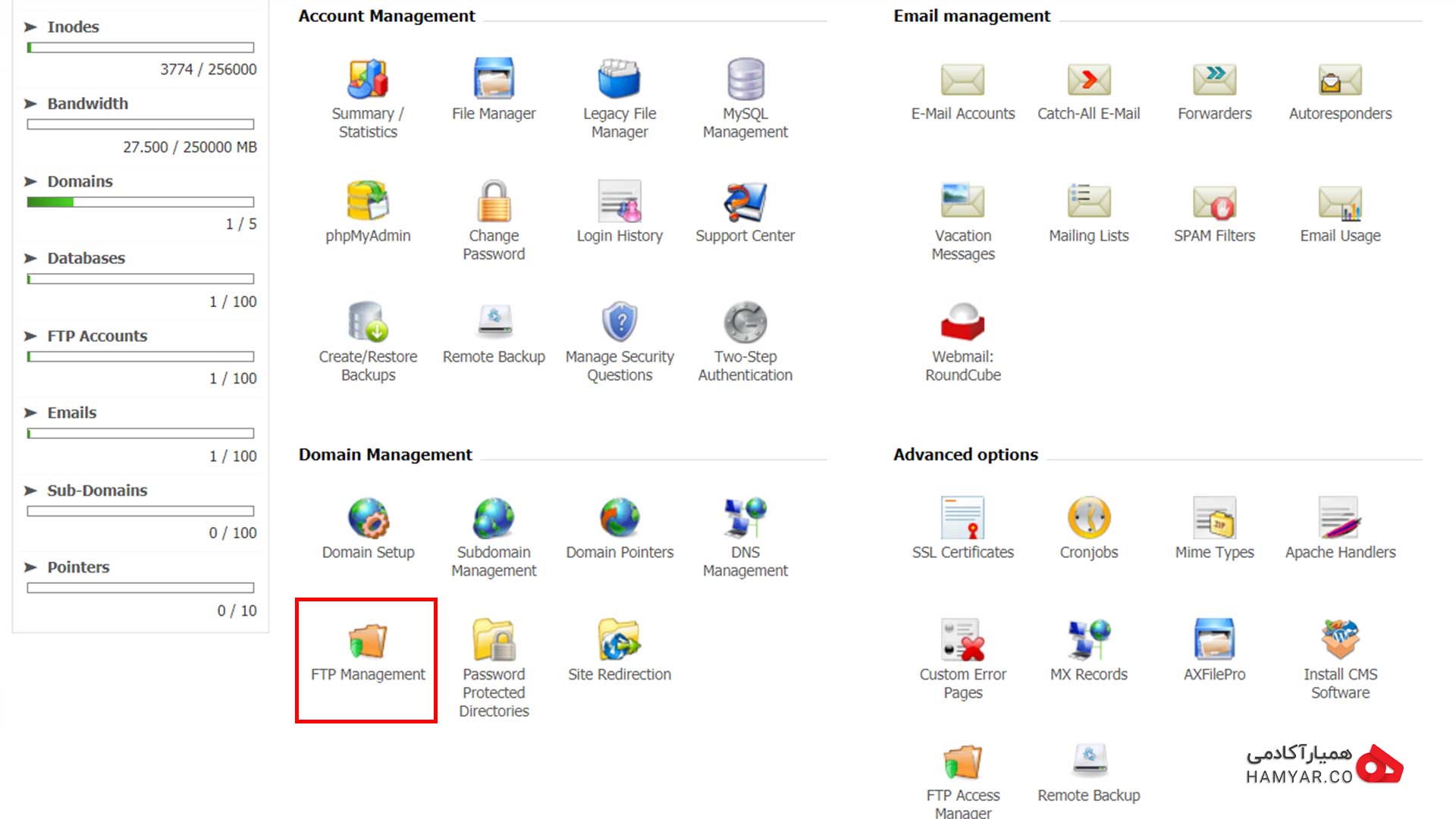
FTP Management در بخش Domain Management قرار دارد
پس از آن که روی آن کلیک کردید وارد صفحه ای میشوید کافی است تا روی Create FTP account کلیک کنید و اطلاعات مورد نظر را وارد کنید تا اکانت ftp شما ساخته شود.
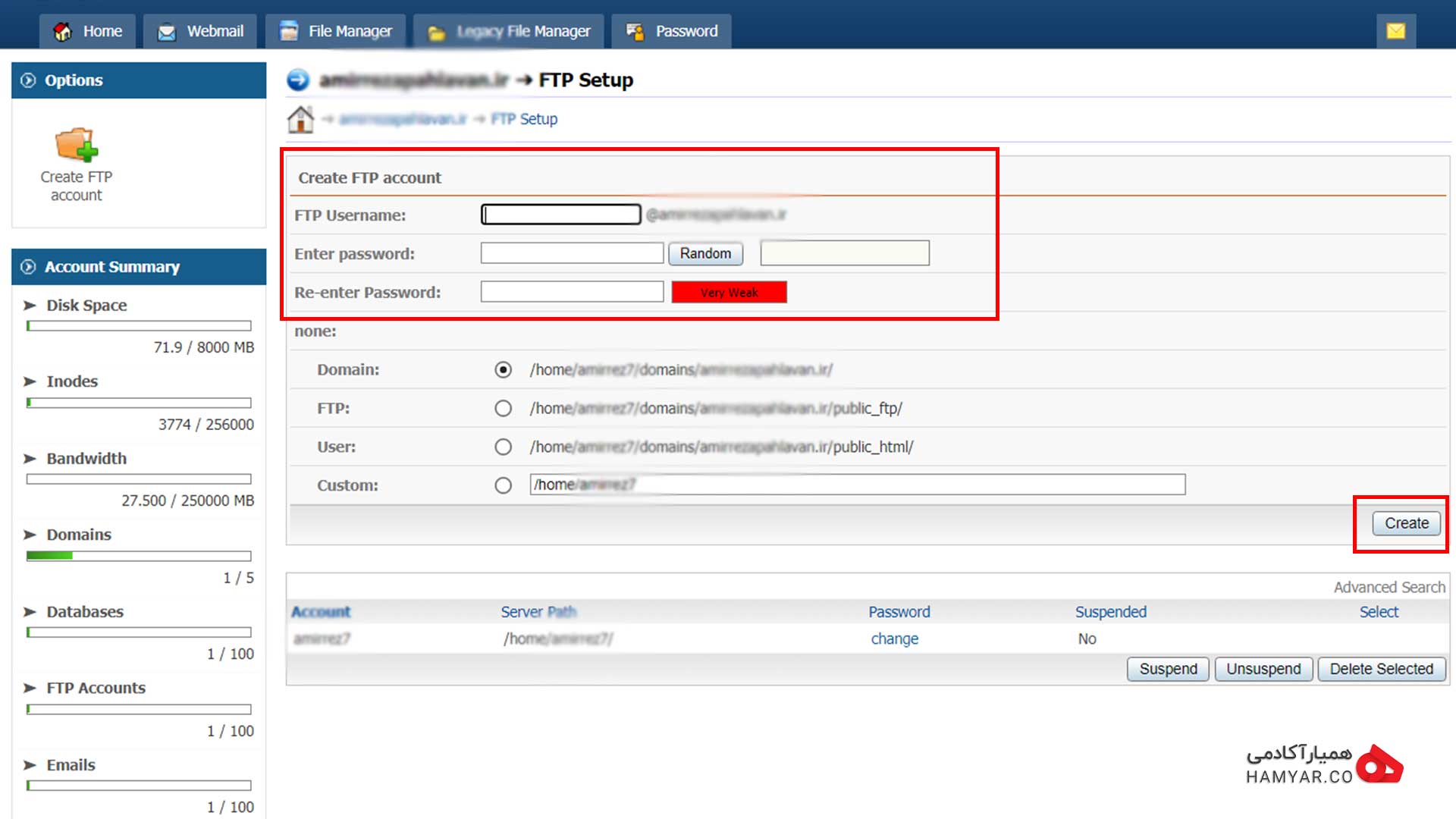
ساخت اکانت FTP
اطلاعات مورد نظر را وارد کنید:
- برای FTP Username یک اسم برای حساب FTP خود بنویسید.
- برای Enter password در بخش Password و بخش پایین آن پسورد اکانت FTP خود را وارد نمایید.
- پس از این کارها روی Create کلیک کنید.
- حال اکانت FTP شما آماده است.
شروع کار با ftp
برای کار با ftp شما میتوانید از چند روش استفاده کنید. در این مقاله ما روش استفاده از برنامه های کلاینت برای کار با ftp را توضیح داده ایم.
آموزش کار با FTP از طریق برنامه های کلاینت
برای شروع کار با ftp شما احتیاج دارید تا بر روی سیستم خود یک کلاینت نصب کنید. این برنامه ها شما را به عنوان یک مشتری به شبکه ftp متصل میکنند و یعنی شما یک مشتری هستید که میخواهید از سرور ftp خدمات دریافت کنید. برنامههای زیادی وجود دارند که میتوانند کلاینت شما باشند. معروفترین و محبوبترین این نرم CoreFTP ،Cute FTP ،WinSCP و filezilla را نام برد.
آموزش کار با FTP نرم افزار FileZilla
یکی از بهترین برنامه های کلاینت، نرم افزار FileZilla میباشد. پس از دانلود کردن آن برای سیستم خود و نصب آن، در بخش بالایی پنجره FileZilla، آدرس پورت سرور FTP(که به صورت پیش فرض 21 است)، نام کاربری و رمز عبور اکانت FTP خود را وارد نمایید. اگر تابحال نام کاربری خود را تغییر نداده باشید پس همان نام و پسوورد برای ورود به هاست کافی است. پس از آن وارد کردن اطلاعات، روی Quick connect کلیک نمایید. دایرکتوری ها و فایلهای روی هاست در سمت راست قرار دارند و فایل های کامپیوتر شما هم در سمت چپ قرار دارند. حالا دیگر، کار بسیار آسان است. مثل اکسپلورر در ویندوز روی هر پوشه ای که دوست داشتید دوبار کلیک کنید و از آن استفاده کنید. می توانید تصویر مربوطه را در زیر مشاهده کنید:
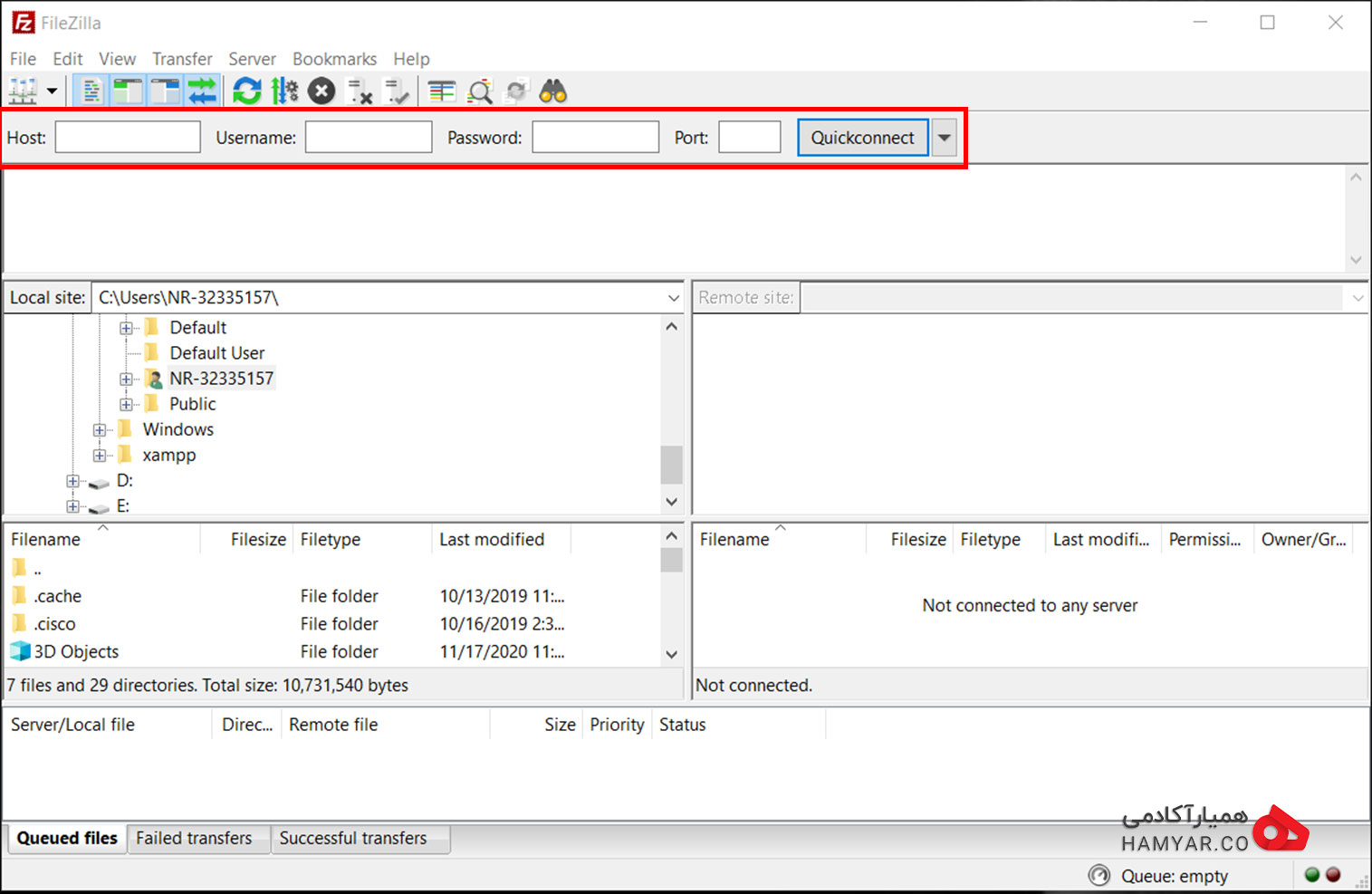
محیط نرم افزار FileZilla
پس از چند لحظه، اگر ارتباط شما امن باشد پنجره ای برای شما باز خواهد شد که باید روی OK کلیک کنید. پس از زدن روی OK شما خواهید توانست وارد هاست خود شوید و فایل ها را در آنجا مشاهده کنید. برای آپلود کافی است فایل انتخابی را از کامپیوتر به هاست منتقل کنید و برای دانلود نیز از هاست یا سرور به کامپیوتر. این کار براحتی با drag کردن و رها کردن امکان پذیر است. برای آپلود، فایل را از چپ به راست و برای دانلود، آن را از راست به چپ بکشید و رها کنید.
نحوه تغییر دادن سطح دسترسی ها در فایل زیلا
شما با استفاده از فایل زیلا میتوانید به راحتی سطح دسترسی به فایل های داخل هاست خود را تغییر دهید. برای این کار روی فایل مورد نظر خود در هاست راست کلیک کنید. زمانی که این کار را انجام دادید پنجره ای به شکل زیر برای شما باز خواهد شد و شما می توانید سطح دسترسی را به راحتی تغییر دهید. عدد مربوط به سطح دسترسی را داخل فیلد Numeric value وارد نمایید(اگر دوست داشتید میتوانید تغییرات بیشتری انجام دهید). پس از انجام تغییرات روی ok کلیک کنید.
آموزش کار با FTP با نرم افزار CUTE FTP
نرم افزار فایل زیلا دارای سرعت انتقال چندان مطلوبی نیست و برای همین شما اگر دوست داشتید می توانید از برنامه های دیگری استفاده کنید که سرعت بیشتری به شما ارائه می دهند. یکی از این برنامه ها برای این کار Cute FTP می باشد که روی لینوکس و ویندوز به خوبی قابل اجراست. با استفاده از این نرم افزار شما می توانید به راحتی فایل های خود را از کامپیوتر به هاست منتقل کنید. در زیر می توانید تصویر این نرم افزار را مشاهده کنید:
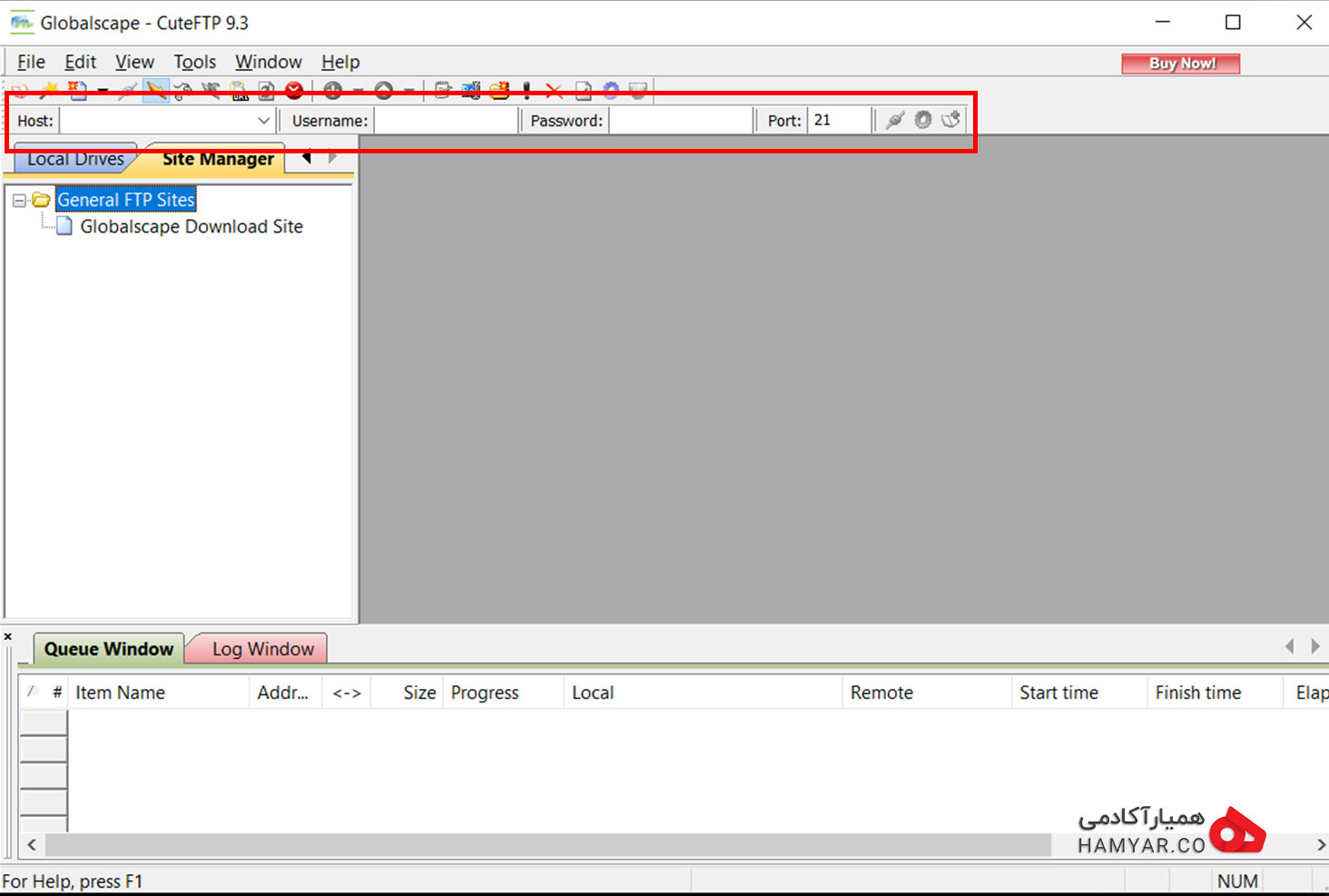
محیط نرم افزار CuteFTP
این برنامه دارای 5 بخش اصلی میباشد:
- پنجره Local Pane: در این بخش فایل های روی هارد دیسک کامپیوتر فرد کاربر نشان داده میشود.
- پنجره Site Manager: اطلاعات سایت شما در ftp های ساخته شده را نشان میدهد.
- پنجره Remote Pane: فایل های موجود در هاست یا سرور شما در این قسمت هستند.
- پنجره log Pane: وضعیت متصل بودن به هاست یا سرور در این بخش قابل مشاهده است.
- پنجره Queue Pane: در این بخش شما میتوانید وضعیت فایل های آپلود یا دانلود شده را ببینید.
برای آپلود فایل ها به هاست در این نرم افزار، شما ابتدا وارد آن شوید. روی File کلیک کنید و سپس با زدن روی گزینه FTP Site و وارد کردن اطلاعات خود وارد هاست شوید. برای آپلود کردن فایلهای خود کافی است روی فایل مورد نظر خود کلیک کنید و با انتخاب گزینه upload آن را به هاست منتقل کنید. روش دیگر این است که آن را گرفته و به جایی که میخواهید بکشید و رها کنید(drag & drop).
نکته: ما میتوانید از طریق استفاده از مرورگرها نیز به صفحه ftp خود متصل شوید. در این حالت، شما آدرس ftp سایت خود را در مرورگرهایی چون کروم یا فایرفاکس مینویسید و به این ترتیب، صفحه ftp برای شما باز خواهد شد. البته توجه داشته باشید در این روش فقط امکان دانلود وجود دارد.
همین حالا کار با FTP را آغاز کنید
ftp دارای قدمتی طولانی میباشد اما استفاده چندانی از آن نمیشود اما با این وجود به این زودی ها منسوخ نخواهد شد. ftp پروتکل انتقال اطلاعات است و باعث میشود تا شما بتوانید به راحتی اطلاعات خود را از کامپیوتر به هاست خود منتقل کنید. سرعت آپلود ftp برای انتقال اطلاعات بسیار مناسب است و میتواند نیاز افراد را برای مدیریت انتقال داده ها را تامین کند. اگر شما چندان کار کردن با FTP را دوست ندارید، میتوانید از سرویس های ارائه دهنده های فضای ذخیره سازی ابری استفاده نمایید. در ادامه نظرات خود را درباره مقاله آموزش کار با FTP را با ما به اشتراک بگذارید.
اشتراک گذاری
وبمستر و طراح سایت





