وقتی که طراحی سایت با وردپرس را شروع کنید یکی از الزامات آن که باید بدانید استفاده از قالب ها است. قالب یا پوسته به سایت شما ظاهر و استایل میدهد و علاوه بر ظاهر به شما امکاناتی میدهد که به کار شما سرعت میبخشد. یکی از عوامل بسیار مهمی که باعث محبوبیت وردپرس در سطح جهان شد، قالب یا پوستههایی بود که بر روی آن نصب میشد و به شما کمک میکرد تا سایت خود را در کوتاهترین زمان ممکن راه اندازی کنید. ما در دوره آموزش طراحی سایت به صورت کامل به شما آموزش میدهیم که چگونه یک قالب وردپرس را با استفاده از برنامهنویسی ایجاد کنید و با قرار دادن آن در سایتهایی مانند ژاکت به یک درآمد ثابت برسید. اگر شما دانش فنی نداشته باشید و علاقهای به برنامهنویسی نداشته باشید به سادگی میتوانید با استفاده از یک قالب و نصب آن روی وردپرس، سایت خود را راهاندازی کنید. تا انتهای این مقاله با ما همراه باشید تا به طور کامل به آموزش نصب قالب روی وردپرس بپردازیم.
قالب در پیشخوان وردپرس
در پیشخوان وردپرس و در بخش «نمایش» عنوانی با نام پوستهها وجود دارد که میتوان از آن برای نصب قالب، شخصی سازی و همچنین فعال و غیرفعال کردن قالب ها استفاده کرد. با استفاده از این بخش شما میتوانید فعال کردن پوسته ها و دیگر کارها را انجام دهید و تغییرات لازم را در قالب خود ایجاد کنید. با استفاده از گزینه سفارشی سازی شما قادر خواهید بود، قالب را مطابق با سلایق خودتان تنظیم کنید و از آن لذت ببرید.
راه های نصب قالب روی وردپرس
برای نصب قالب روی وردپرس، شما میتوانید از سه روش استفاده کنید:
- نصب قالب روی وردپرس از مخزن وردپرس: در این روش، شما با ورود به پیشخوان وردپرس و استفاده از قالب های آماده و رایگان وردپرس، قالب خود را نصب میکنید.
- نصب قالب سفارشی از طریق آپلود: در این روش، شما قالبی را که از پیش دانلود کرده اید یا آن را خریداری کردید را روی ورپرس نصب میکنید.
- نصب قالب روی هاست: در این روش، شما وارد پنل مدیریتی هاست خود میشوید و سعی میکنید تا از طریق آن ، قالب خود را نصب کنید.
مراحل نصب قالب روی وردپرس از طریق مخزن وردپرس
مرحله اول: ورود به وردپرس
در اولین مرحله، شما نیاز دارید تا وارد سایت وردپرسی خود شوید. برای این کار کافی است تا wp_admin را به انتهای آدرس وبسایت خود اضافه کنید تا صفحه ورود به سایت وردپرس برای شما باز شود. شما در زیر میتوانید تصویر مربوطه را مشاهده کنید. کافی است نام کاربری یا نشانی ایمیل مربوط به سایت را در قسمت اول و سپس رمز عبور را وارد کنید(اگر کد امنیتی هم از شما خواسته شده است آن را وارد کنید) و سپس روی ورود کلیک کنید تا وارد پیشخوان سایت وردپرسی خود شوید.
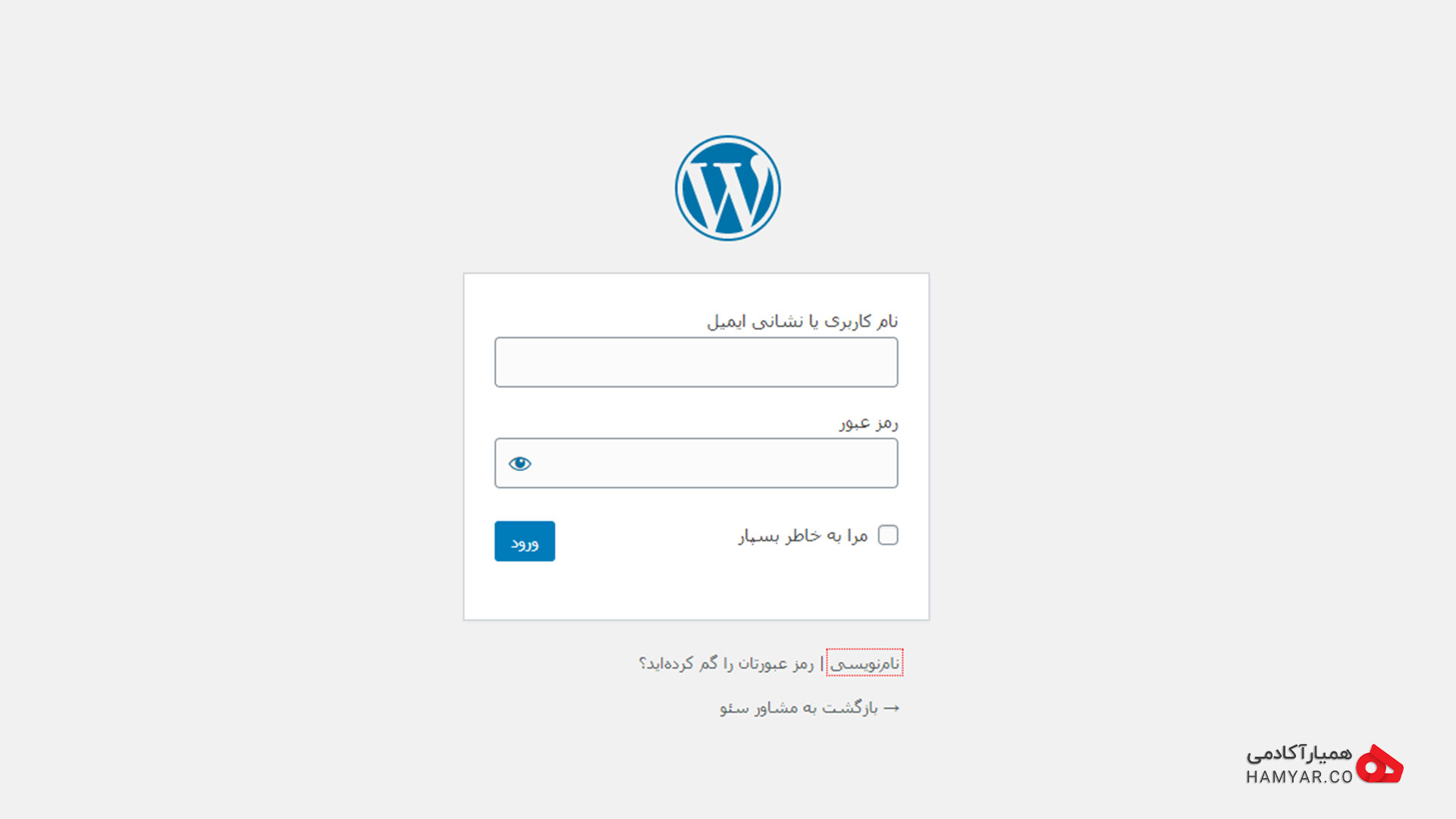
نام کاربری و رمز عبور را وارد کنید
نکته: نام کاربری و رمز عبور، همان نام کاربری و رمزی است که شما در هنگام نصب وردپرس ایجاد کرده اید.
مرحله دوم: رفتن به بخش پوسته ها
در صفحه ای که برای شما باز شده است باید به دنبال گزینه ای با نام «نمایش» بگردید و از میان زیرمجموعه های آن روی گزینه «پوسته ها» کلیک کنید. در زیر شما میتوانید تصویر آن را مشاهده کنید:
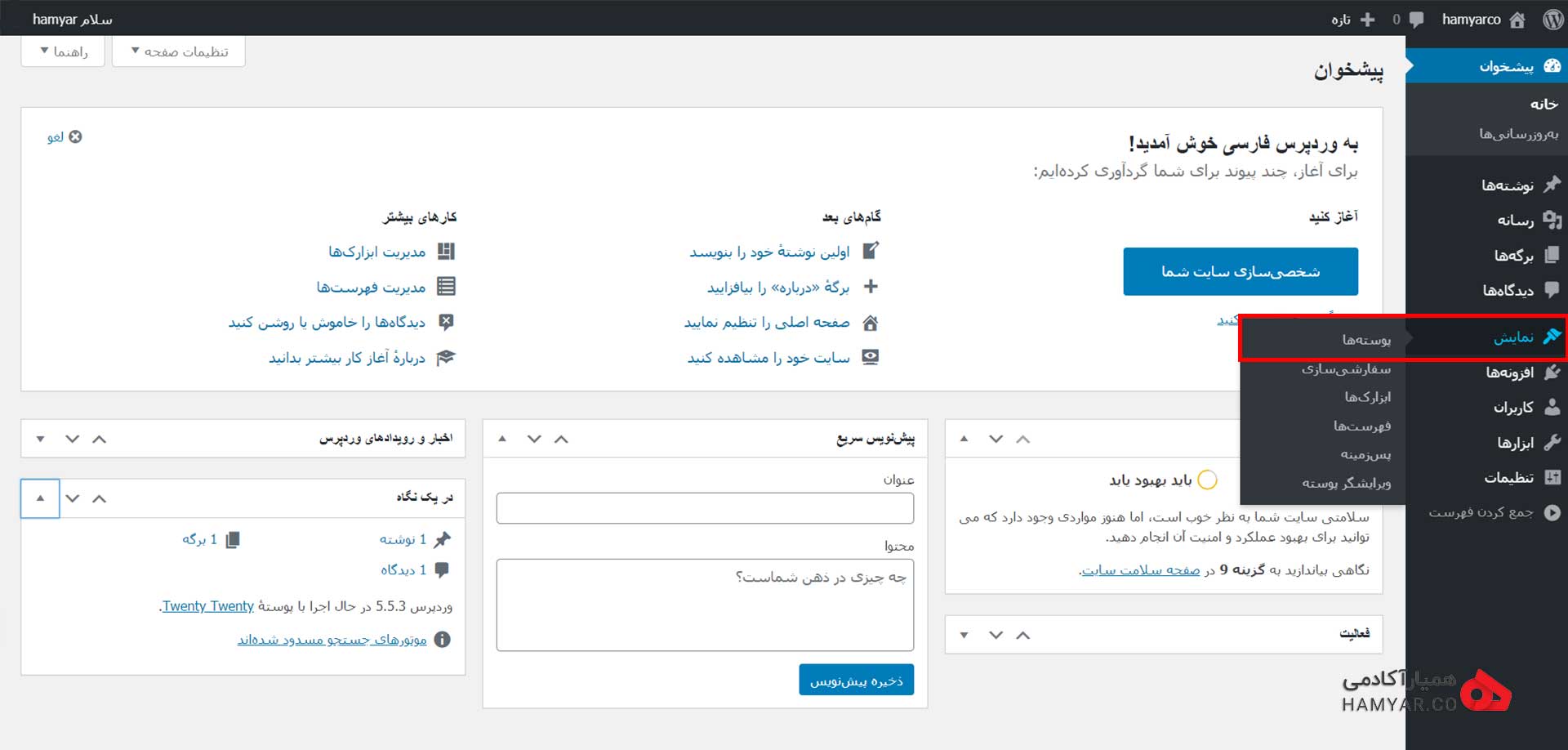
روی گزینه «پوسته ها» کلیک کنید
همانطور که در تصویر بالا مشاهده میکنید در گزینه نمایش، علاوه بر پوسته ها موارد دیگری چون «سفارشی سازی»، «ابزارک ها»، «فهرست ها» و «ویرایشگر پوسته» نیز وجود دارد که هر کدام برای بهبود ظاهر و پوسته سایت شما کاربرد دارند.
مرحله سوم: اضافه کردن پوسته
در صفحه باز شده شما میتوانید پوسته هایی را که از قبل و به صورت پیش فرض روی وردپرس نصب شده اند را مشاهده کنید. شما میتوانید یکی از آنها را انتخاب و مدیریت کنید یا این که خود پوسته جدیدی را انتخاب کنید و آن را نصب نمایید. حالا برای آن که پوسته یا قالب مورد نظر خود را از مخزن وردپرس پیدا کنید باید روی گزینه «افزودن» کلیک کنید. در تصویر زیر میتوانید چگونگی این عمل را مشاهده کنید:
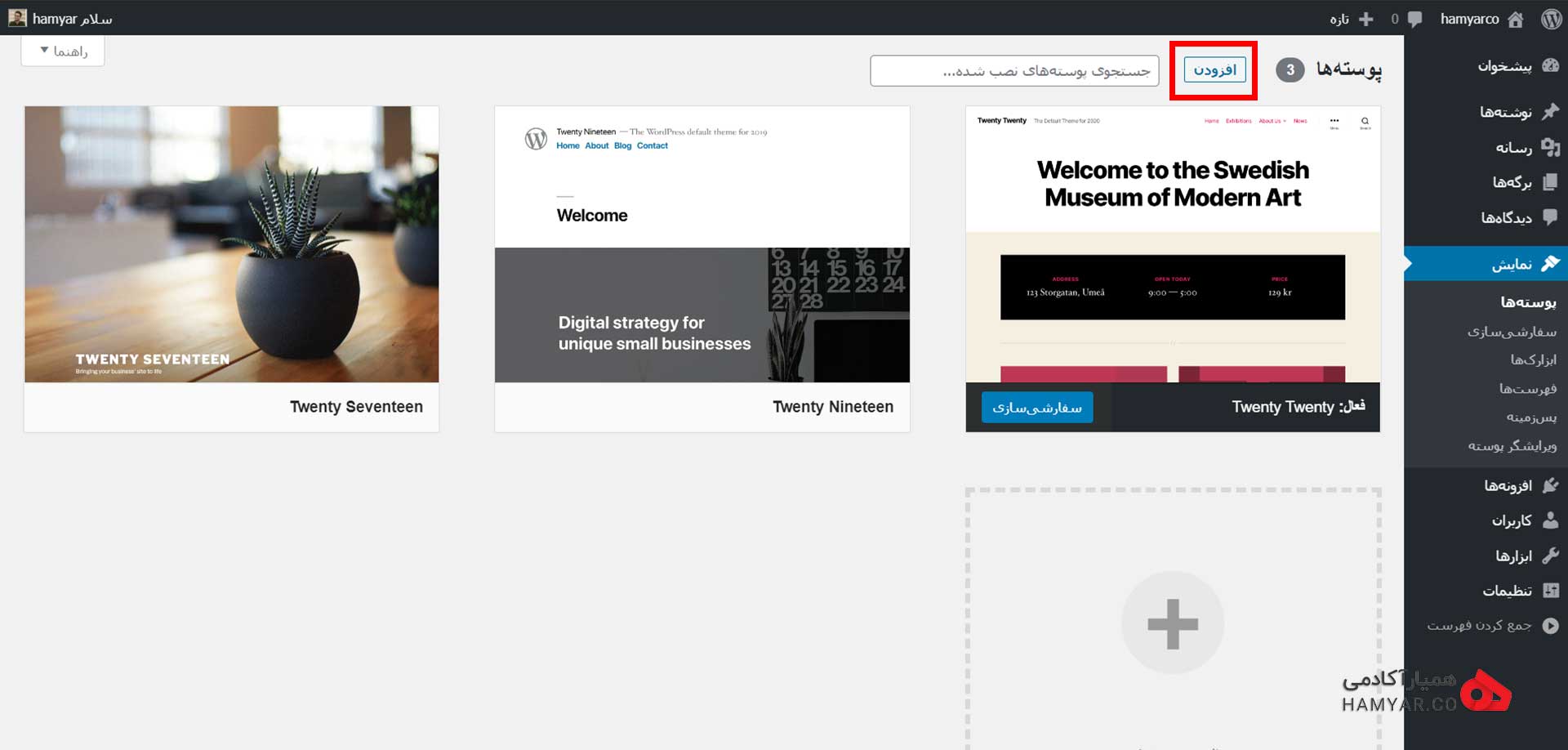
روی گزینه «افزودن» کلیک کنید
مرحله چهارم: انتخاب پوسته مورد نظر
پوسته مورد نظر خود را جستجو کنید: با زدن روی گزینه «افزودن» در مرحله قبل صفحهای برای شما باز میشود. در این صفحه پنج گزینه وجود دارد که شما میتوانید با استفاده از آنها، وردپرس مورد نظر خود را بیابید:
- ویژه: در این قسمت، پوسته های ویژه و خاصی قرار دارند که شما میتوانید از آنها برای سایت خود استفاده کنید.
- محبوب: با زدن روی این گزینه، پوسته هایی برای شما نمایش داده میشوند که محبوبیت زیادی دارند و شما میتوانید از آنها استفاده نمایید.
- تازه ترین: در این قسمت نیز شما پوسته هایی را خواهید دید که به تازگی ارائه شده اند.
- علاقمهمندی ها: با زدن روی این گزینه میتوانید پوسته هایی را که در سایت wordpress.org به علاقهمندی هایتان افزوده اید دریافت کنید.
- صافی خصوصیات: در این قسمت شما میتوانید مشخص کنید که برای جستجوی پوسته مورد نظر خود چه فیلترهایی باید اعمال شوند. برای مثال اگر شما دنبال یک پوسته با چهار ستون هستید میتوانید در قسمت طرح و با فعال کردن تیک «چهار ستون» این کار را اعمال کنید. پس از انتخاب صافی یا فیلتر، شما باید روی اعمال صافی ها کلیک کنید و سپس به سراغ جستجو بروید.
در زیر میتوانید تصویر مربوط به صفحه جستجو و چهار گزینه مورد نظر را مشاهده کنید:
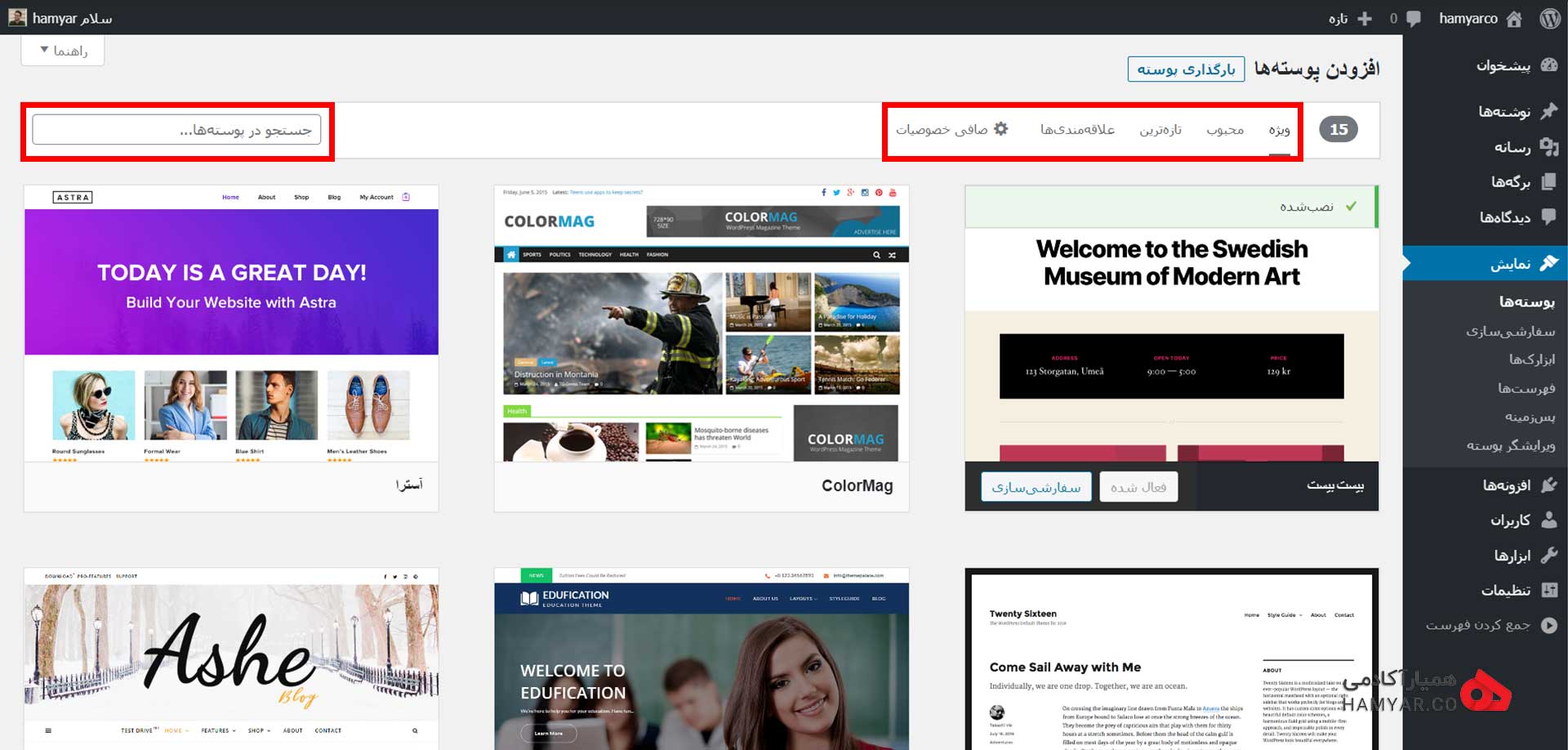
تصویر مربوط به صفحه جستجو و چهار گزینه مورد نظر
همان گونه که در بالا نشان داده شده است، کافی است تا نام پوسته مورد نظر خود را در بخش مورد نظر و تعیین شده جستجو کنید. پس از چند ثانیه، پوسته مورد نظر شما پیدا میشود و شما قادر خواهید بود که آن را نصب کنید.
مرحله پنجم: نصب پوسته
در این مرحله که شما پوسته خود را در مخزن وردپرس پیدا کرده اید باید آن را نصب کنید. اگر دوست دارید پیش از نصب میتوانید با کلیک کردن روی «جزییات و پیش نمایش»، درباره این پوسته یا قالب بیشتر بدانید.
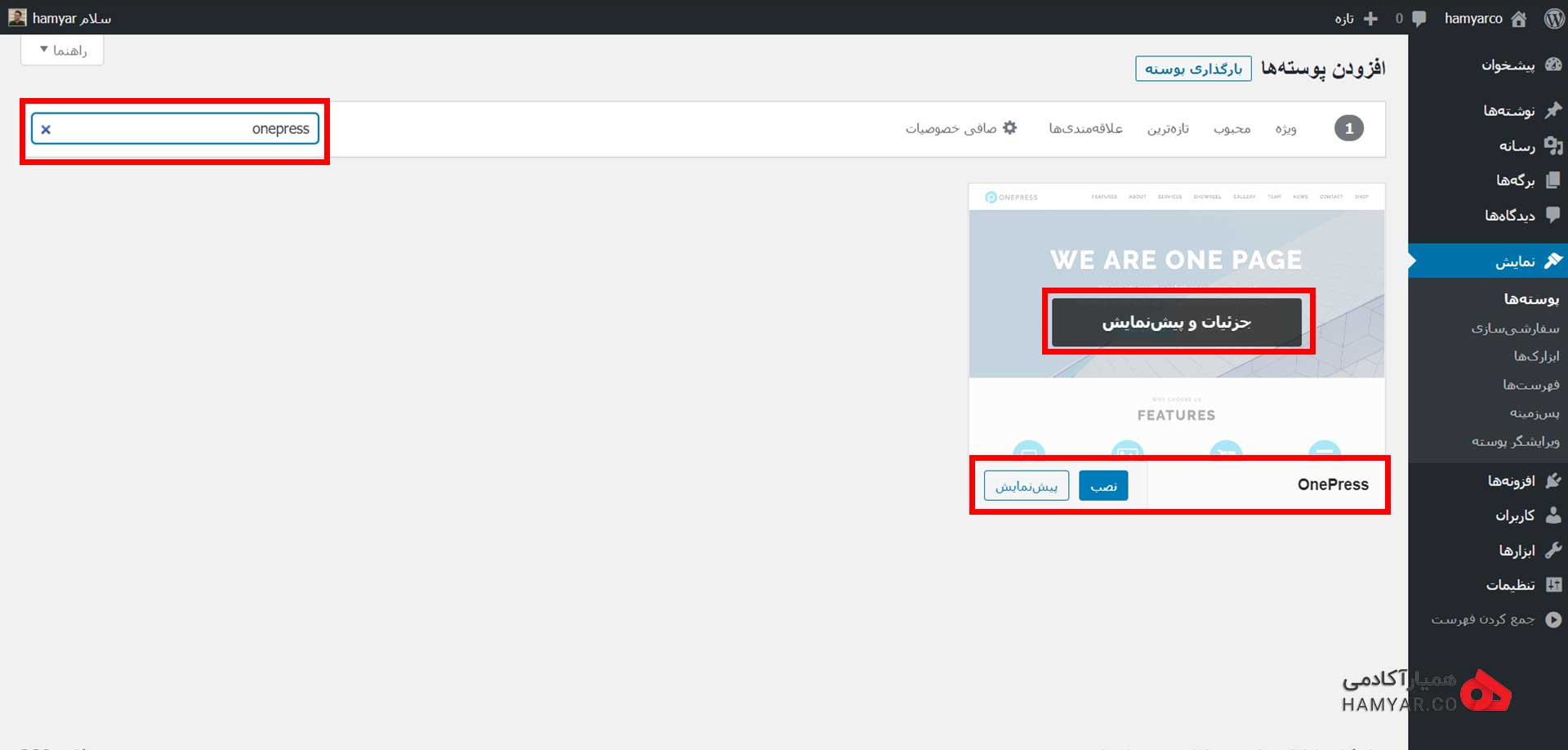
مشاهده و نصب پوسته موردنظر از مخزن وردپرس
در تصویر بالا می توانید به خوبی مشاهده کنید که چقدر راحت می توان کار نصب را شروع کرد و یا به راحتی پیش نمایش این پوسته را دید. با زدن روی «نصب» کار نصب پوسته روی وردپرس را آغاز کنید. با زدن روی این گزینه شما تصویری به شکل زیر را مشاهده میکنید که نشان می دهد کار نصب پوسته در حال انجام شدن است و در مدت بسیار اندکی کار نصب تمام خواهد شد:
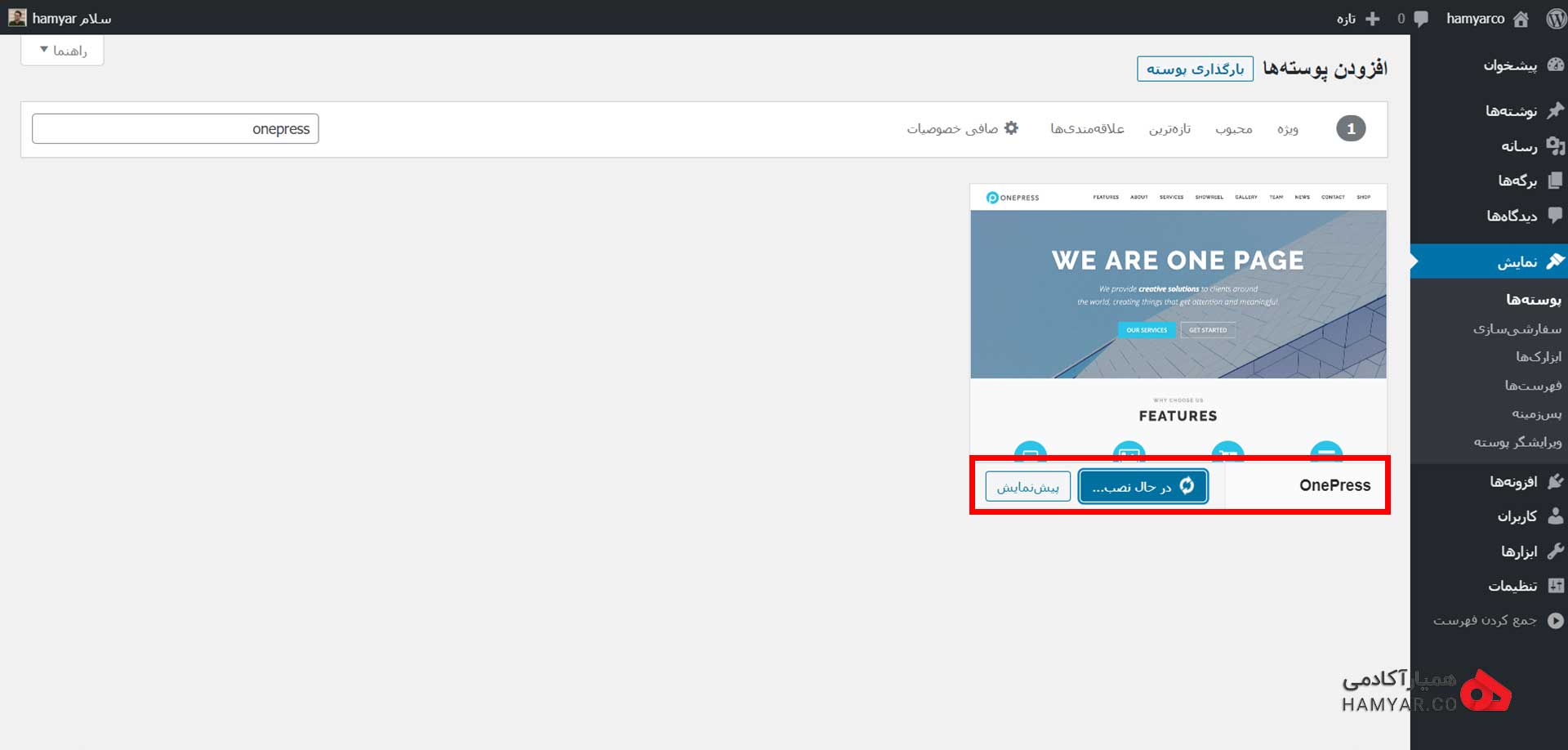
در حال انجام نصب پوسته
مرحله ششم: فعال کردن پوسته
پس از آن که نصب تمام شد شما گزینهای با نام «فعال نمایید» را مشاهده خواهید کرد که از شما میخواهد تا پوستهای را که نصب کردهاید، فعال نمایید. در زیر میتوانید تصویر مربوطه را مشاهده کنید:
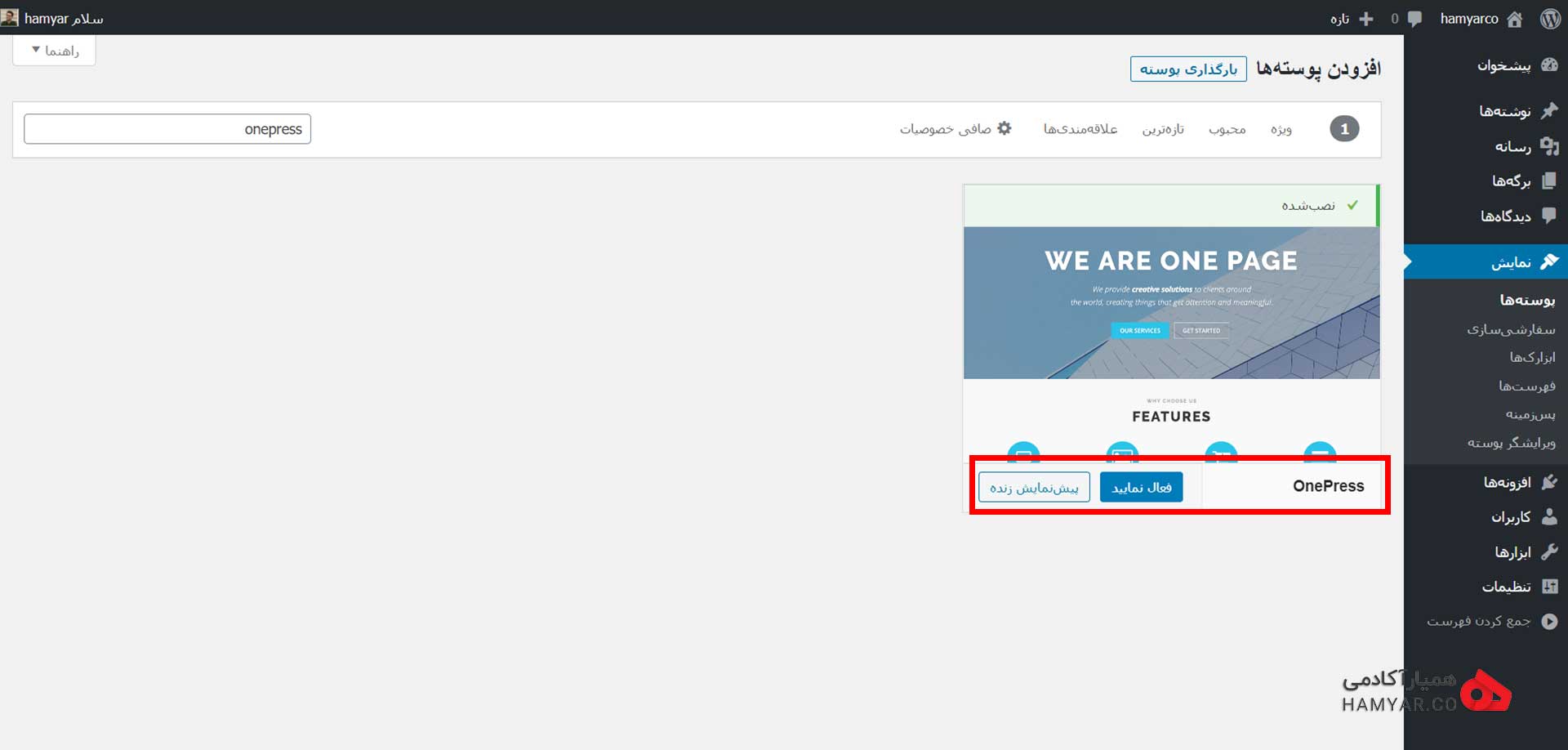
پوسته را فعال کنید
شما در این مرحله کافی است روی این گزینه کلیک کنید تا پوسته ای که نصب کرده اید برای شما فعال شود. گزینه کناری آن نیز برای آن است که شما به صورت زنده، پوسته را مشاهده کنید. برای مثال اگر ما برای پوسته onepress پیش از فعال کردن، روی «پیش نمایش زنده» کلیک کنیم، تصویر سایت خود را در قالب این پوسته خواهیم دید. زمانی که روی فعال کنید، کلیک کنید دیگر کار نصب و راه اندازی پوسته شما به پایان رسیده است و شما میتوانید پوسته فعال شده خود را در قسمت «پوستهها» مشاهده کنید.
مراحل نصب قالب سفارشی روی وردپرس
همان گونه که خودتان هم میدانید بسیاری از پوسته های وردپرس رایگان نیستند و بنابراین شما ناچار هستید آن را از سایت های فروش قالب و پلاگین مثل سایت ژاکت، خریداری کنید و سپس آن را روی وردپرس خود نصب نمایید. برای این کار نیز شما نیاز دارید تا مراحلی را در وردپرس بگذرانید که واقعا بسیار ساده و راحت است.
مرحله اول: ورود به بخش پوسته ها
وارد قسمت «پوسته ها» در قسمت «نمایش» پیشخوان وردپرس شوید و در آن قسمت روی گزینه «افزودن» کلیک کنید. تا اینجای کار همه چیز شبیه نصب پوسته از مخزن وردپرس میباشد. به احتمال بسیار زیاد خودتان تا به حال حدس زده اید که با باز شدن صفحه جدید باید چه کاری انجام دهید. کافی است روی گزینه “بارگذاری پوسته” کلیک کنید تا بتوانید پوسته ای را که دانلود کرده اید آپلود یا همان بارگذاری کنید. در زیر میتوانید تصویر مربوط به این کار را مشاهده کنید:
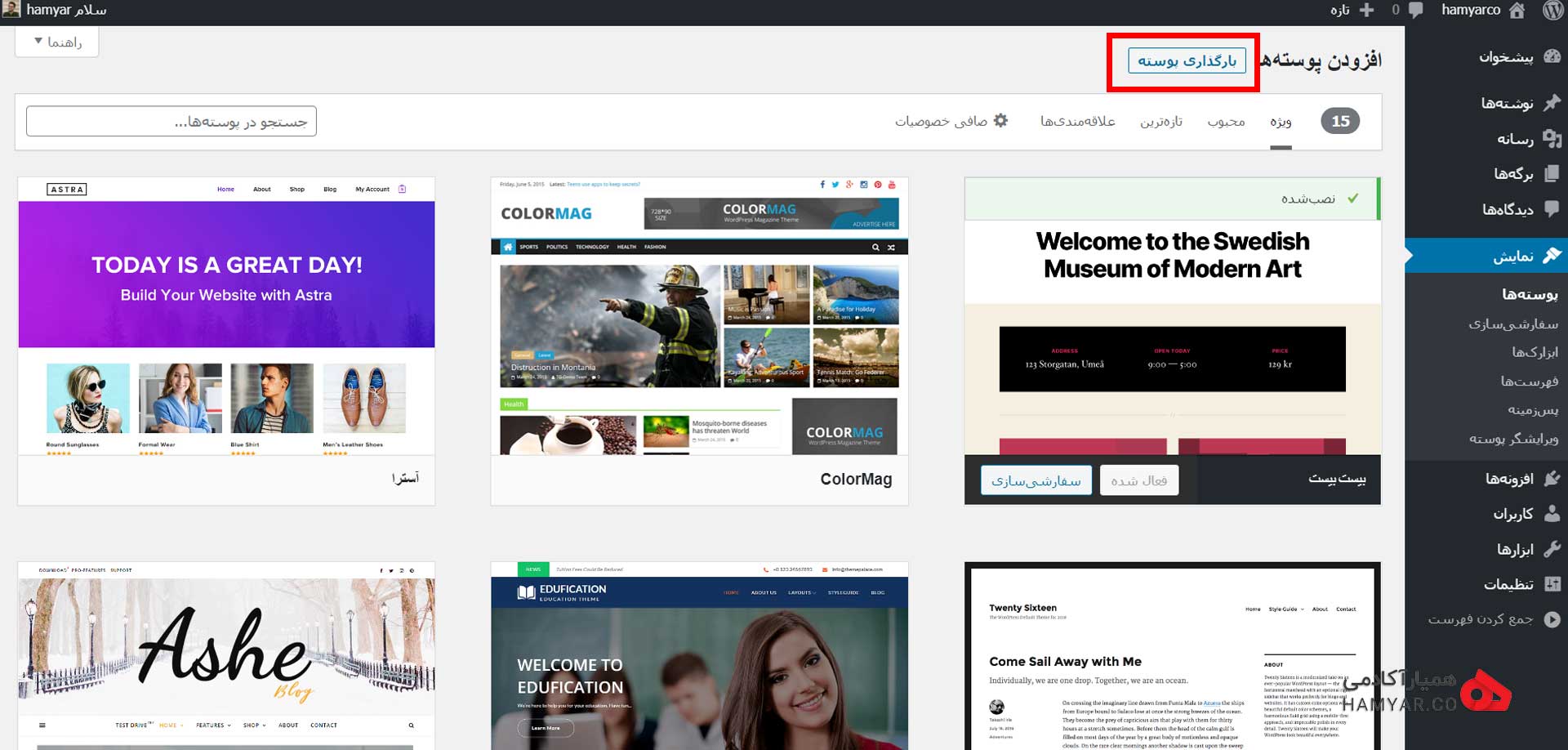
روی گزینه «بارگذاری پوسته» کلیک کنید
مرحله دوم: بارگذاری پوسته
زمانی که روی «بارگذاری پوسته» کلیک کنید بخشی به شکل زیر برای شما ظاهر میشود که شما میتوانید با آن پوسته خود را بارگذاری کنید. کافی است روی Choose File کلیک کنید و پس از آن پوسته دانلود شده خود را به شکل زیپ بارگذاری نمایید. در زیر میتوانید تصویر مربوط به این کار را مشاهده کنید:
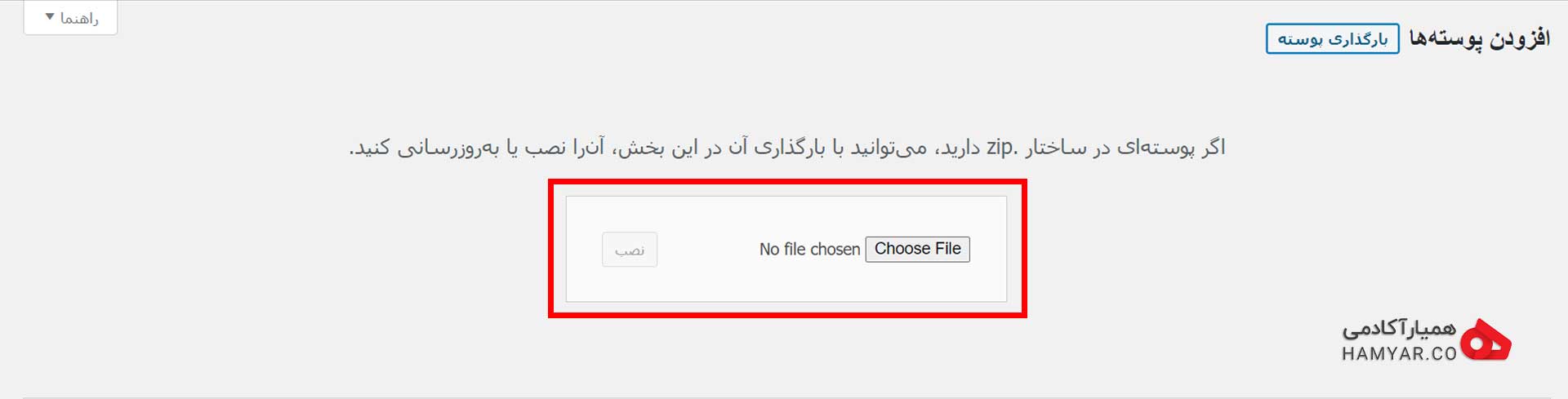
روی Choose File کلیک کنید
مرحله سوم: نصب پوسته بارگذاری شده
پس از آن که پوسته خود را بارگذاری کردید نوبت آن است تا آن را نصب نمایید. کافی است تا بر روی گزینه نصب در کنار فایل خود کلیک کنید تا کار نصب شما آغاز شود. در زیر میتوانید تصویر مربوط به این کار را مشاهده کنید:
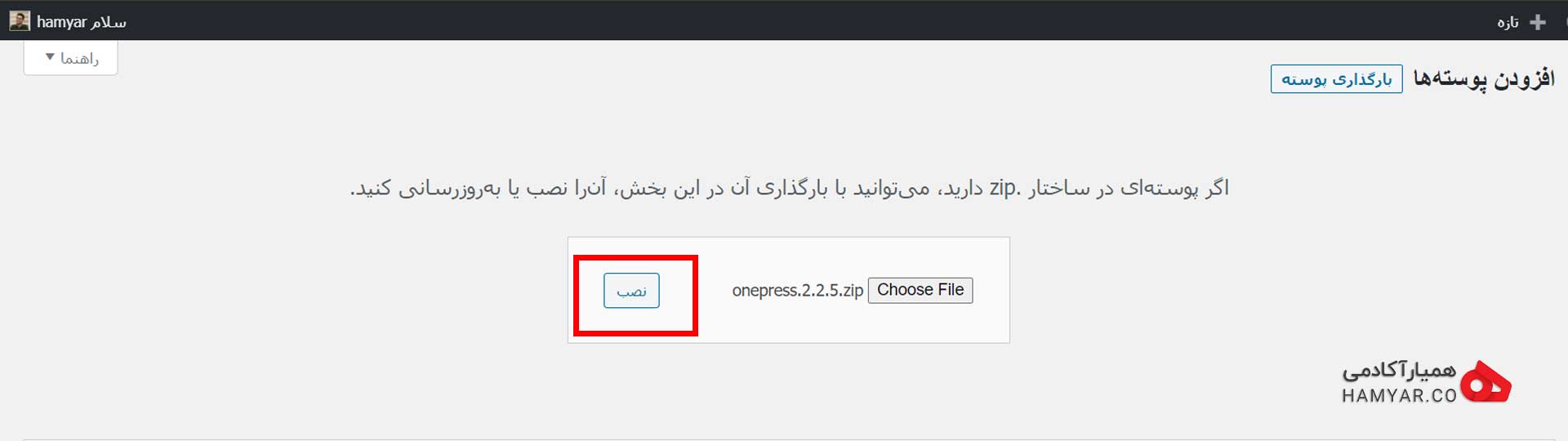
روی نصب کلیک کنید
مرحله چهارم: فعال کردن پوسته نصب شده
پس از آن که روی نصب کلیک کنید، فرایند نصب پوسته شما آغاز میشود و در مدت بسیار کوتاهی کار نصب تمام میشود(البته این که نصب یک قالب چقدر طول بکشد به میزان حجم آن بستگی دارد و هر چه فایل شما سنگین تر باشد نصب آن هم بیشتر طول خواهد کشید). پس از تمام شدن نصب مانند نصب از طریق مخزن وردپرس، دو گزینه برای شما ظاهر می شود: فعال کردن و پیش نمایش زنده. با زدن روی پیش نمایش میتوانید پیش از فعال کردن، سایت خود را در قالب این پوسته مشاهده کنید. روی “فعال نمایید” کلیک کنید تا پوسته برای شما فعال شود.
مراحل نصب قالب در سی پنل
هر چند که نصب پوسته یا قالب از طریق خود وردپرس بسیار راحت تر است اما گاهی اوقات شما به دلایلی ناگزیر هستید تا آن را از طریق هاست نصب کنید. یادگیری نصب پوسته وردپرس از طریق هاست هم فواید خودش را دارد. در این قسمت ما میخواهیم نحوه نصب قالب در سی پنل را برای شما توضیح دهیم:
مرحله اول: وارد هاست خود شوید
در این مرحله ابتدا شما باید وارد پنل مدیریتی خود شوید. برای این کار شما نیاز دارید تا نام کاربری و رمز خود را وارد کنید و وارد پنل مدیریتی سی پنل شوید. پس از وارد شدن به آن روی file manager بزنید و وارد آن شوید.
مرحله دوم: وارد مسیر پوشه تم های خود شوید
از طریق مسیر /public_html/wp-content/themes/ وارد پوشه تم های خود شوید. شما میتوانید در زیر تصویر آن را مشاهده کنید:
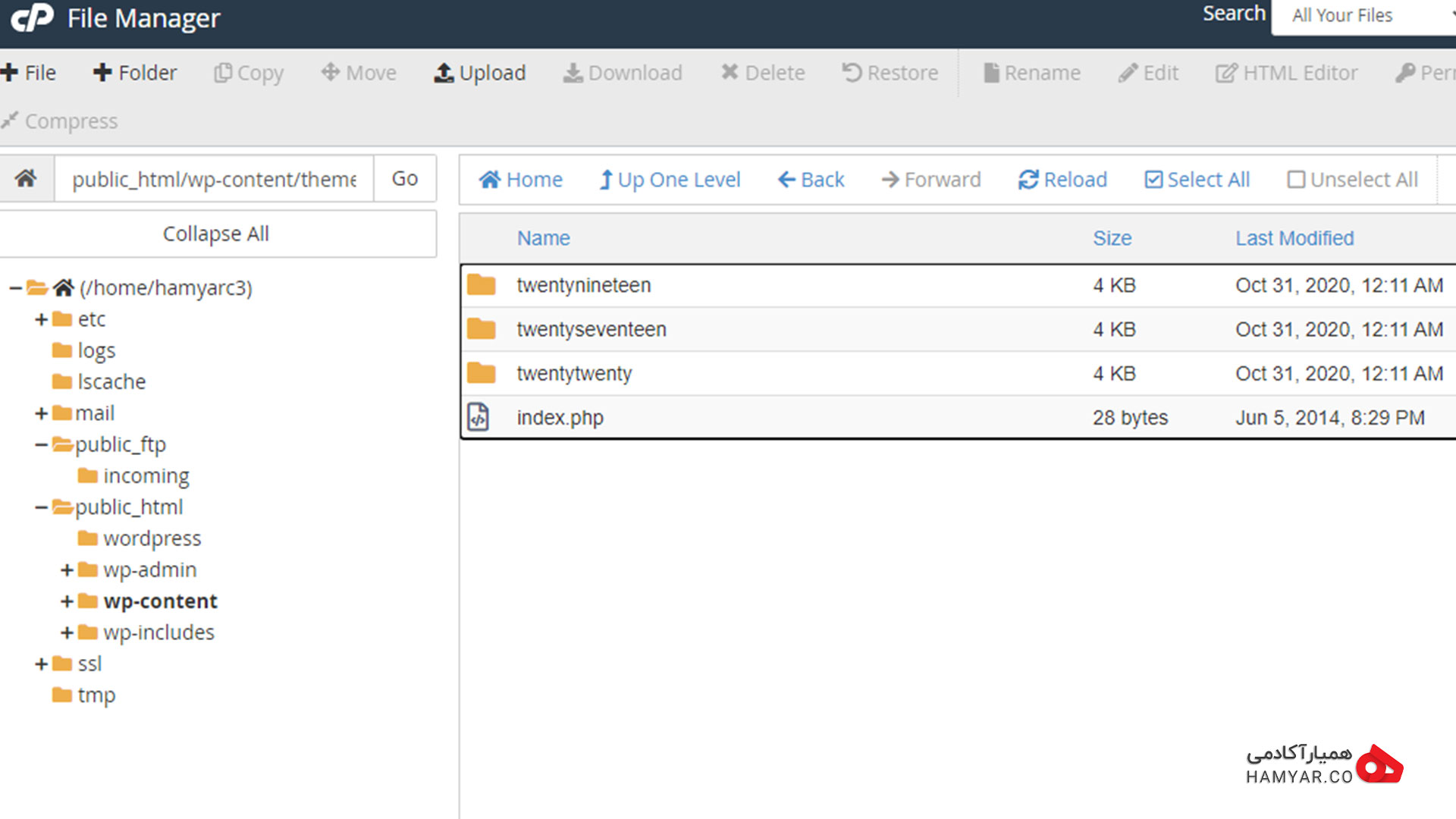
public_html/wp-content/themes
مرحله سوم: بارگذاری کردن قالب یا پوسته
حال در این مرحله، روی قسمت Upload در بالا کلیک کنید تا بتوانید فایل زیپ پوسته خود را بارگذاری کنید، حال شما باید پوسته ای را که دانلود کرده اید از حالت فشرده خارج کنید. این کار به راحتی امکان پذیر است و شما میتوانید از طریق کلیک کردن روی فایل آپلود شده خود و انتخاب گزینه Extract این کار را به راحتی انجام دهید.
مرحله چهارم: وارد وردپرس خود شوید
پس از بیرون آوردن فایل زیپ از حال فشرده، وارد وردپرس خود شوید و به قسمت نمایش و «پوسته ها» بروید تا قالب نصب شده خود را در آنجا مشاهده کنید(اگر آن را مشاهده نکردید پس حتما یک اشکالی وجود داشته است). با زدن روی گزینه «فعال نمایید» پوسته نصب شده را فعال کنید و از آن استفاده نمایید.
دانلود پوسته یا قالب از گیت هاب
گیت هاب یکی از مطرح ترین وبسایت ها برای دانلود انواع نرم افزارها برای برنامه نویس ها و توسعه دهندگان میباشد. شما میتوانید برای دانلود انواع پوسته ها به این سایت مراجعه کنید. آدرس این سایت www.github.com میباشد. اگر در این سایت عضو نیستید در ابتدا باید در آن ثبت نام کنید. کافی است روی گزینه سبز رنگ sign up کلیک کنیدو با وارد کردن اطلاعات خواسته شده به راحتی در آن عضو شوید. برای دانلود پوسته مورد نظر خود کافی است وارد قسمت پوسته ها شوید و به راحتی پس از انتخاب پوسته خود روی گزینه سبز رنگ Clone Or Download بزنید و در پایان بر روی گزینه Download ZIP کلیک کرده تا فایل و قالب مورد نظر دانلود شده و بتوانید آن را در سیستم رایانه خودمان ذخیره کنید.
چگونگی ویرایش قالب در وردپرس
از طریق ویرایشگر وردپرس شما قادر خواهید بود تا به راحتی در قالب های خود تغییر ایجاد کنید. قبلا از انجام تغییرات، حتما یک نسخه پشتیبان از تمامی قالب های خود تهیه کنید تا در صورت بروز مشکل بتوانید از آنها استفاده کنید. برای ویرایش و تغییر قالب یا پوسته در وردپرس، شما بابد را رفتن مسیر نمایش>ویرایشگر پوسته ، صفحه ویرایش را باز کنید. در زیر میتوانید تصویر مربوطه را مشاهده کنید:
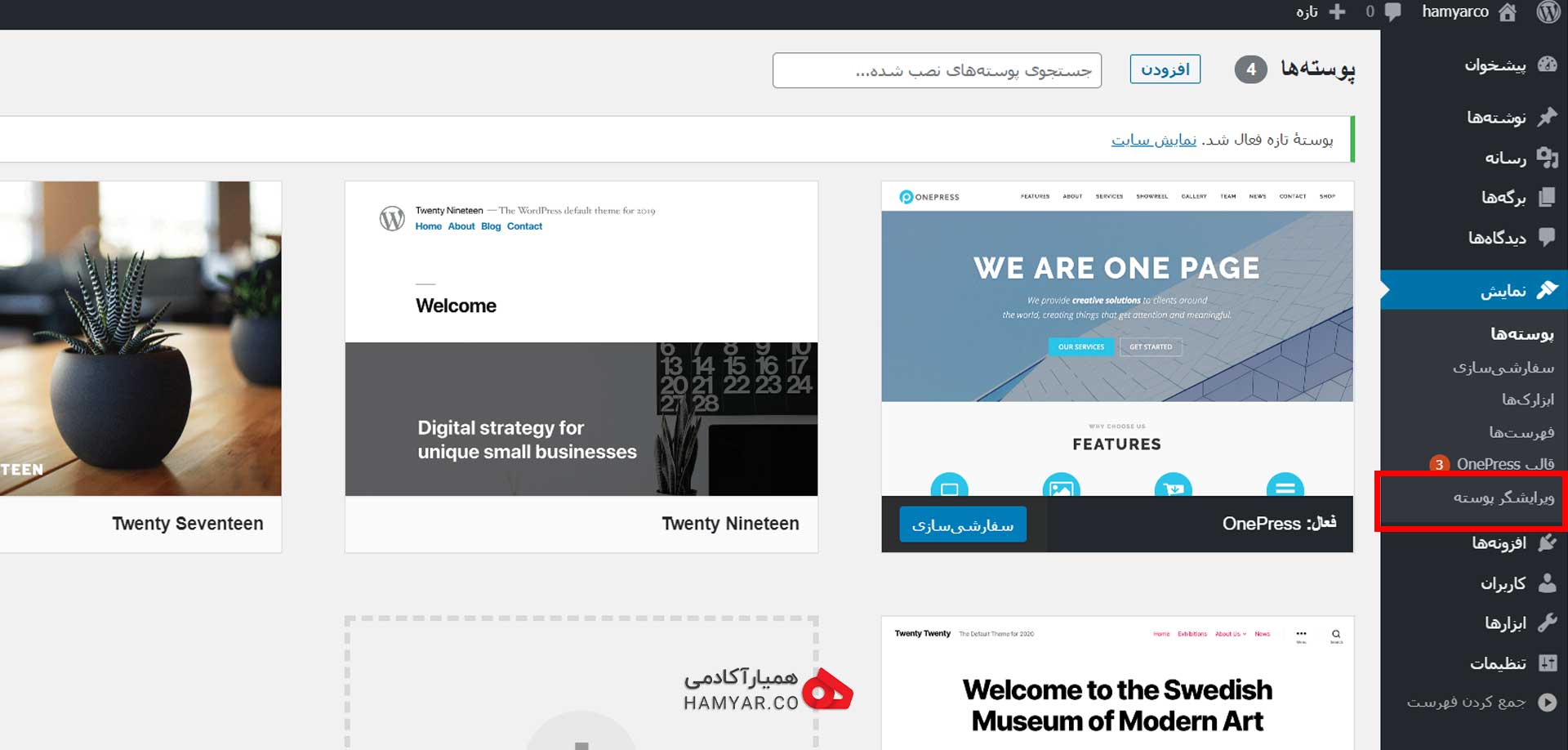
کافی است روی “ویرایشگر پوسته” کلیک کنید
زمانی که روی «ویرایشگر وردپرس» کلیک کنید، صفحه ای برای شما باز خواهد شد که به شکل زیر میباشد:
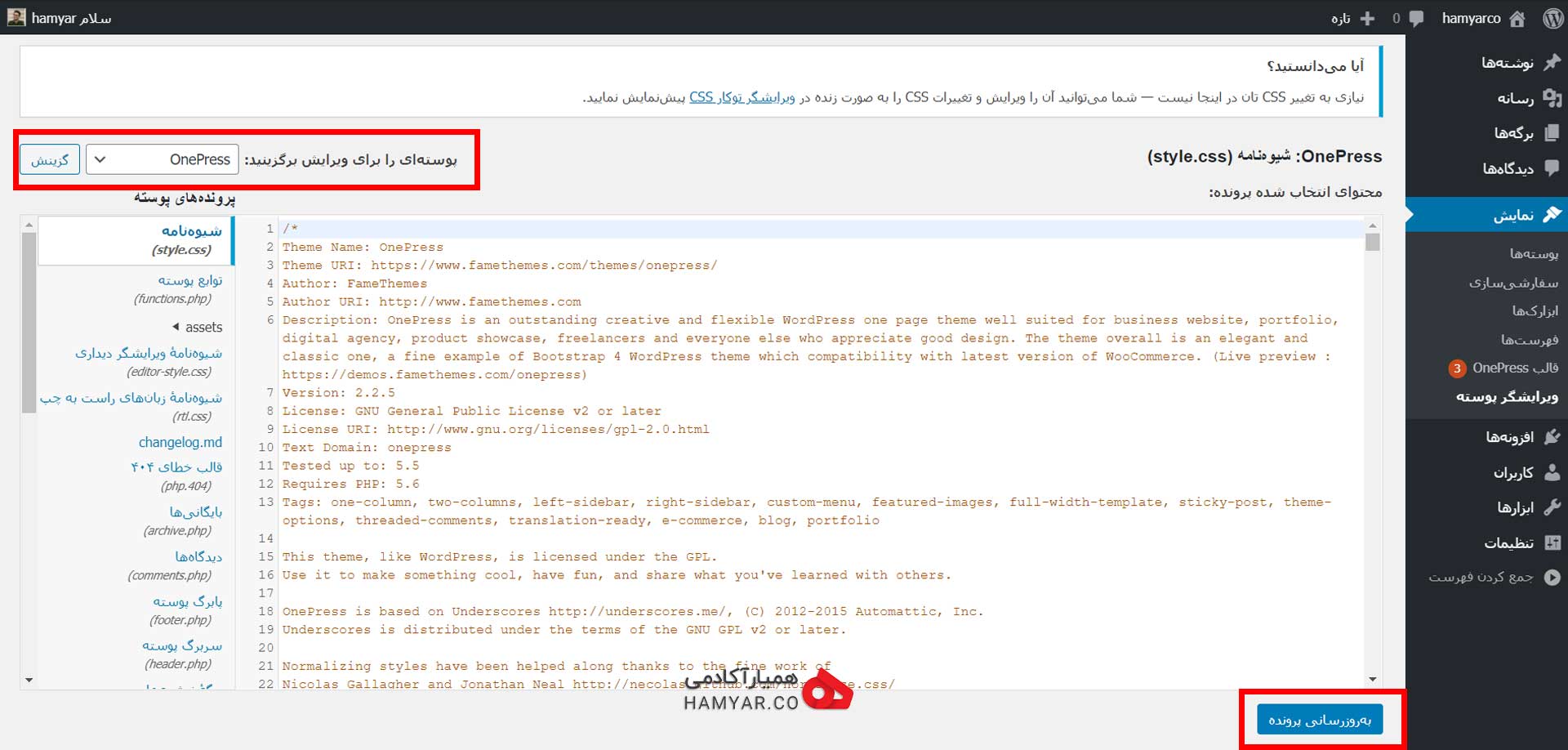
ویرایشگر وردپرس
در قسمت مشخص شده در بالا، شما باید پوسته ای را برای ویرایش انتخاب کنید. در قسمت پایین آن نیز که با رنگ آبی مشخص شده است شما میتوانید نسبت به ویرایش هدر، فوتر، سایدبار، نوشتهها، برگهها، فانکشن قالب و دیگر موارد اقدام نمایید. پس از آن که تغییرات خود را اعمال کردید میتوانید روی «بروزرسانی پرونده» کلیک کنید تا تغییرات شما ثبت شوند.
همین حالا قالب سایت خود را نصب کنید
قالب یا پوسته وردپرس در واقع ظاهر سایت وردپرسی شما را شکل میدهد و شما میتوانید از طریق آن برای جذب بهتر افراد اقدام کنید. شما میتوانید متناسب با نیازهای خود، قالب یا پوسته ای مناسب را انتخاب کنید و آن را بر طبق یکی از روش های شرح داده شده در این مقاله نصب کنید. ما در دروه آموزش وردپرس به طور کامل به توضیح این موارد پرداختهایم که میتوانید تمامی این موارد را با جزییات بیشتر یاد بگیرید. آیا مقاله نصب قالب روی وردپرس برای شما مفید بود؟ آیا هنگام نصب قالب بر روی وردپرس خود به مشکلی خوردهاید؟ نظرات و سوالات خودتان را در زیر همین پست برای ما و کاربران همیار آکادمی به اشتراک بگذارید.
اشتراک گذاری
وبمستر و طراح سایت




