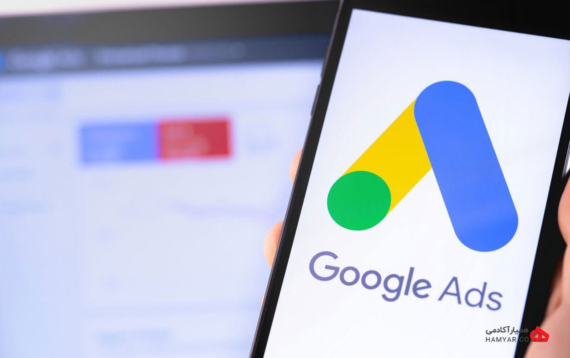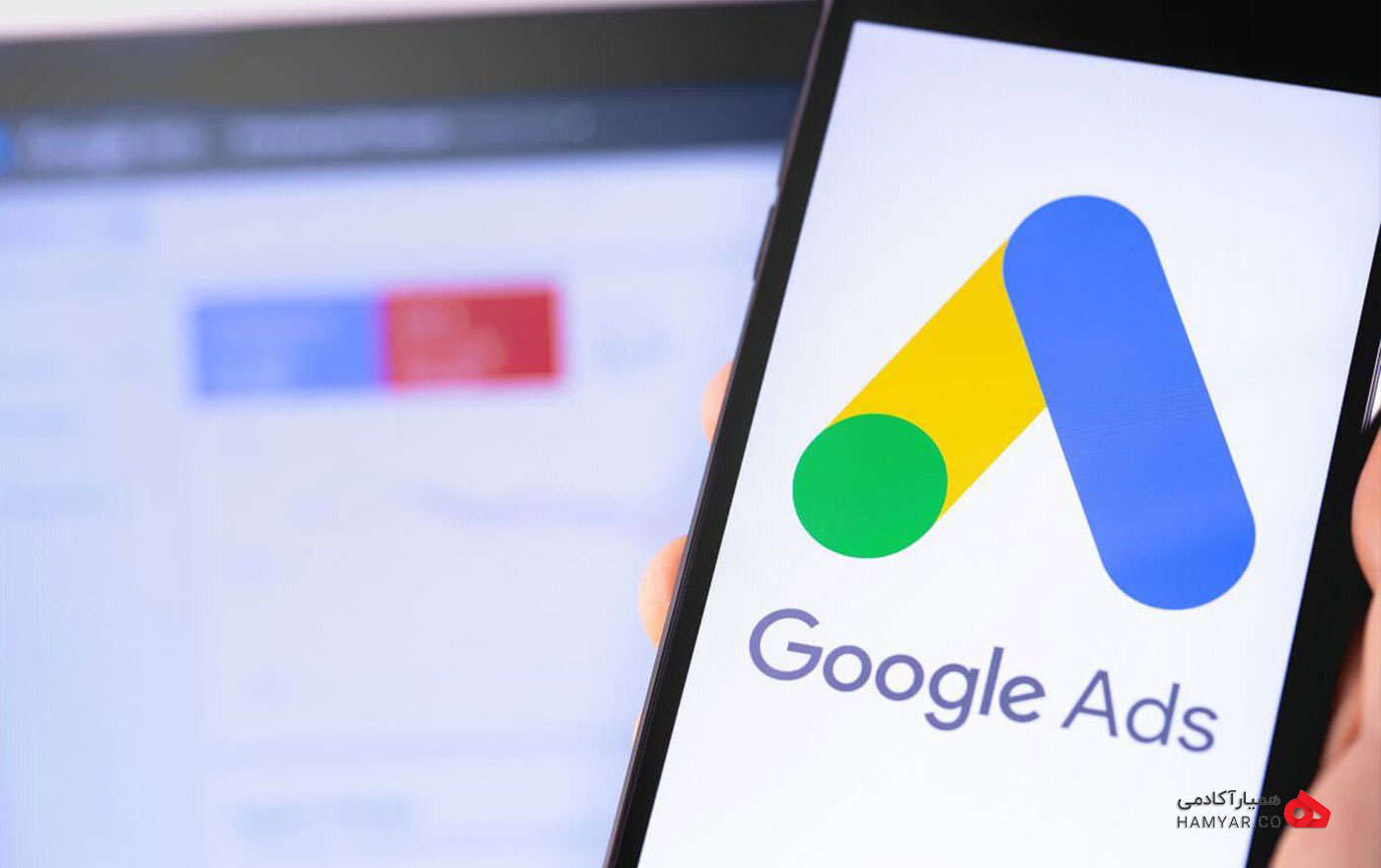شما با آموختن گام به گام کار با گوگل ادوردز و بهینه سازی آن، متوجه خواهید شد که چگونه می توان میزان بازدید کنندگان سایت خود را افزایش داده و هزینه های تبلیغاتی را کاهش دهید. مهم تر از همه این است که یاد می گیرید که مهم ترین نیاز حرفه و کسب و کارتان و همچنین مشتریانتان چیست؟ از دیدگاه بازاریابان موفق آموزش کامل گوگل ادوردز یکی از جامع ترین و کامل ترین دوره های تبلیغاتی می باشد. زیرا به واسطه این سیستم، شما فقط و فقط برای افرادی که به محصولات و خدمات انجام شده شما علاقه مند هستند تبلیغات می کنید و آن ها نیز تنها کلمات کلیدی مرتبط با فعالیت شما را در گوگل جست و جو می کنند. مشتریان و مخاطبان شما دقیقاً در همان لحظه ای که می خواهند اطلاعاتی درباره محصول یا خدمات شما کسب کنند و اینکه خریدی داشته باشند وارد سایت شما می شوند. در ادامه با مقاله آموزش تنظیمات اولیه گوگل ادوردز همراه باشید.
شیوه های تبلیغ کردن در سیستم گوگل ادوردز بسیار سریع است. به واقع زمان از دست رفته برای آن از زمان تصمیم شما تا دریافت نتیجه مطلوب از آن کمتر از یک روز می باشد.تغییر دادن در برنامه های تبلیغ در گوگل ادوردز به صورت لحظه ای انجام می شود. به واقع شما در هر زمان و تحت هر شرایطی که باشد می توانید تبلیغ خود را تغییر داده و یا حتی آن را متوقف کنید. از طرفی هم بررسی و ارزیابی تبلیغ و نیز بررسی پارامترهای مهم آن بدون پرداخت هزینه های دیگری امکان پذیر است.
مواردی که باید پیش از ساخت اکانت گوگل ادوردز بدانید
قبل از اینکه وارد موضوع تنظیمات اولیه گوگل ادوردز شویم، بهتر است یک لیست از نکاتی که پیش از افتتاح حساب و ساخت اکانت گوگل ادوردز باید مورد توجه شما قرار گیرند،را پیش روی خود داشته باشید:
- حتما ارزی را در حین ساخت اکانت انتخاب کنید که بتوانید با آن پرداخت را انجام دهید. در غیر این صورت ممکن است که نتوانید هزینه تبلیغات را پرداخت کنید و یا گوگل بابت تبدیل ارز از شما کمیسیون Credit/Debit کارت که حدودا ۲.۵٪ است را دریافت کند.
- ترجیحا آدرسی که برای اکانت خود انتخاب میکنید با آدرس حساب بانکی خود یکسان باشد تا مشکلات مربوط به عدم قوانین گوگل ادوردز و یا ساسپند شدن به خاطر استفاده از کردیت کارت غیرمجاز (دزدیده شده) گریبان گیر شما نشود.
- منطقه زمانی یا Timezoneای را انتخاب کنید که با محل صدور credit card شما یکسان باشد.
- در صورت امکان از VPN همان کشور استفاده کنید؛ گرچه گوگل به اندازه قبل در این مورد سختگیر نیست.
تنظیمات اولیه گوگل ادوردز (راه اندازی گوگل ادوردز)
برای شروع تبلیغات با گوگل ادوردز باید یک حساب ادوردز درست کنید.متاسفانه دسترسی گوگل ادوردز برای کاربران ایرانی غیرمجاز است. بنابراین مستقیما نمی توان به این ابزار دسترسی داشت و یا وجهی به حساب ادوردز برای راه اندازی کمپین پرداخت کرد. شرکت هایی وجود دارند که با همکاری شرکت های خارجی این امکان را فراهم می کنند. روش کار به این صورت است شرکت های واسط پس از عقد قرارداد و دریافت وجه با واحد پولی کشورمان ، اکانتی ایجاد می کنند و حساب را به واحد پولی دلار یا درهم شارژ می کنند سپس ایمیل و رمز عبور اکانت گوگل ادوردز را در اختیار شما می گذارند.
نکته دیگر آنکه برای ورود به حساب کاربری و کار با اکانت گوگل ادوردز بایستی از ip خارج از ایران استفاده کرد. بهتر است همیشه فقط از یک ip به ادوردز متصل شوید تا گوگل متوجه تغییر ip شما نشود. هر چند که بالاتر اشاره کردیم، گوگل به اندازه قبل در این مورد سختگیر نیست. برای شروع، ابتدا به آدرس ads.google.com مراجعه نمایید. پس از رفتن به این آدرس با صفحه زیر مواجه خواهید شد که باید روی گزینه Start Now کلیک کنید:
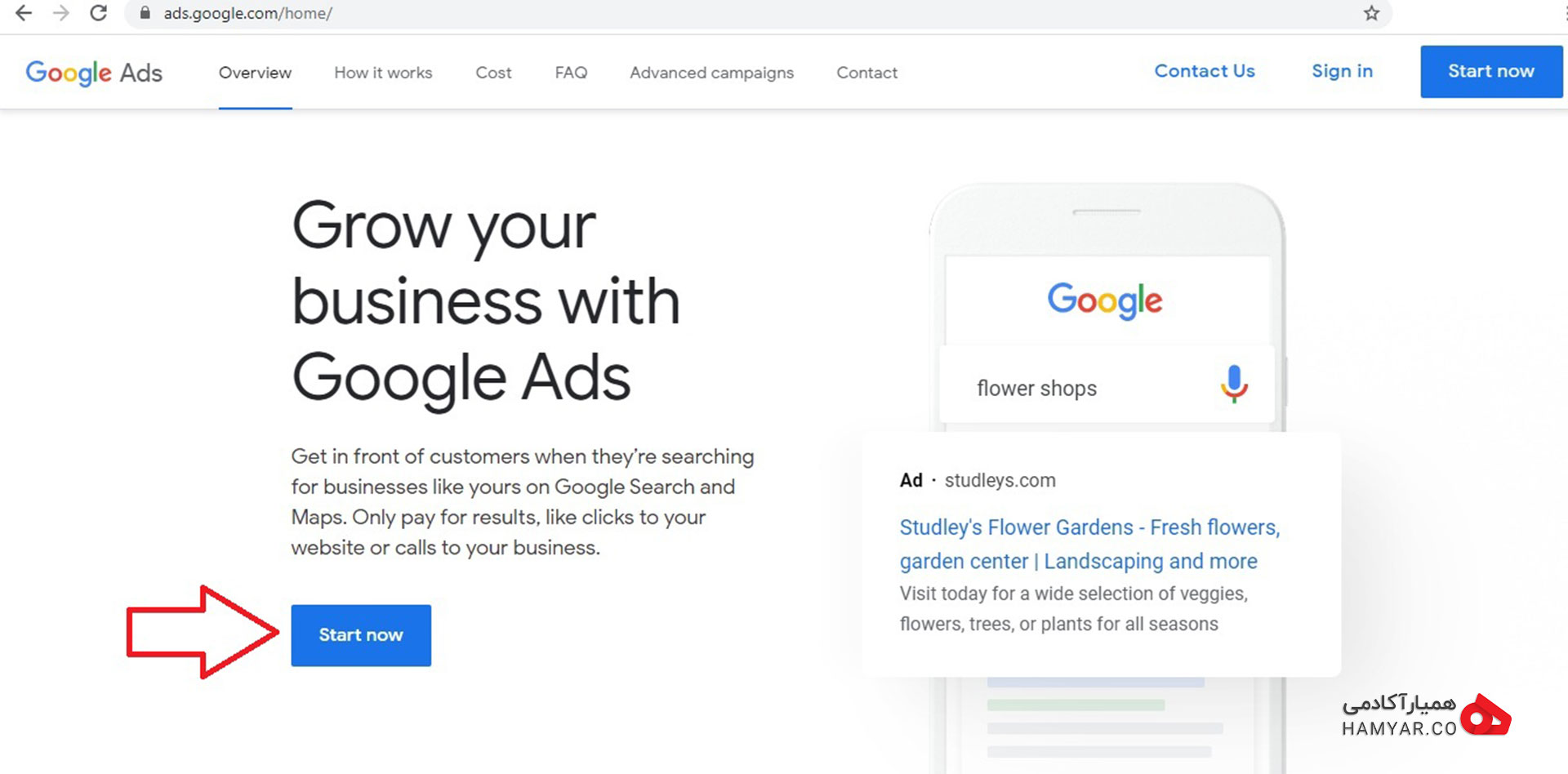
صفحه آغازین گوگل ادوردز
بعد از کلیک بر روی این گزینه، دو حالت پیش خواهد آمد، یکی اینکه شما داخل حساب گوگل خود لاگین هستین که در این صورت وارد مرحله ی بعدی خواهید شد(مانند تصویر زیر) و دیگری اینکه داخل حساب گوگل خود لاگین نیستید که باید ابتدا مراحل لاگین را طی کنید تا وارد مرحله بعدی شوید:
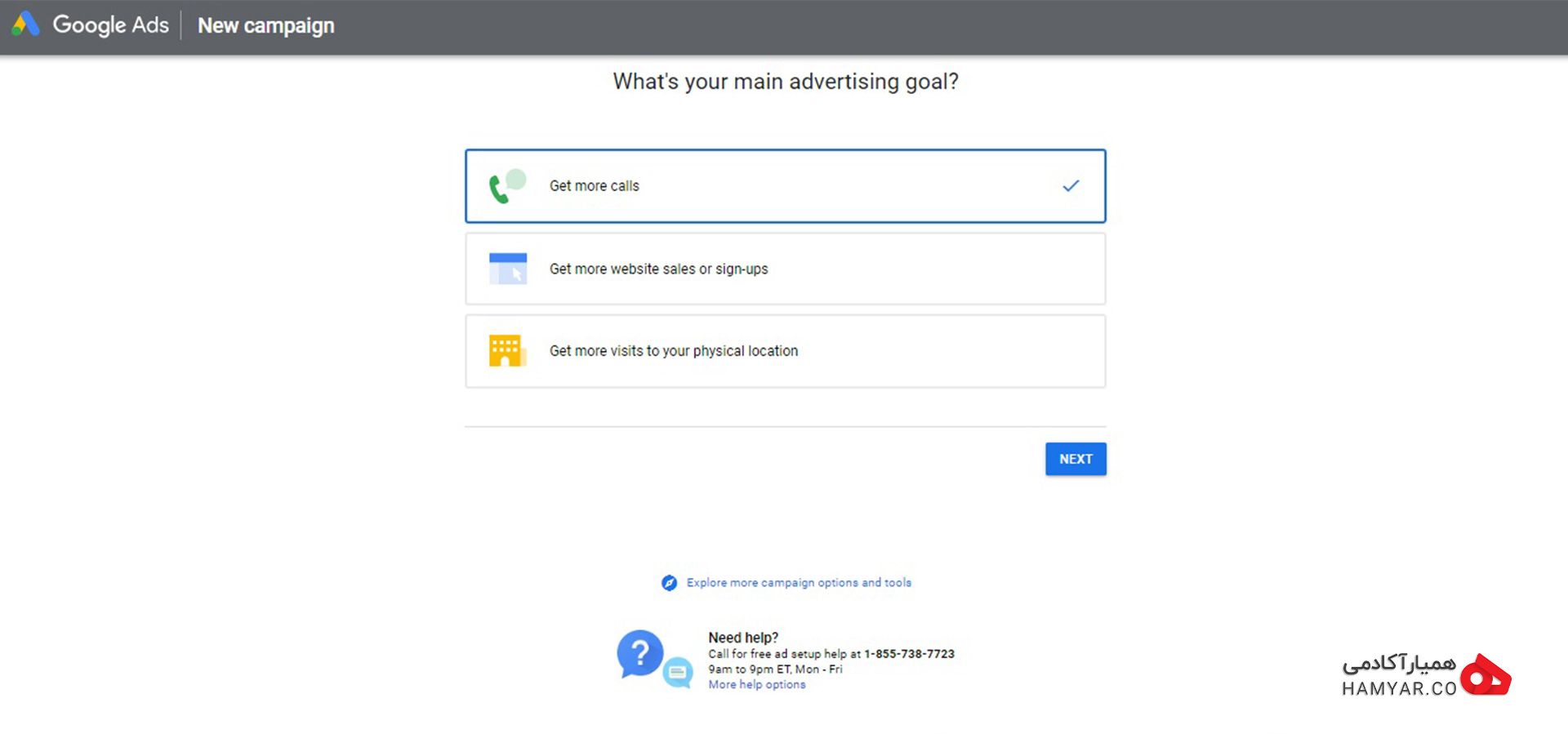
مرحله ی بعد از صفحه آغازین گوگل ادوردز
در این مرحله از تنظیمات اولیه گوگل ادوردز باید به یک نکته توجه داشته باشید. ما در حال حاضر قصد داریم که یک حساب گوگل ادوردز بسازیم و قرار نیست کمپین ایجاد کنیم. بنابراین روی گزینه ای که در تصیور زیر مشخص شده است، کلیک میکنیم:
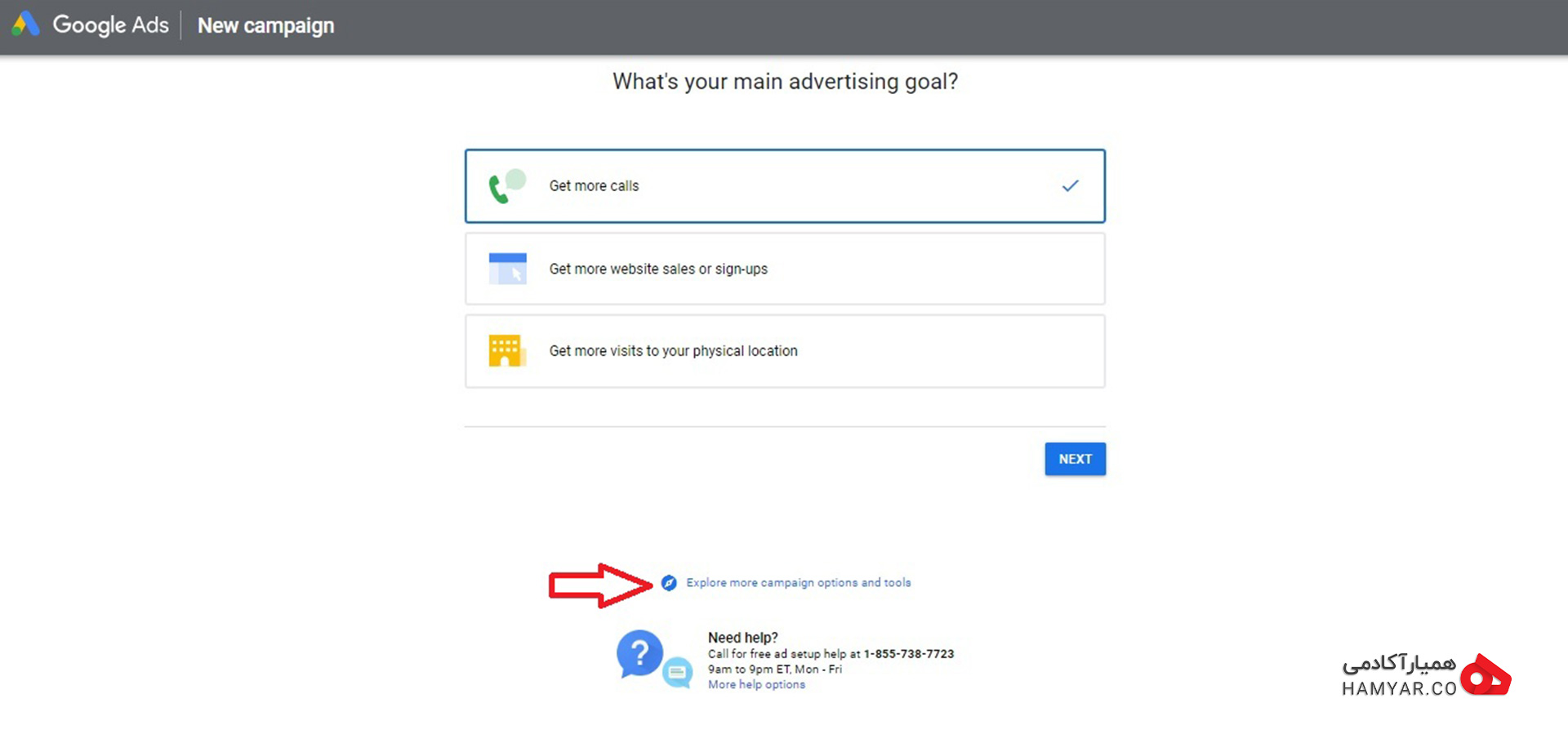
انتخاب گزینه برای ساخت اکانت گوگل ادوردز
بعد از کلیک روی گزینه اشاره شده در مرحله قبل، حالا وارد قسمت بعدی خواهیم شد که در این قسمت هم روی گزینه ی مشخص شده باید کلیک کنیم تا باز هم مراحل ساخت حساب گوگل ادز یک قدم جلوتر برود:
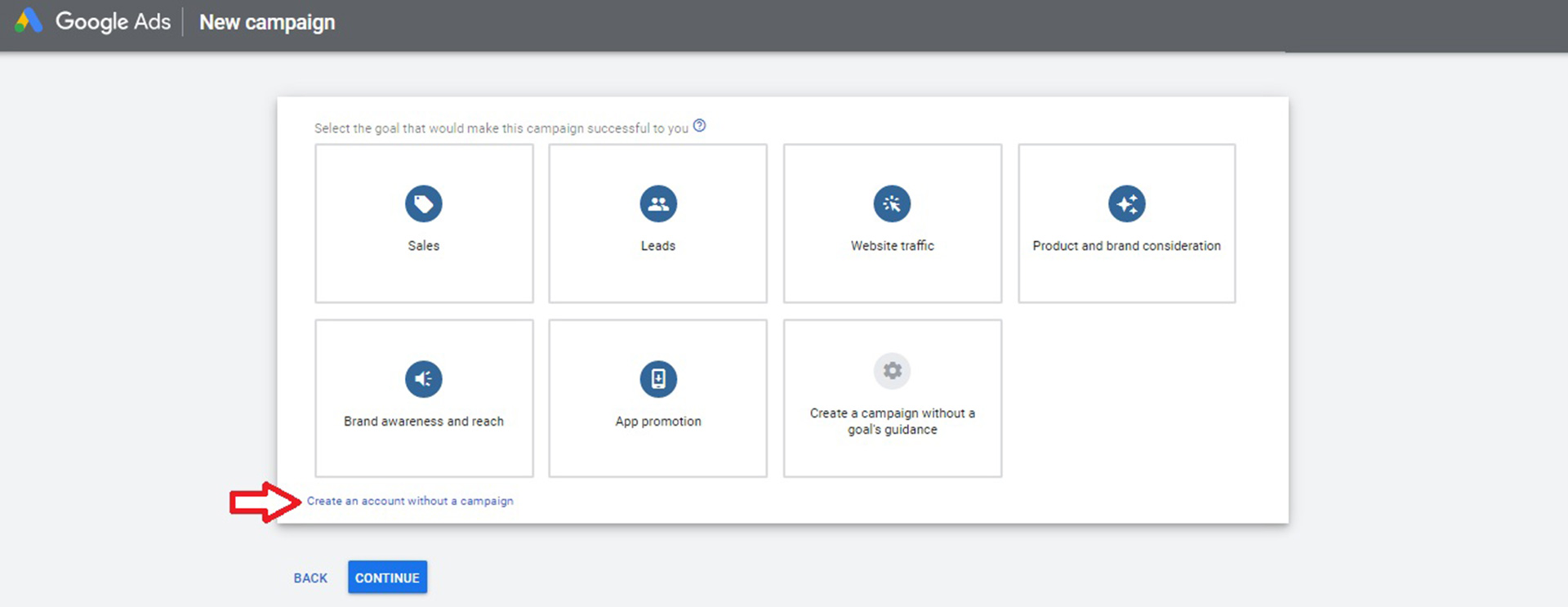
مرحله بعدی ساخت اکانت گوگل ادوردز
پس از انتخاب گزینه ی بالا، به آخرین مرحله ساخت اکانت گوگل ادوردز خواهیم رسید. در این مرحله به یاد داشته باشید که گزینه ها را بر اساس نکاتی که بالاتر گوشزد کردیم انتخاب نمایید(منظور نکاتی است که در قسمت «پیش از افتتاح حساب و ساخت اکانت گوگل ادوردز حتما موارد زیر را مد نظر داشته باشید» به آنها اشاره شد).
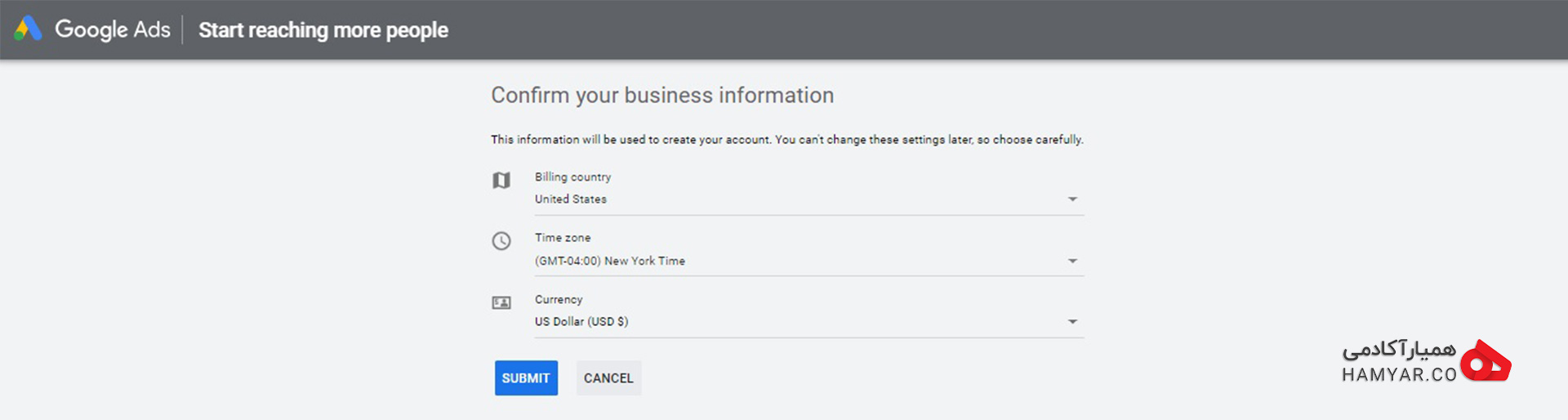
آخرین مرحله ساخت اکانت گوگل ادوردز
بعد از اینکه با دقت، تنظیمات را انجام دادید، روی گزینه Submit کلیک میکنید تا عملا ساخت اکانت گوگل ادوردز به پایان برسد. بار دیگر یادآوری میکنیم که ما در این قسمت، فقط ساخت اکانت گوگل ادوردز را آموزش دادیم و ساخت کمپین انجام نشد.
آشنایی کلی با رابط کاربری گوگل ادوردز
در این قسمت از تنظیمات اولیه گوگل ادوردز قرار است شما با بخش های اصلی و کلی گوگل ادوردز آشنا شوید. وقتی که وارد فضای رابط کاربری گوگل ادوردز میشوید با تصویر زیر روبرو خواهید شد:
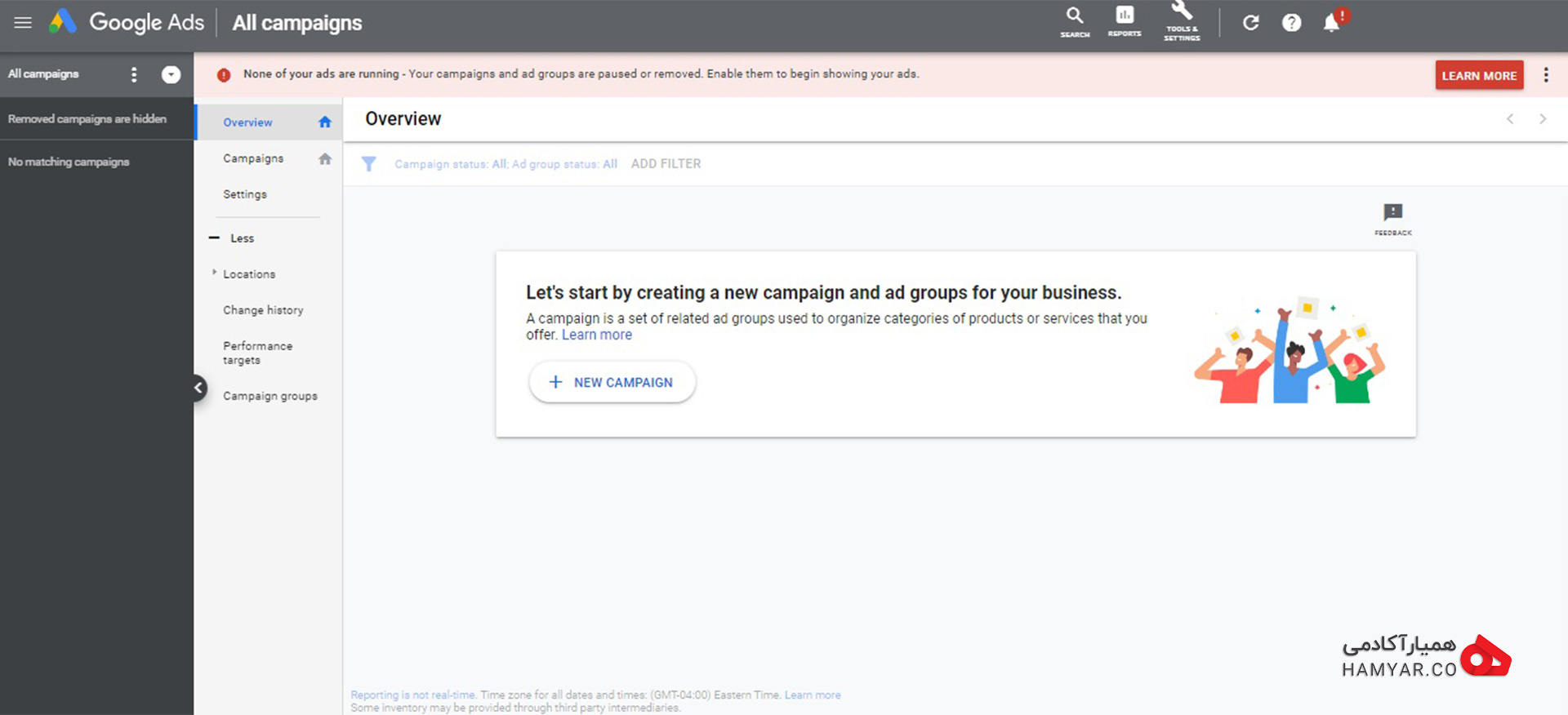
صفحه overview در گوگل ادوردز
همانطور که در تصویر بالا مشخص است، در حال حاضر چون ما هیچ کمپینی ایجاد نکرده ایم، بنابراین در این قسمت هیچ گزارشی به ما ارائه نشده است.پس ما برای معرفی و درک بهتر این قسمت، از یک حساب کاربری استفاده میکنیم که داخلش کمپین هایی ایجاد شده است. البته اصلا نگران نباشید چون در ادامه سری مقالات آشنایی با گوگل ادوردز، نحوه ایجاد کمپین را بصورت مرحله به مرحله به شما آموزش خواهیم داد. فعلا آشنایی با رابط کاربری گوگل ادوردز(گوگل ادز) در دستور کار این قسمت از مقاله ما قرار دارد.
همانطور که در تصویر هم مشخص است، رابط کاربری گوگل ادوردز از بخش های گوناگونی تشکیل شده است که یک به یک به توضیح هر کدام خواهیم پرداخت:
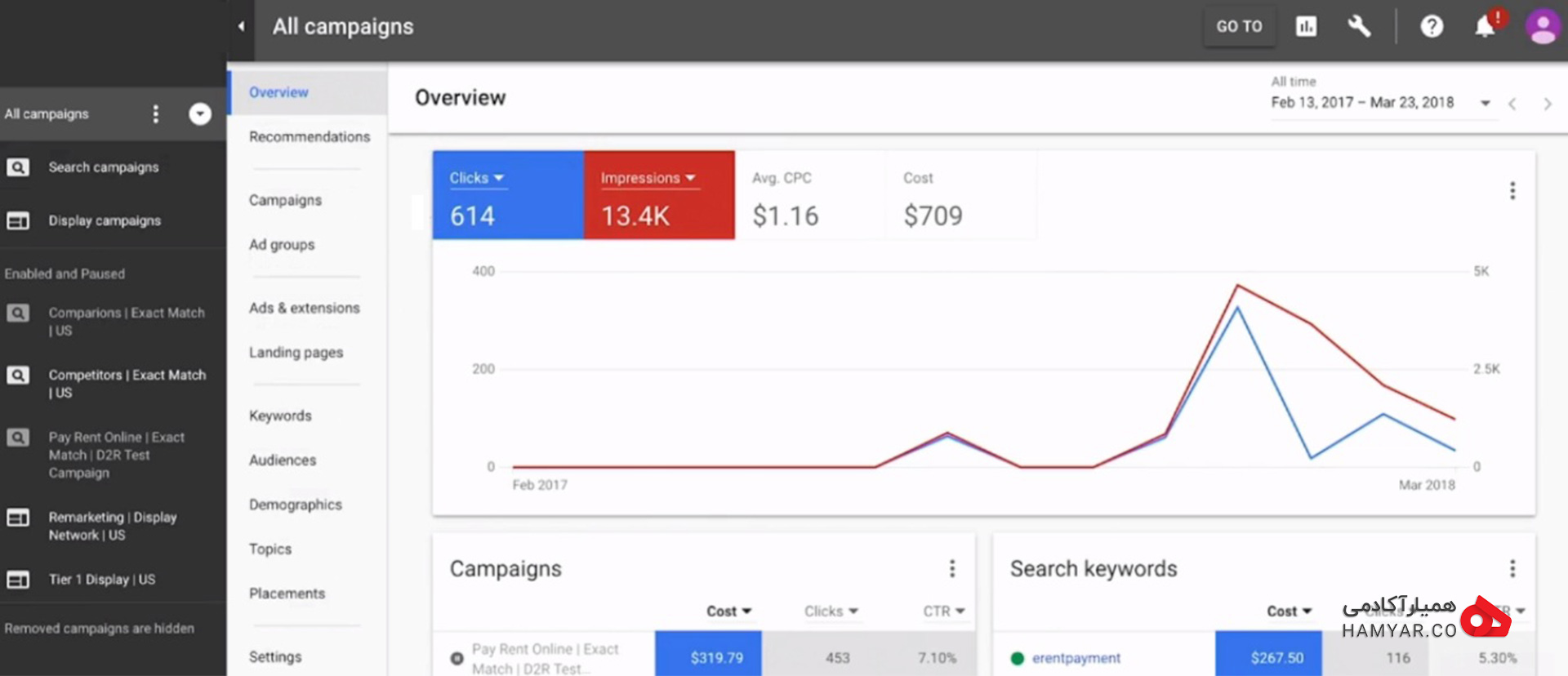
صفحه overview بعد از ساخت کمپین
اولین بخشی که بطور مشخص قابل رویت است، بخش Over View یا دید کلی است. همانطور که از نام آن مشخص است، با نمای کلی از انواع و اقسام کمپین هایی که ایجاد کرده ایم روبرو خواهیم بود. در واقع اطلاعات کلی که شاید در ابتدای کار، برای هر وبمستری مورد نیاز باشد را در این قسمت میتوانیم داشته باشیم.بعنوان مثال اطلاعات مربوط به کمپین ها، میزان کلیک ها،دستگاه هایی که از طریق آنها تبلیغات دیده شده اند و … همگی در این بخش قابل مشاهده هستند. فرض کنید که شما در این بخش میخواهید در مورد یک کمپین بخصوص اطلاعات دقیق تر و با جزئیات بیشتر داشته باشید.پس همینکه روی این کمپین کلیک کنید، صفحه ی جدیدی برای شما باز خواهد شد که اطلاعات دقیقی داخلش موجود خواهد بود:
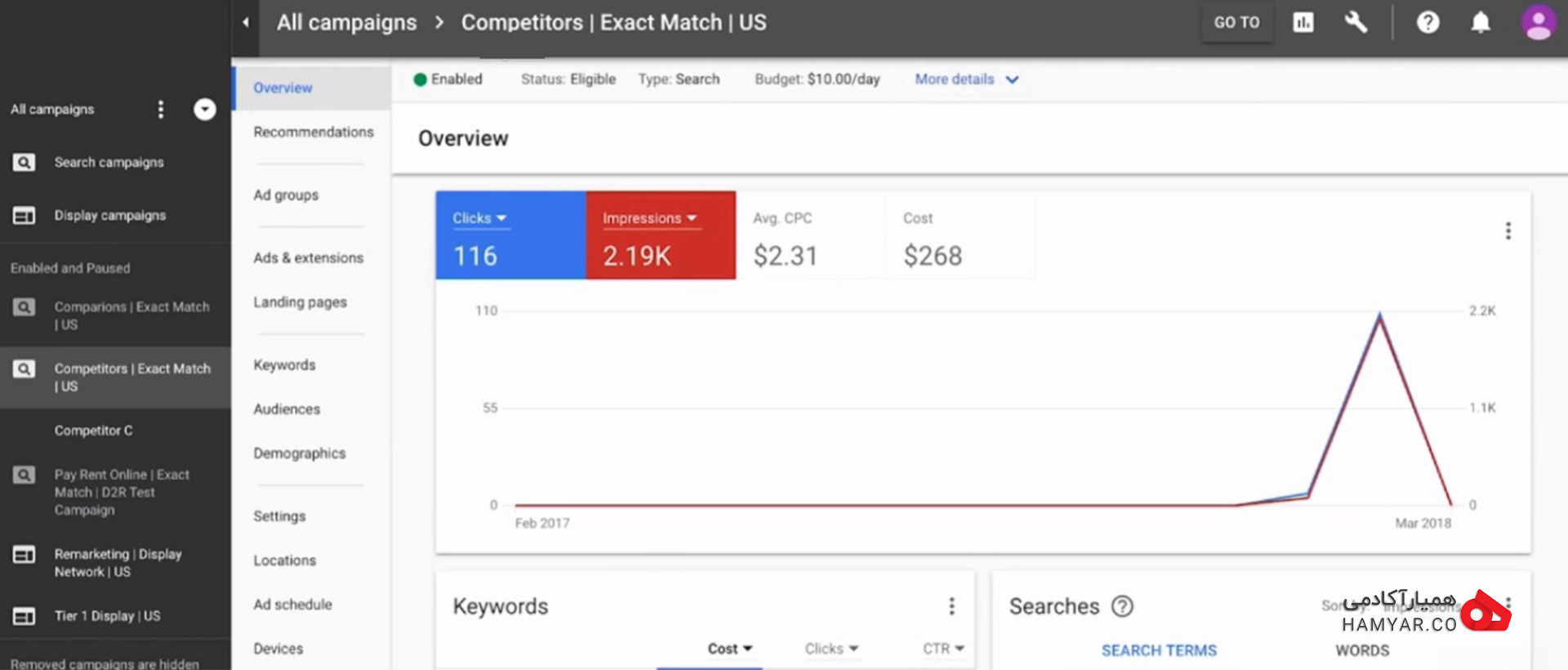
صفحه overview مربوط به یکی از کمپین ها
در بالای صفحه، ما همیشه مسیر جایی که هستیم را داریم پس در اینجا، میتوانیم ببینیم که ابتدا وارد کمپینی به نام «Competitors Exact match US» شدیم که در اینجا دوباره میتوانیم اطلاعات کلی مختلفی که مرتبط با این کمپین هستند را مشاهده کنیم. شما همچنین متوجه خواهید شد که در قسمت کناری صفحه در سمت چپ کمپینی که داخلش هستیم، انتخاب شده و تمام گروههای تبلیغاتی متعلق به آن کمپین، در زیر آن نمایش داده شده اند ، منوی سمت راست این بخش، شامل هرچیز وابستهای است که مربوط به این کمپین مشخص میشود.
در این مورد، ما داخل کمپین «competitors exact match» هستیم. به این معنی است که تمام آیتمهای موجود در منو مربوط به این کمپین هستند. حالا نوار کناری سمت چپ ممکن است در نمایشگرهای کوچکتر نمایش داده نشود . اگر چنین مسئلهای داشته باشید، میتوانید نشانگر موس را روی نوار جانبی خاکستری رنگ نگهدارید و یا میتوانید بر روی فلش بالا سمت چپ کلیک کنید تا این پنل به نمایش دربیاید. در منوی سمت چپ، میتوانید انتخاب کنید که چه نوع کمپینهایی نمایش داده شوند. برای این کار، کافیست بر روی آیکون سهنقطه در کنار عبارت «همهی کمپینها» کلیک نمایید و میتوانید انتخاب کنید که کمپینها را بر چه اساسی ببینید:
- همهی کمپینها
- همهی کمپینهای فعال
- همهی کمپینها بجز آنهایی که حذف شده اند
و همین حالتها هم دقیقا برای گروههای تبلیغاتی وجود دارد. شما همچنین میتوانید پیشنویسها و انواع مشخصی از کمپینها را هم پنهان نمایید. گشت و گذار در این بخشها(قسمتی که با کادر قرمز در تصویر زیر مشخص شده است) هم خیلی ساده و روان است و شما براحتی بر روی بخشی کلیک میکنید که مایل به دیدن آن هستید:
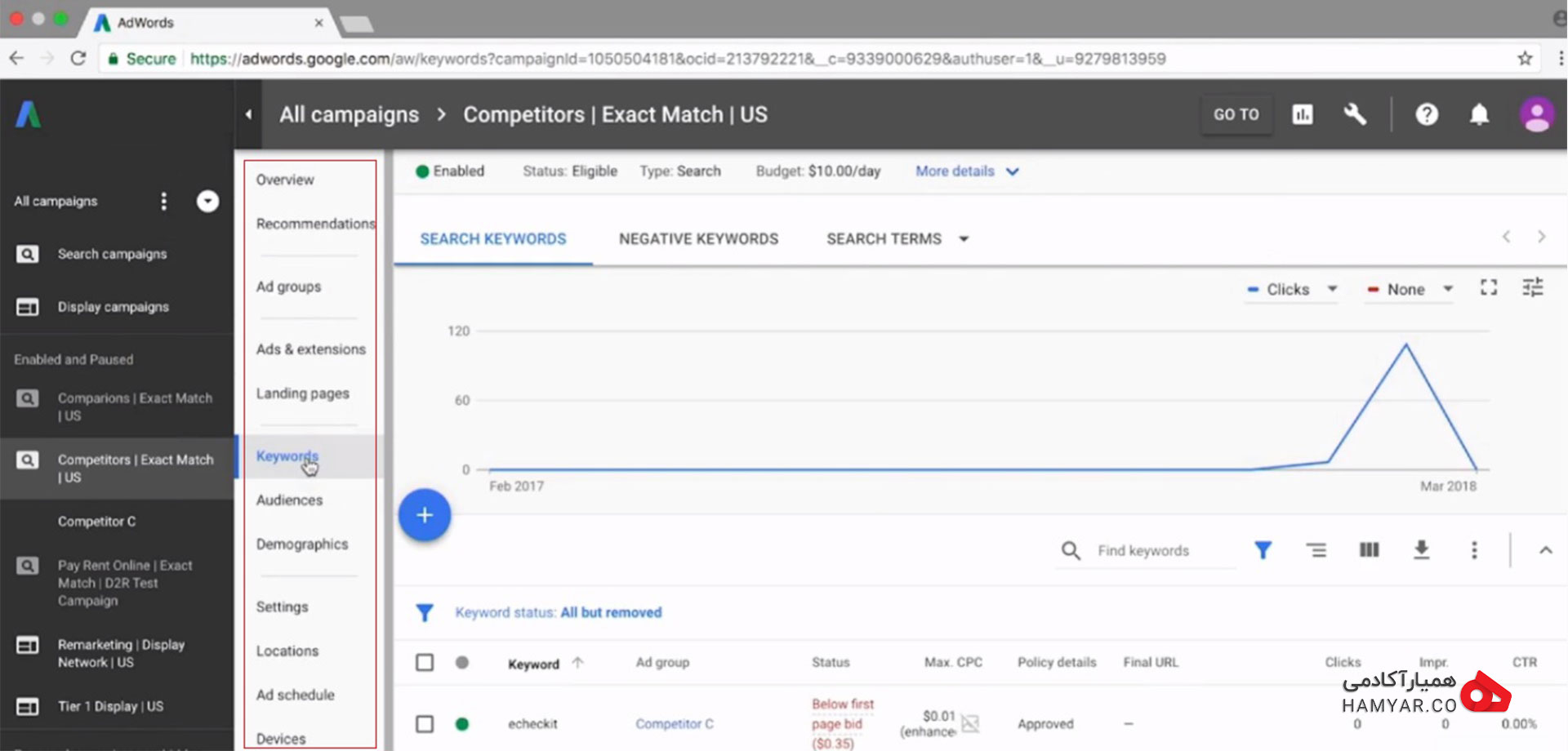
صفحه مربوط به کلمات کلیدی در گوگل ادوردز
در این مورد(همانطور که در تصویر بالا مشخص است) فرض کنید که با کلیک بر روی گزینه ی مورد نظر، وارد صفحهی کلمات کلیدی میشویم. لازم به توضیح اضافه تر نیست که همچنین میتوانیم مانند همین بخش، ورود به سایر بخشها از جمله مخاطبین، تنظیمات و غیره را نیز امتحان کنیم . شما متوجه خواهیدشد که این نوارجانبی، تغییر خواهد کرد تا شامل گزینههایی باشد که با سطح حساب شما مرتبط هستند یا بصورت جزئیتری به صفحهای که داخلش هستید، بپردازند.
کاربرد دیگری که خوب است با آن آشنا شوید، بخش مربوط به همه ی کمپینها است. پس کاری که در ادامه انجام میدهیم، این است که سراغ گزینهی “همهی کمپینها” در گوشهی بالا سمت چپ برویم و سپس گزینهی “کمپینها”(همانطور که در تصویر مشخص شده است) را در قسمت زیرمنوی راهنما انتخاب کنیم و حالا میتوانیم همهی کمپینهایی که در این حساب کاربری ایجاد کردیم را با جزئیات مربوط به آنها ببینیم .
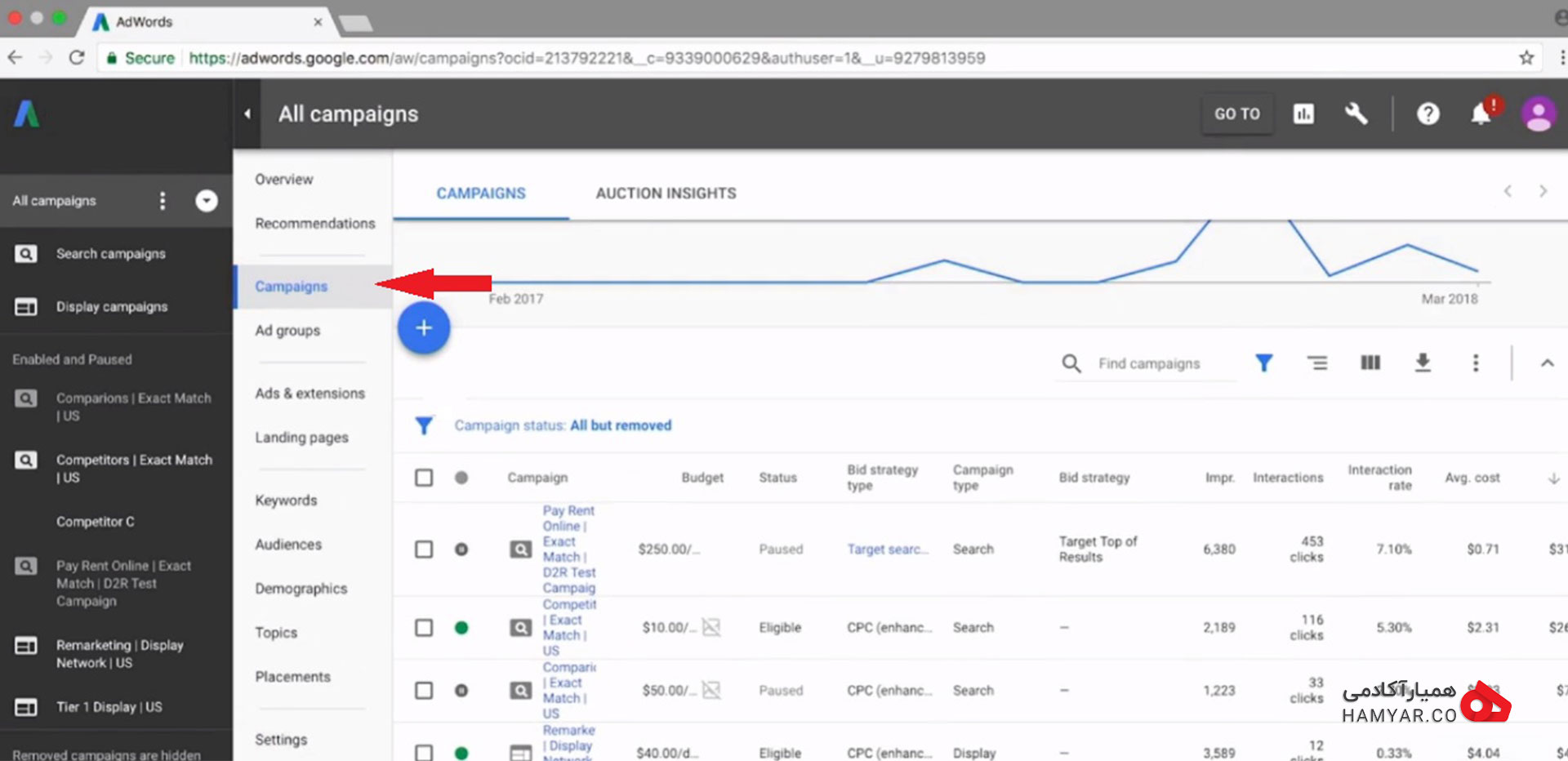
صفحه مربوط به همه کمپین ها در گوگل ادوردز
اگر قصد داشتهباشیم کمپین جدیدی را ایجاد کنیم میتوانیم به راحتی با کلیک بر روی آیکون مثبت، این کار را انجام دهیم. بسیار واضح و مشخص است که هر زمان آیکون مثبت را دیدید، نشاندهندهی این است که میتوانید چیزی را ایجاد و اضافه نمایید.شما این آیکون را معمولا در قسمت کمپینها مشاهده میکنید و همینطور در بخش گروههای تبلیغاتی و بدین صورت، میتوانید آیتم مورد نظر را اضافه کنید .
در این مرحله خوب است که با قسمت بالای صفحه هم آشنا شویم. در ابتدا، با کادر جستجو مواجه خواهیم شد. البته به یک نکته هم توجه داشته باشید که میتوانید هر زمانی که خواستید کلیدهای G و T را روی کیبورد خودتان فشار دهید و پس از باز شدن کادر جستجو، بصورت فوری میتوانید یک صفحه را جستجو کرده و به آن بخش مراجعه کنید.
فرض کنید که ما قصد جستجوی «کلمات کلیدی» را داریم. بهراحتی عبارت «Keywords» را تایپ میکنیم و گوگل به ما یکسری گزینه از صفحات مختلف را ارائه میدهد که با کوئری مورد جستجوی ما، همخوانی دارد. ما در اینجا گزینهی «Search Keywords» را میبینیم. پس روی آن کلیک میکنیم و با این کلیک، به بخش موردنظر منتقل میشویم.
این امکان(کادر جستجو)، گشت و گذار در Google Ads را برای ما خیلی راحت میکند، مخصوصا زمانی که دنبال یک بخش خاص در Google Ads باشیم و نتوانیم به سادگی از طریق منو هایی که دراختیارمان قرار گرفته اند، آن بخش مورد نظر را پیدا کنیم. در کنار کادر جستجو ، ما آیکون «گزارش دهی» یا Reports را داریم و از این طریق، میتوانیم به تمام گزارشهای خودمان دسترسی داشته باشیم. همچنین میتوانیم به طیف گسترده ای از گزارشهای از پیشتعریفشده(Predefined) نیز دسترسی پیدا کنیم که قطعا هر کدام شان میتواند در مورد ویژه ای به ما کمک کند.برخی از این گزارش های از پیش تعریف شده عبارتند از:
- Basic
- Time
- Conversions
- Labels
- Locations
- و …
نکته ی جالبی هم که در این گزارش ها وجود دارد این است که وقتی نشانه گر ماوس را روی هر کدام از آنها نگه دارید، حالتهای مختلفی برای شما پیش بینی شده است که این حالات خودشان میتوانند بسیار کاربردی باشند.
در سمت راست آیکون Reports، ما آیکون «ابزار» را داریم. در اینجا میتوانید به ابزارهایی برای بهینهسازیهای ضروری و برنامه ریزی، دست پیدا کنید. شما میتوانید ابزارهایی مثل Keyword Planner و بقیهی آیتمهای مربوط به «Shared library» را مشاهده کنید. هر چیزی که به تنظیمات ما مربوط میشود در این بخش قرار گرفته است. همچنین در اینجا میتوانید دادههای مربوط به صورتحساب و پرداخت خودتان را مشاهده نمایید و همینطور دسترسی های حساب کاربری خودتان را میتوانید از این قسمت مدیریت کنید و به لیست کسانی که به حساب کاربری دسترسی دارند، افرادی را اضافه یا حذف نمایید. به طور کلی وقتی روی گزینه ی Tools & Settings کلیک کنید با لیستی که ستونی شکل است مواجه خواهید شد:
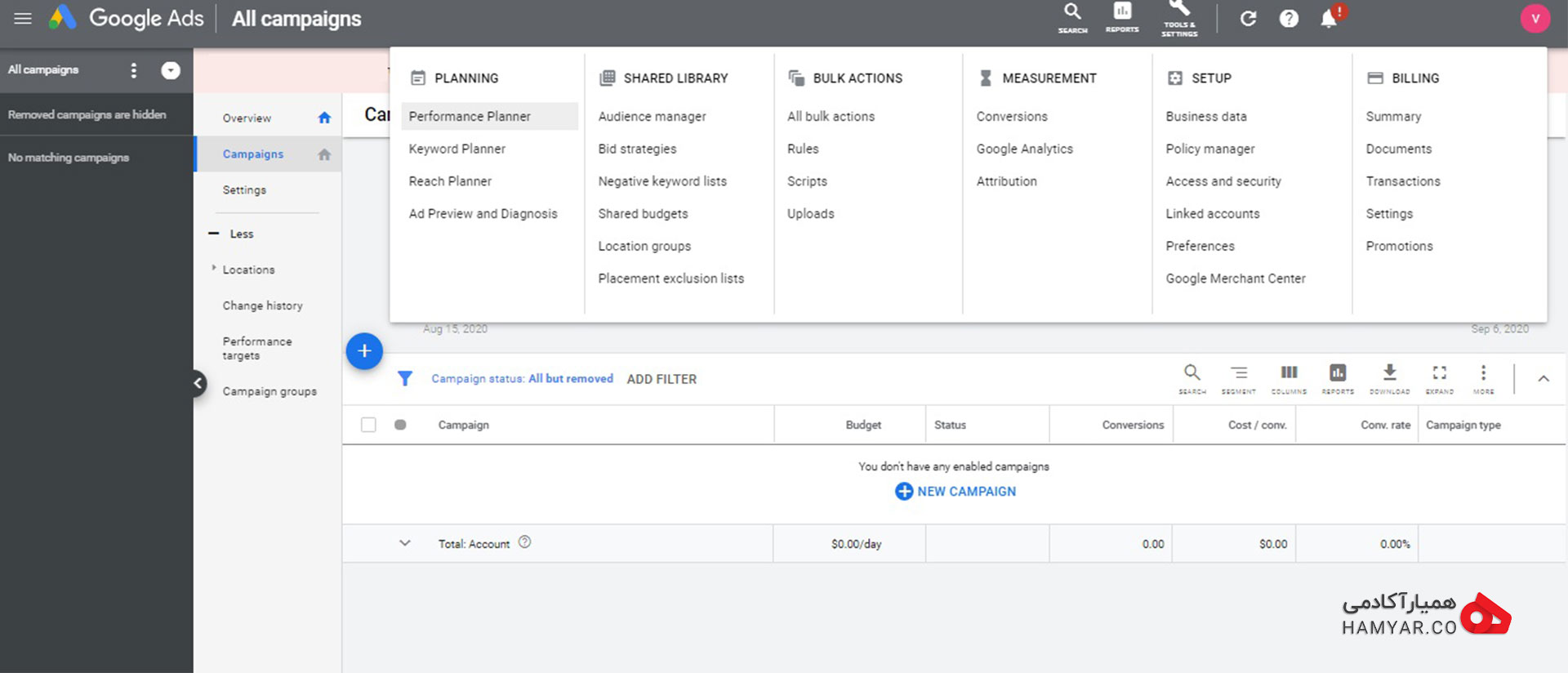
بخش مربوط به ابزار و تنظیمات گوگل ادوردز
همانطور که در تصویر بالا دیده میشود، 6 ستون وجود دارد که در هر ستون اطلاعات بخصوصی قرار دارد. هر کدام از ستون ها حاوی اطلاعات به شرح زیر است:
ستون PLANNING
در این ستون شاهد بخش های زیر هستیم که هر بخش کارایی های خودش را دارد:
- ابزاری است که به شما امکان می دهد برنامه هایی را برای هزینه تبلیغات خود ایجاد کنید و ببینید که چگونه تغییرات در کمپین ها ممکن است بر معیارهای اصلی و عملکرد کلی تأثیر بگذارد.
- میتوانید از این ابزار رایگان برای کشف کلمات کلیدی جدید مرتبط با تجارت خود و دیدن تخمین جستجوهای دریافتی و هزینه هدف قرار دادن آنها استفاده کنید.
- ابزاری برای برنامه ریزی کمپین Google Ads است که برای برنامه ریزی دقیق برای کمپین های ویدیویی مبتنی بر دسترسی در YouTube و سایت ها و برنامه های اشتراک گذاری ویدیویی طراحی شده است.
- ابزاری است که به شما کمک می کند تا دلیل عدم نمایش تبلیغات یا پسوند تبلیغات شما را شناسایی کنید. این ابزار همچنین پیش نمایش یک صفحه نتیجه جستجوی Google را برای یک مدت خاص نشان می دهد. این به شما کمک می کند ببینید کدام تبلیغات و برنامه های افزودنی برای کلمه کلیدی شما نمایش داده می شوند. به محض وارد کردن عبارت جستجو و سایر معیارها مانند زبان و مکان، این ابزار به شما خواهد گفت که آیا تبلیغ شما واجد شرایط نمایش در آن شرایط است یا خیر.
ستون SHARED LIBRARY
در این قسمت شاهد بخش های مختلفی هستیم که عبارتند از:
- مدیر مخاطب با ارائه بازاریابی مجدد موجود و قابلیت لیست مخاطبان به روشی شهودی تر ، می تواند به صرفه جویی در وقت و تلاش کمک کند.بعبارت دیگر میتوانیم بگوییم که این بخش شامل لیست مخاطبان ، منابع مخاطب و بینش مخاطب است.
- گوگل ادز چندین استراتژی پیشنهاد را ارائه می دهد که متناسب با انواع مختلف کمپین ها است.بسته به اینکه کمپین شما چه شبکه هایی را هدف قرار داده است و اینکه آیا می خواهید روی دریافت کلیک ، نمایش ، تبدیل یا بازدید متمرکز شوید می توانید تعیین کنید که کدام استراتژی برای شما بهتر است.
- اگر اصطلاحات جستجو وجود دارد که برای شما در چندین کمپین نمایش یا کلیک ناخواسته ایجاد می کند ، می توانید لیست کلمات کلیدی منفی ایجاد کنید که شامل این اصطلاحات باشد، سپس لیست را برای کمپین های مربوطه اعمال کنید.به این ترتیب دیگر لازم نیست که کلمات کلیدی منفی یکسانی را به صورت جداگانه به کمپین های شخصی اضافه کنید ، و می توانید تغییرات بعدی کلمات کلیدی منفی را در سایر کمپین ها با سهولت بیشتری مدیریت کنید.
- می توانید به طور جداگانه بودجه روزانه به هر کمپین اختصاص دهید ، یا از بودجه مشترک برای تخصیص بودجه در چندین کمپین استفاده کنید. اگر زمان زیادی برای صرف تنظیم و نظارت بر بودجههای فردی برای کمپین ندارید، بودجه مشترک ایده آل است. البته توجه داشته باشید که بودجه های مشترک با کمپین هایی که بخشی از یک آزمایش هستند کار نمی کنند.
- تبلیغ مکان های تجاری در نزدیکی تبلیغات شما را آسان می کند. با استفاده از این قابلیت، شما مجموعه ای از مکانهای تجاری را با یکدیگر همگروه قرار میدهید و بر اساس جزییات موقعیت مکانی آنها تبلیغات ایجاد میکنید. خوب است بدانید که این بخش از گوگل ادز به شما امکان می دهد تبلیغات خود را بر اساس آن مکان های تجاری هدف قرار دهید.
- شما میتوانید از کتابخانه مشترک در حساب مدیر خود برای ایجاد ، ویرایش و حذف لیست های قرارگیری(Placement List) قابل استفاده در حساب های کاربری خود استفاده کنید. یک نکته ی حائز اهمیت هم وجود دارد که باید به آن توجه داشته باشید: هر حساب مدیر میتواند حداکثر سه با حداکثر 250،000 مورد استثنا در هر لیست ایجاد کند.
بخش BULK ACTIONS
میتوانید در بخش مدیریت حساب در گوگل ادز، اقدامات انبوه(به عنوان مثال: ویرایشهای انبوه، کپی/جایگذاری اسکریپتها، بارگذاریها و قوانین) را انجام دهید و چندین حساب خود را با یک اقدام به روز کنید.
بخش MEASUREMENT
در این بخش میتوانید تنظیمات و اندازه گیریهای مختلف که بعنوان مثال مربوط به نرخ تبدیل ها یا اطلاعات گوگل آنالیتیکس و … هستند را به راحتی انجام دهید.
بخش SETUP
در این قسمت با گزینه های متعددی روبرو خواهید بود که هر کدام از این قسمتها، شما را در زمینه ی ویژهای کمک خواهند کرد:
- شما می توانید چندین منبع داده را در حساب خود بارگذاری و مدیریت کنید تا از این طریق در کمپین های خود در Google Ads استفاده کنید. دادههای کسب و کار(Business data) جایی است که شما منابع داده را برای تبلیغات، برنامههای افزودنی و هدف قرار می دهید و آنها را مدیریت میکنید. داده های کسب و کار به شما امکان میدهد تاریخچه بارگذاری و وضعیت تبلیغات خود را با یک نگاه مرور کنید. همچنین میتوانید کلیکها، نمایشها و کمپینهای کلی مرتبط با فیدهای دادههای کسب و کار خود را مشاهده کنید.
- اگر آگهی تأیید نشدهای دارید، میتوانید از درخواست های استفاده کنید که به شما این امکان را میدهد تا با استفاده از فقط چند کلیک مستقیماً از حساب Google Ads خود دربارهی سیاستگذاریهای اصلی مد نظرتان تصمیم گیری نمایید.
- برای شروع استفاده از حساب مدیریت خود ، باید آن را به یک حساب Google Ads موجود یا جدید یا به یک حساب مدیر دیگر پیوند دهید. سپس می توانید اطلاعات مربوط به چندین حساب را مشاهده کرده و فقط با یک ورود به سیستم بین تمام حساب های پیوند داده شده جابجا شوید. پس در این بخش میتوانید حسابهای مدیریتی که به یکدیگر متصل شده اند را مشاهده نمایید.
- تنظیمات برگزیده مشاهده حساب Google Ads به شما امکان می دهد داده هایی را که هنگام ورود به حساب خود مشاهده می کنید شخصی سازی کنید. این تنظیمات هنگام حرکت در رابط کاربری Google Ads تنظیم می شوند و به طور خودکار ذخیره می شوند تا دفعه بعد که وارد سیستم می شوید ، رابط کاربری شما همان شکل را داشته باشد.
- Google Merchant Center: قابلیتی که در این بخش ایجاد شده استاین است که به میلیون ها نفر اجازه می دهد محصولات شما را کشف، کاوش و خرید کنند و روش های مختلفی را برای دستیابی به محصولات مناسب به مشتریان مناسب به شما ارائه میدهد. در واقع شما با ورود به این قسمت و پیش رفتن به صورت قدم به قدم، میتوانید از این امکان بسیار جذاب گوگل ادز بهره کافی را ببرید.
بخش BILLING
این بخش هم مربوط به صورتحسابها و تراکنش های مالی شما در راستای تبلیغاتی است که انجام داده اید و نتایجی که بدست آمده اند. لذا با استفاده از تنظیمات موجود در این بخش میتوانید مدیریتی بهتر و البته اصولی را تر را دنبال نمایید. بسیار خوب! بعد از اینکه منوی بخش ابزار و تنظیمات را بصورت کامل و جزء به جزء توضیح دادیم به مورد بعدی که در قسمت نوار ابزار بالایی قرار دارد و با عنوان help(کمک، راهنما) قابل مشاده است، میرسیم که قطعا بسیار مشخص است که کاربرد این بخش چیست و چه استفاده هایی میتوانید از آن داشته باشید. در این منو، امکان تماس با گوگل ادز، نحوه ی گرفتن کمک و ثبت بازخورد را دارید و همچنین در اینجا، لینکی به مرجع راهنمای سریع وجود دارد . هر زمان در استفاده از رابط گوگل ادز دچار سردرگمی شدید بر روی لینک مربوطه کلیک نمایید و گوگل شما را به این صفحهی راهنما، هدایت خواهد کرد.
درست در سمت راست گزینه help، ما آیکون زنگ را داریم. میتوانید هر نوتیفیکیشن و یا هشداری که مربوط به حساب کاربریتان هست را در اینجا ببینید. اگر یک علامت تعجب روی این آیکون باشد، به این معنی است که یک نوتیفیکیشن جدید دارید و باید آن را بررسی نمایید. اگر مایل به حذفش باشید، میتوانید روی گزینهی «dismiss» کلیک کنید و اگر بخواهید بیشتر در موردش بدانید، روی گزینهی «fix it» کلیک میکنید.
همینطور که بیشتر و بیشتر با رابط Google Ads کار میکنید، پیدا کردن گزینه های مورد نظرتان، خیلی راحت تر و سریعتر بنظر میرسد. اینکه مقداری زمان صرف کنید تا متوجه شوید چیزی را که دنبالش هستید، کجا باید پیدا کنید به شما کمک میکند تا در ایجاد، حفظ و بهینهسازی کمپینهای خودتان، کارایی بیشتری داشته باشید.
نگاهی به ادوردز اکسپرس(AdWords Express)
اگر به صورت ساده شده و روان بخواهیم تعریفی از ادوردز اکسپرس داشته باشیم، میتوانیم بگوییم که ادوردز اکسپرس، نسخه ساده تر شده ی ادوردز است.البته خوب است بدانید که گوگل به تبلیغ کنندگان اطلاع داده است که ادوردز اکسپرس به گوگل ادز پیوسته است. کمپین های ادوردز اکسپرس اکنون بعنوان کمپین های هوشمند در گوگل ادز در دسترس هستند. پیش از این ادوردز اکسپرس یک راه حل مستقل بود که برای مشاغل کوچک طراحی شده بود.
حالا شاید این سوال به ذهن شما برسد که ادوردز اکسپرس کجا قرار دارد و چگونه میتوان به آن دسترسی داشت.همانطور که اشاره کردیم، از سال 2019 ادوردز اکسپرس جزوی از منوی گوگل ادز شده است و بهعنوان Smart Campaigns شناخته میشود. به جای داشبورد و URL جداگانه، اکنون باید با ایجاد یک کمپین جدید Google Ads و انتخاب «Smart» به عنوان نوع کمپین، کمپین های هوشمند ایجاد کنید:
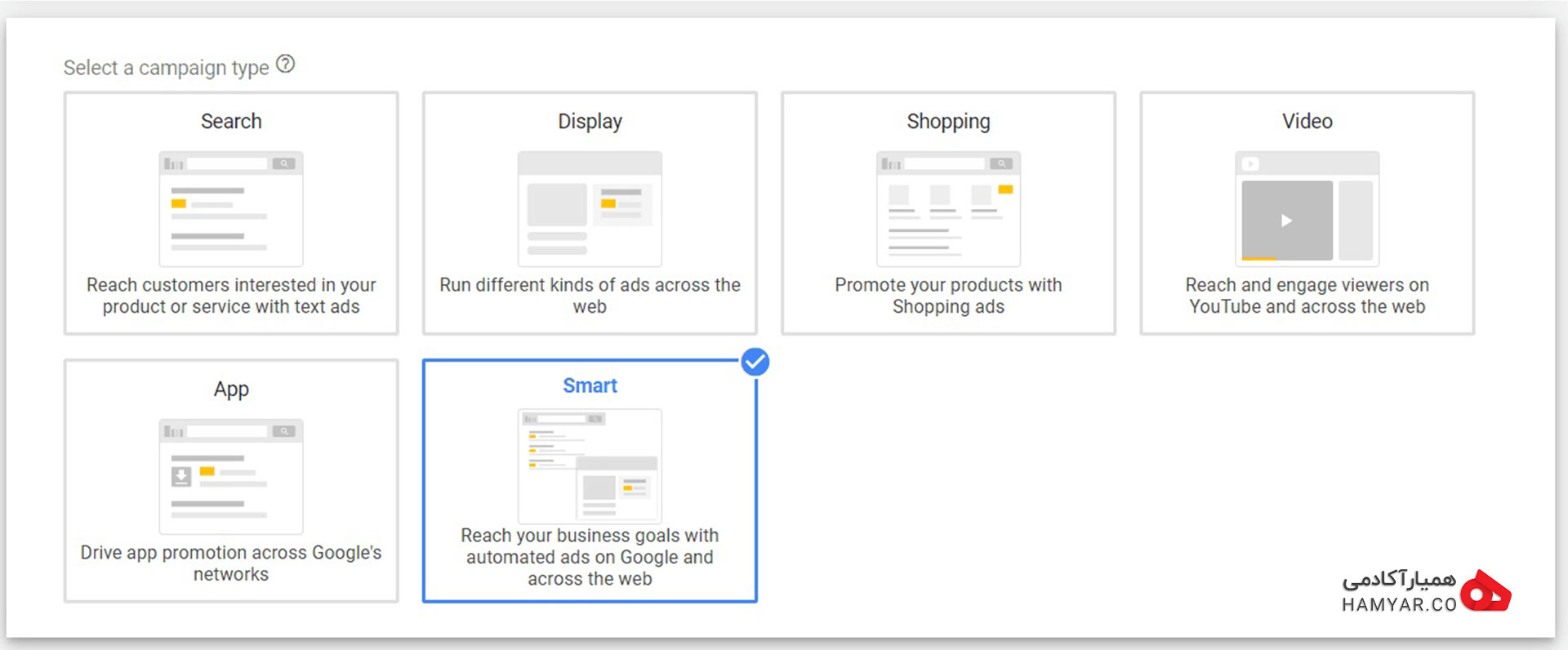
کمپین های هوشمند در گوگل ادوردز
کمپین های هوشمند هنوز هم تجربه کاربری ساده را حفظ می کنند و برای افرادی که یا زمان و منابع محدودی دارند یا تجربه کمی درمقابل تبلیغات پرداخت به ازای هر کلیک، بسیار راحت تر است. فراتر از ساده سازی، کمپینهای هوشمند همچنان به مشاغل کمک می کنند تا از تبلیغات در Google برای هدایت فروش استفاده کنند. نکته ی بسیار خوشحال کننده و جذاب این است که اگر یک کمپین هوشمند انتخاب کنید، احتمالاً حتی برای شروع 15 دقیقه هم طول نمی کشد. با استفاده از کمپینهای هوشمند، میتوانید تبلیغات مربوط به کسب و کار خود را در موتورهای جستجو Google Maps و حتی شرکای وب سایت Google به نمایش بگذارید. اما اگر بخواهیم بصورت فهرست وار بگوییم که چرا خوب است که از Smart Campaigns استفاده کنیم، میتوانیم به موارد زیر اشاره داشته باشیم:
اشتراک گذاری
من مهندس معدن هستم و با اینکه یک طرح ثبت شده در سازمان نخبگان دارم در حوزه آی تی فعالیت میکنم و مدت ها مدیریت محتوا، تولید محتوا و سئو انجام داده ام.