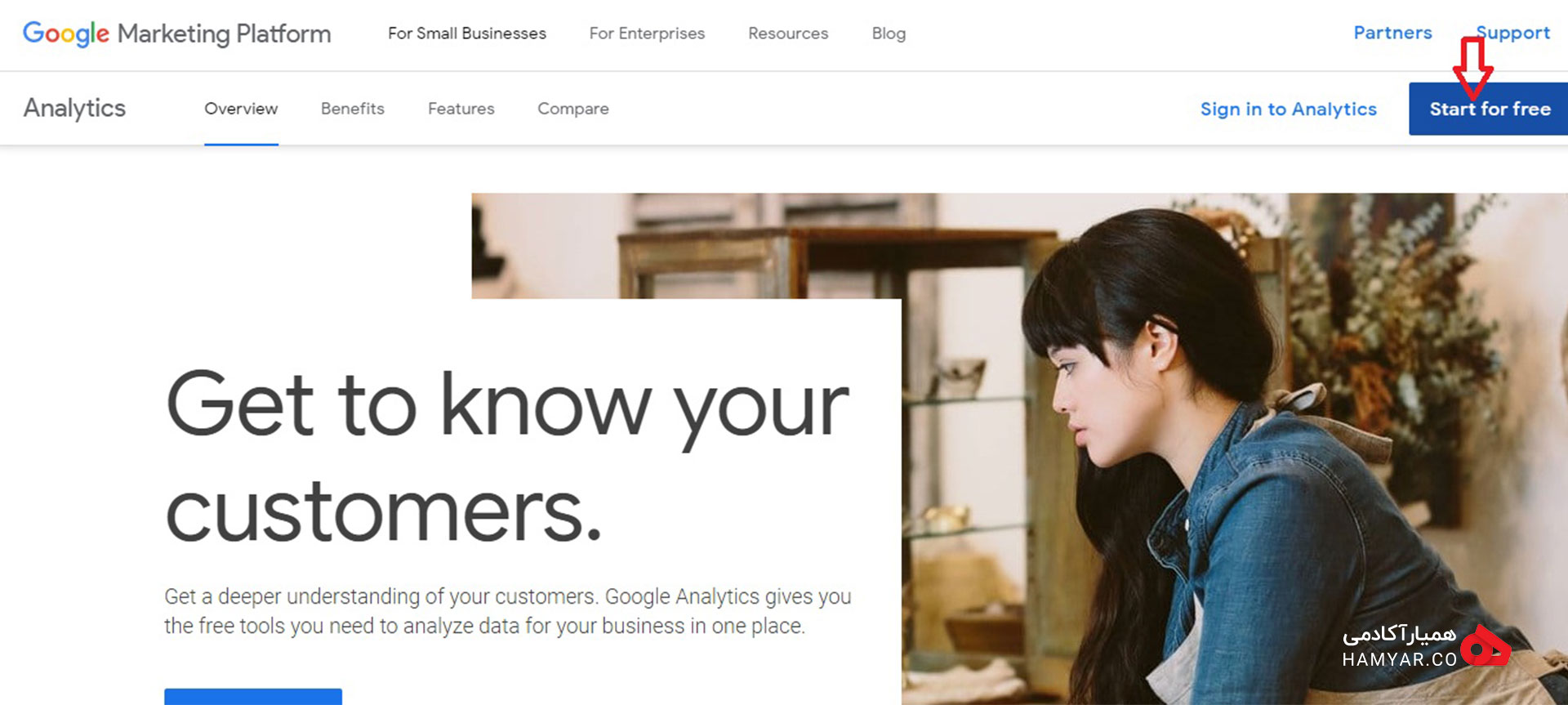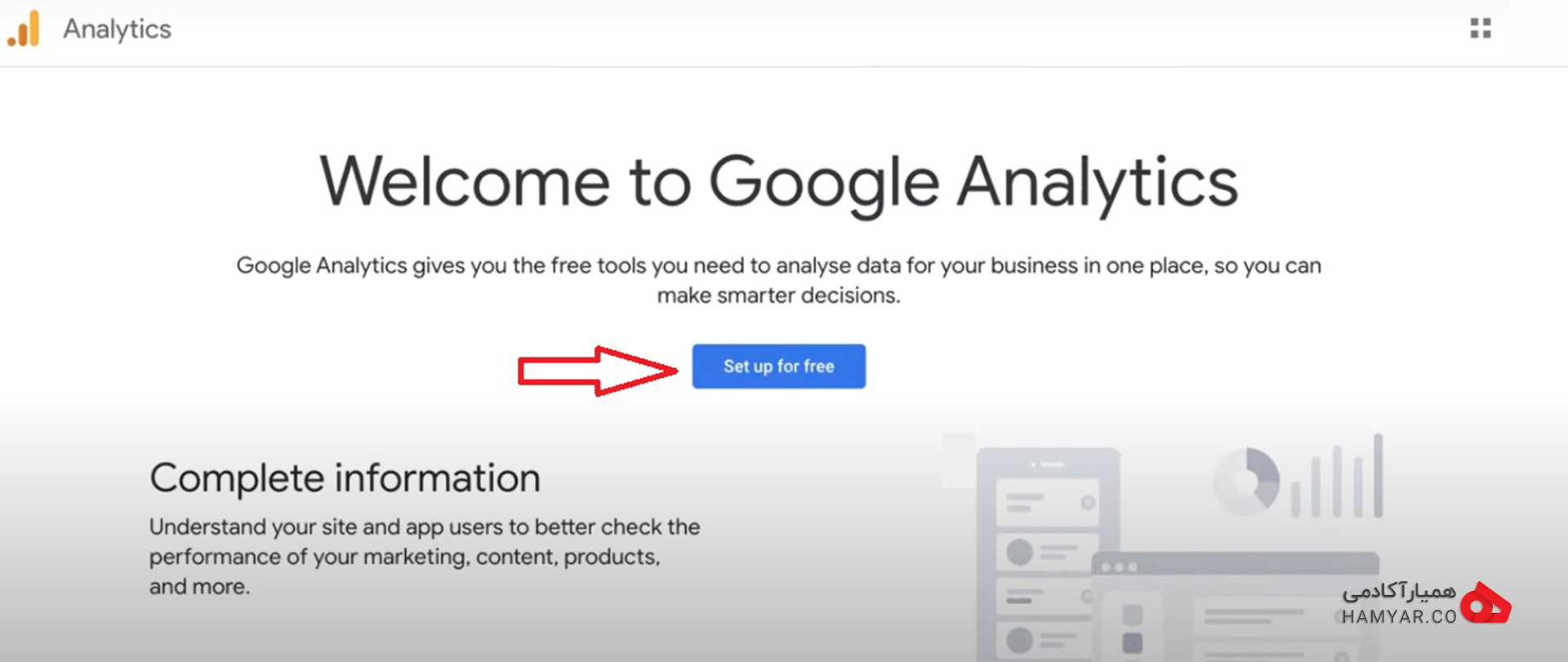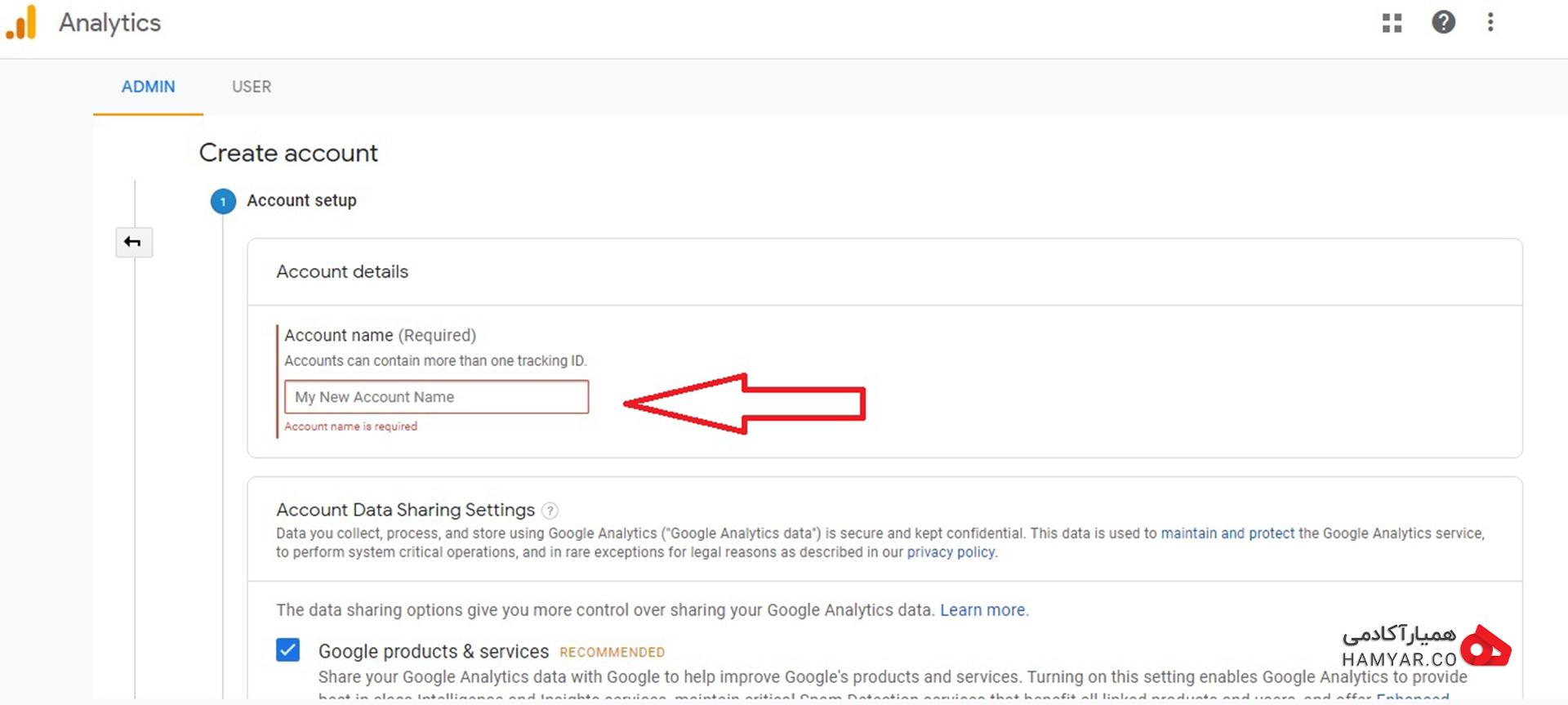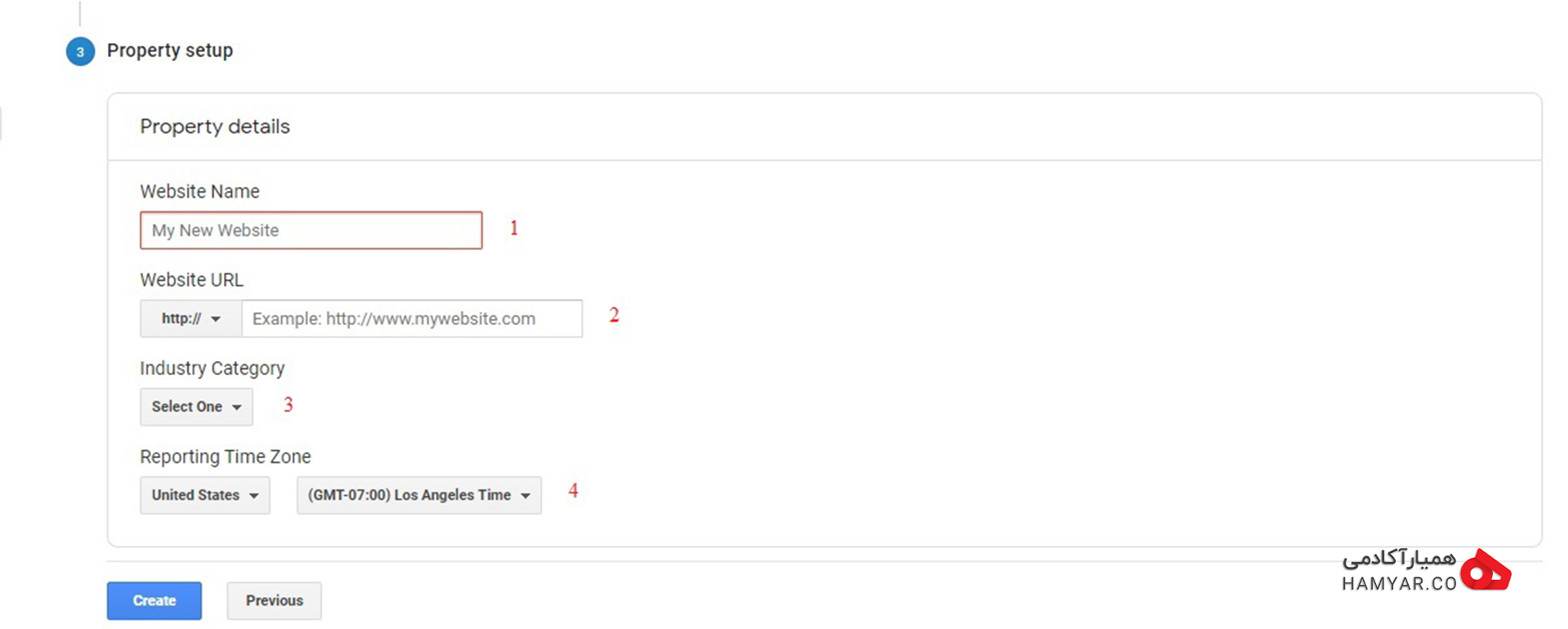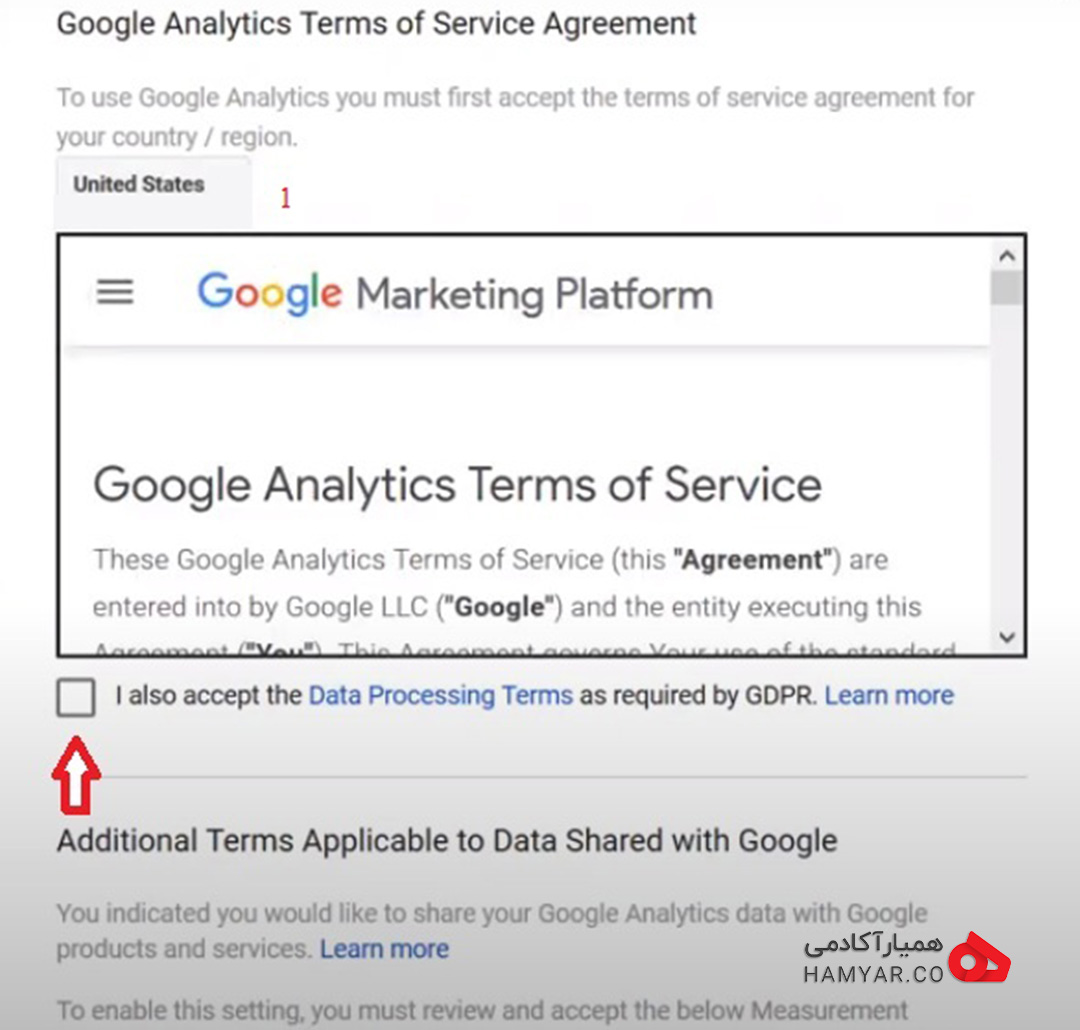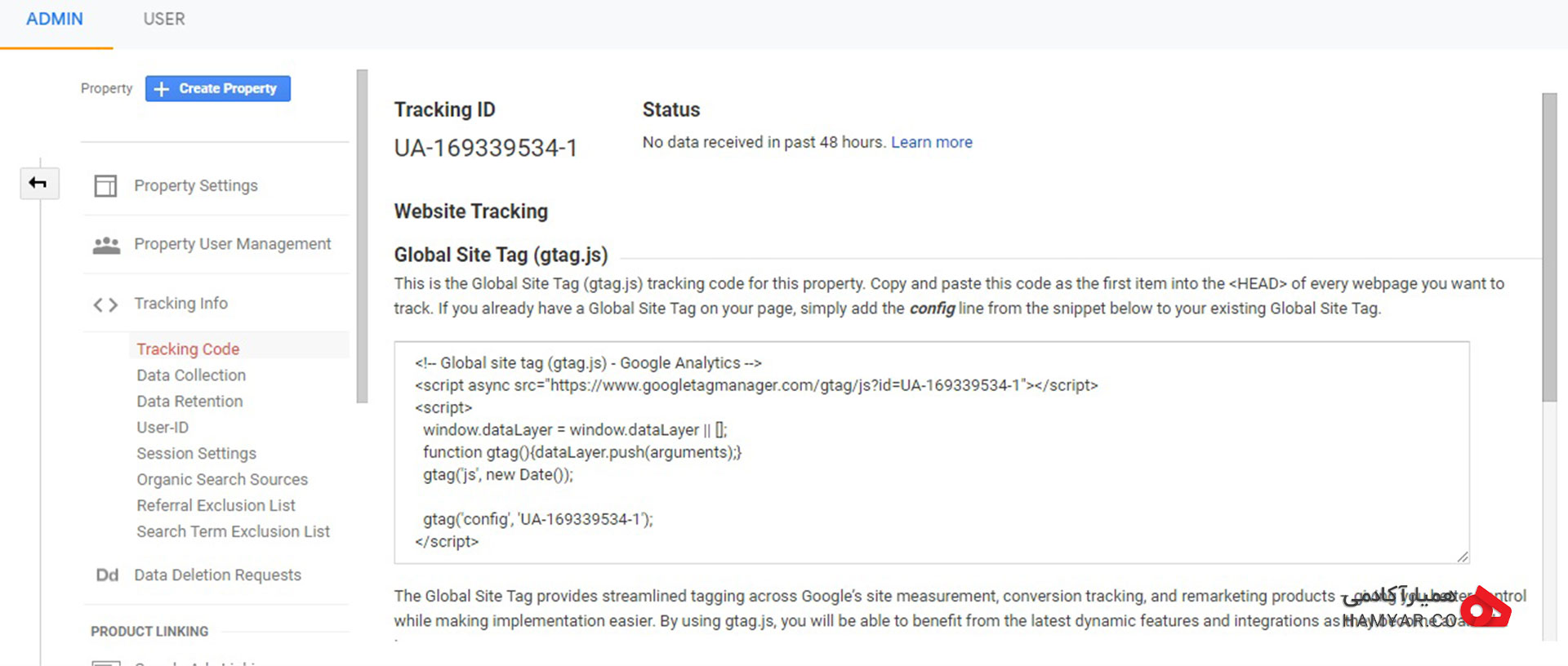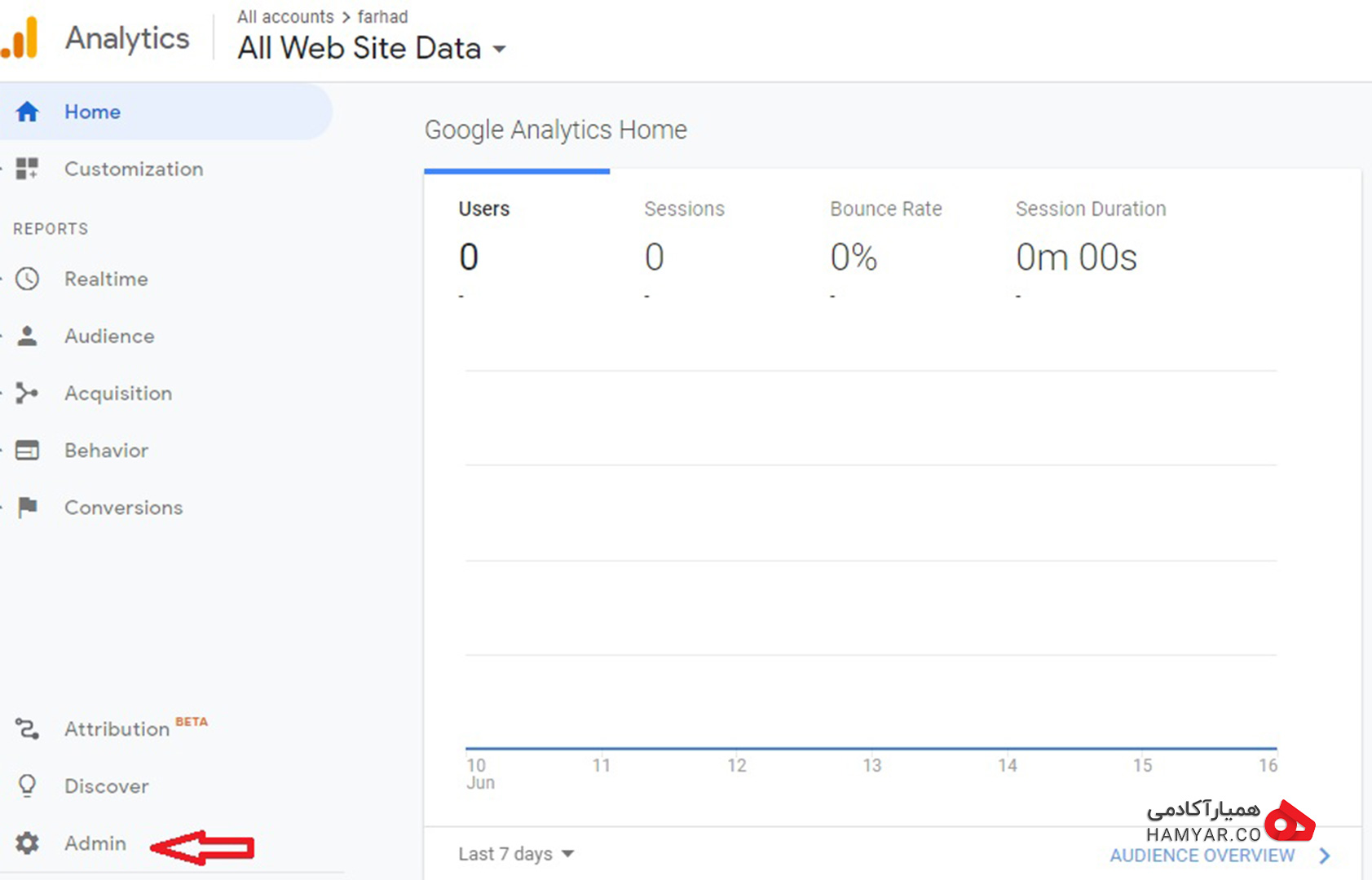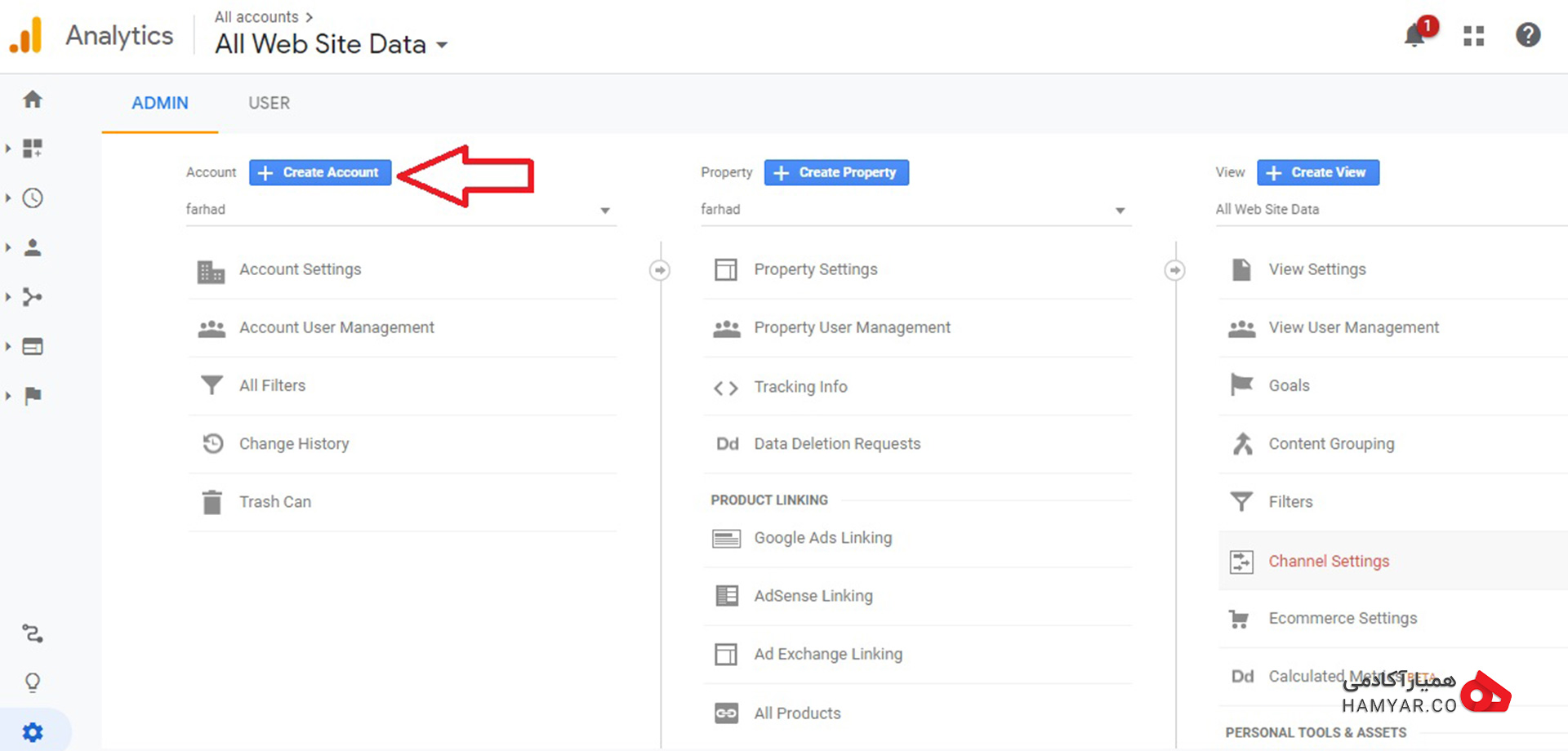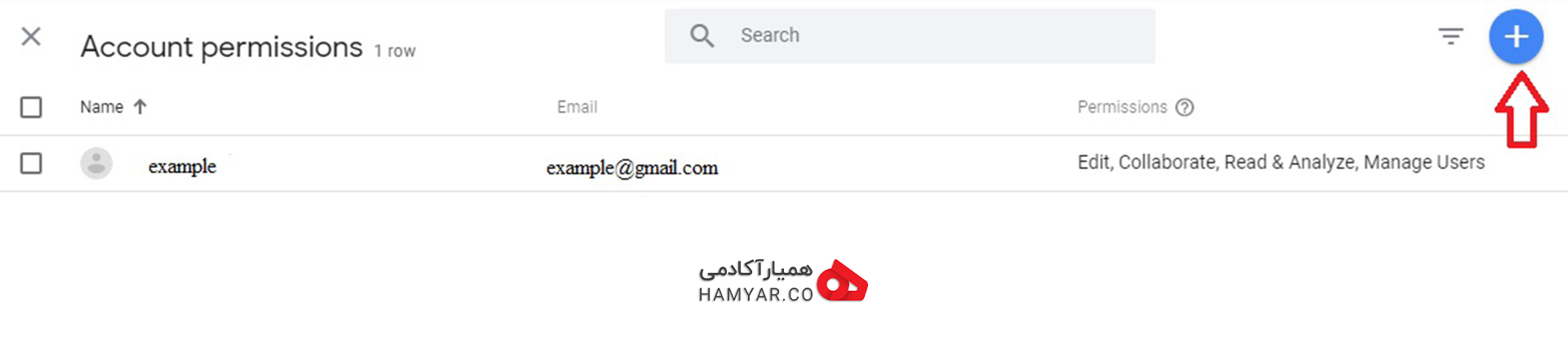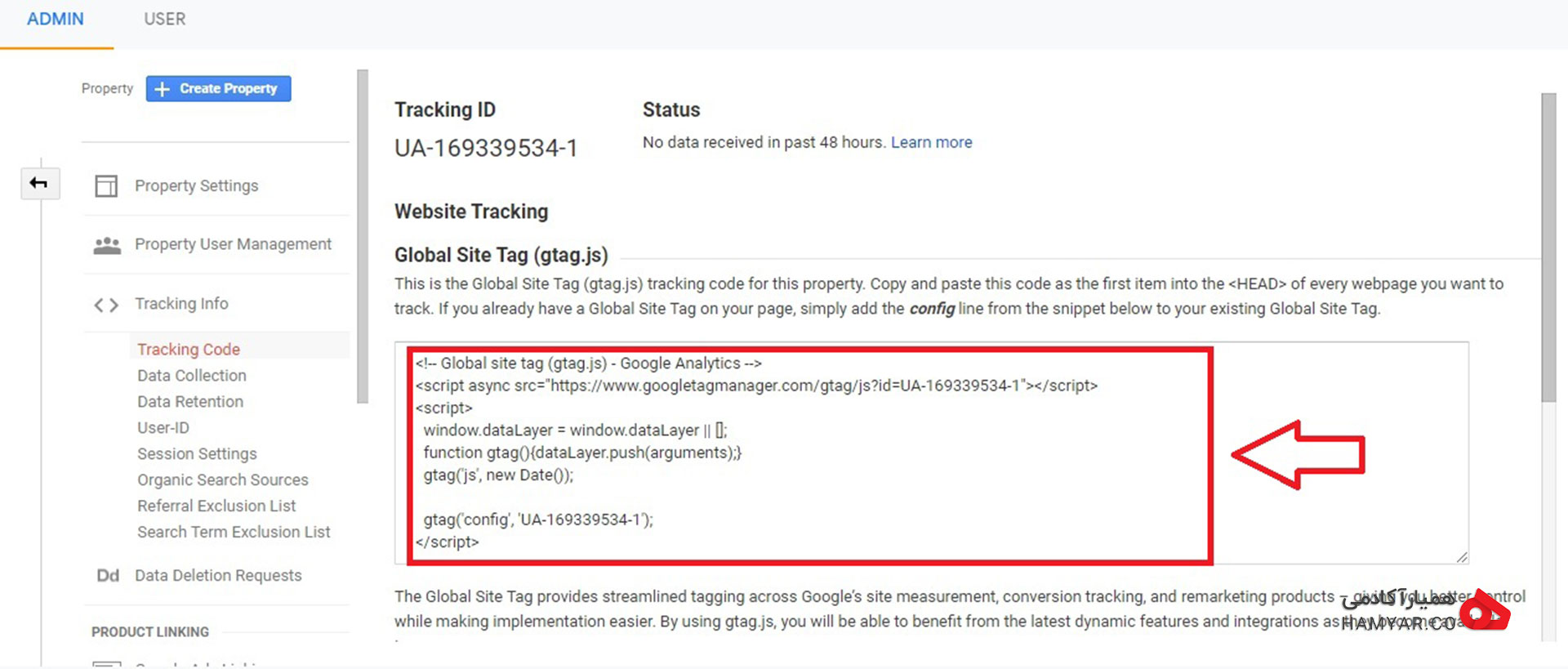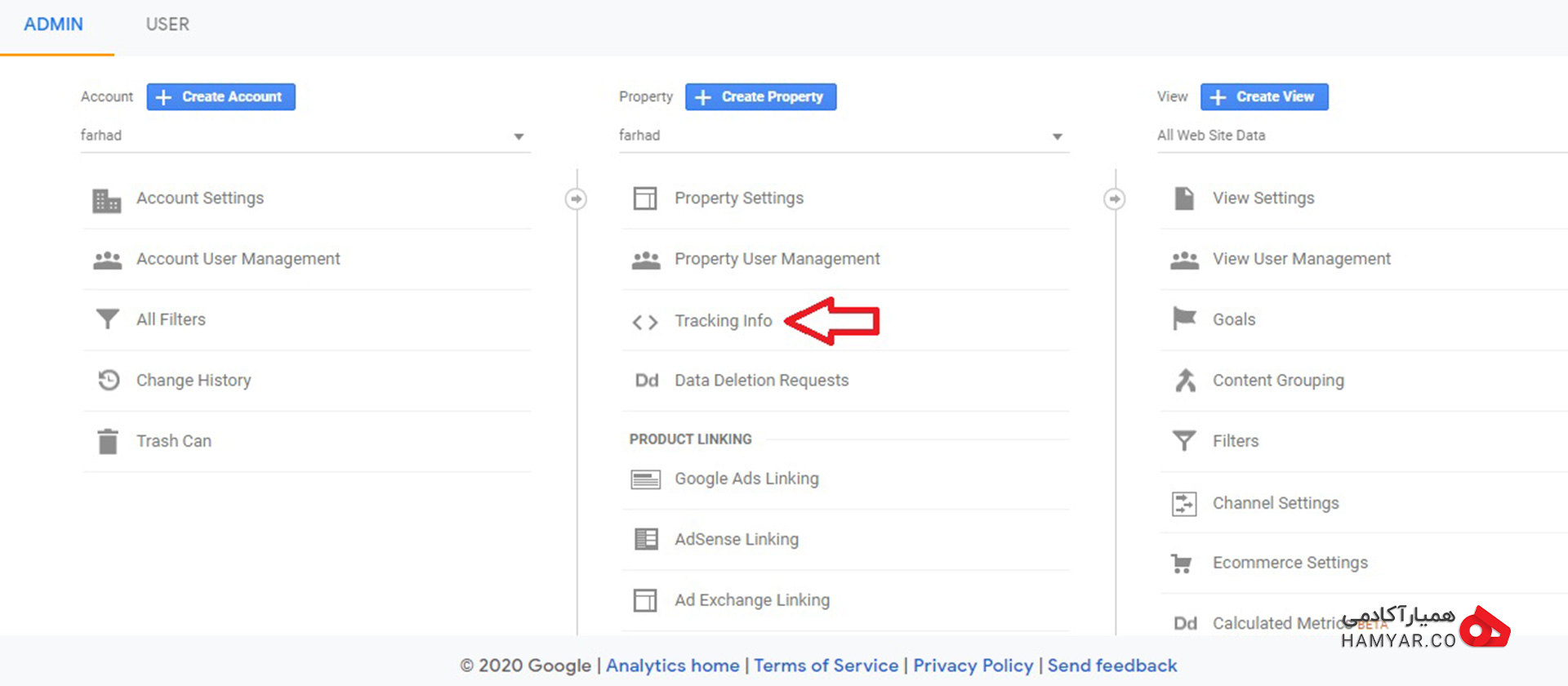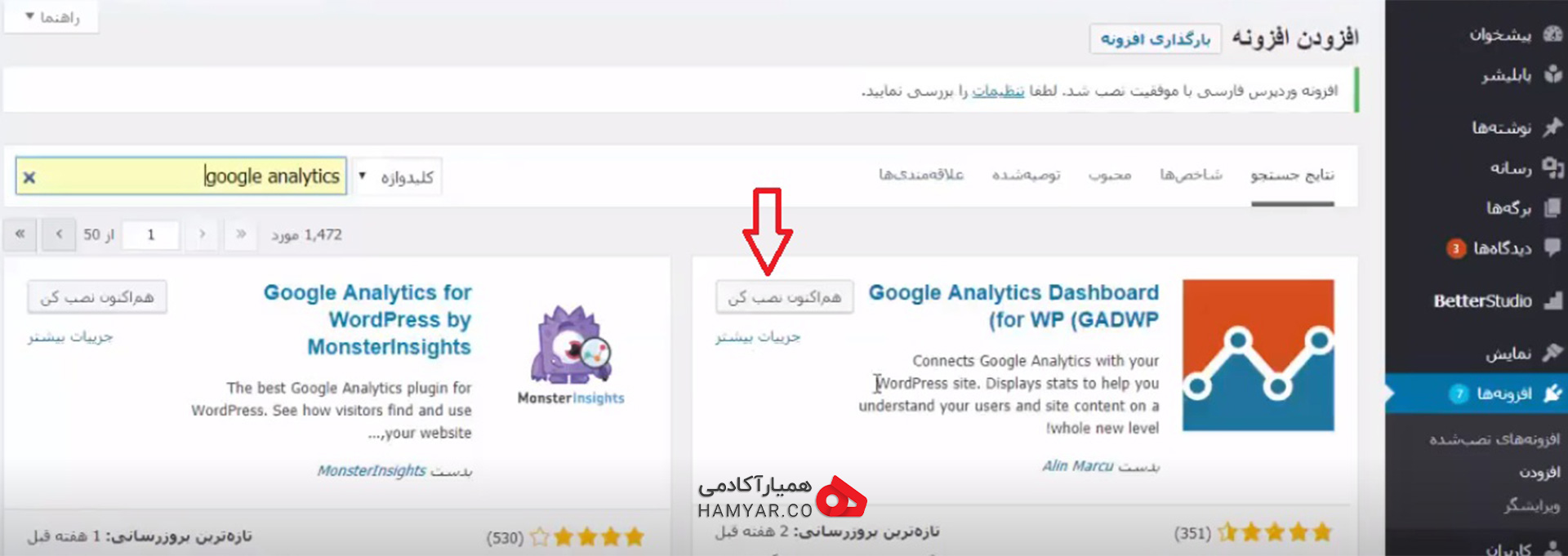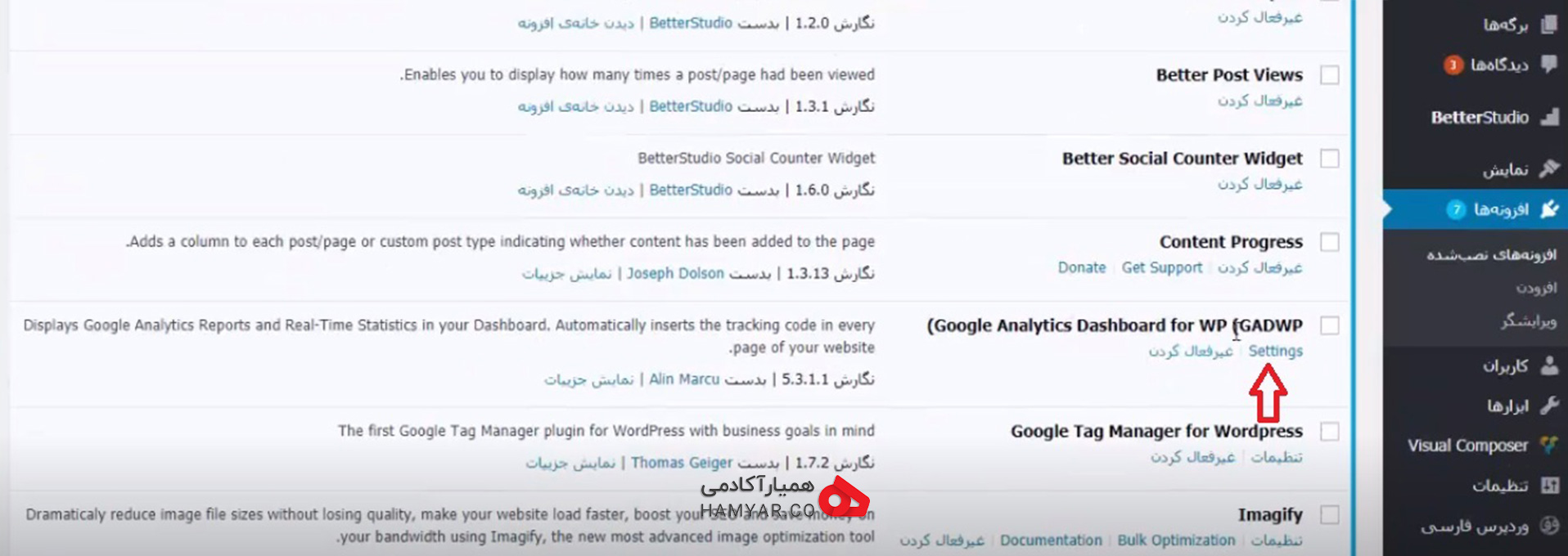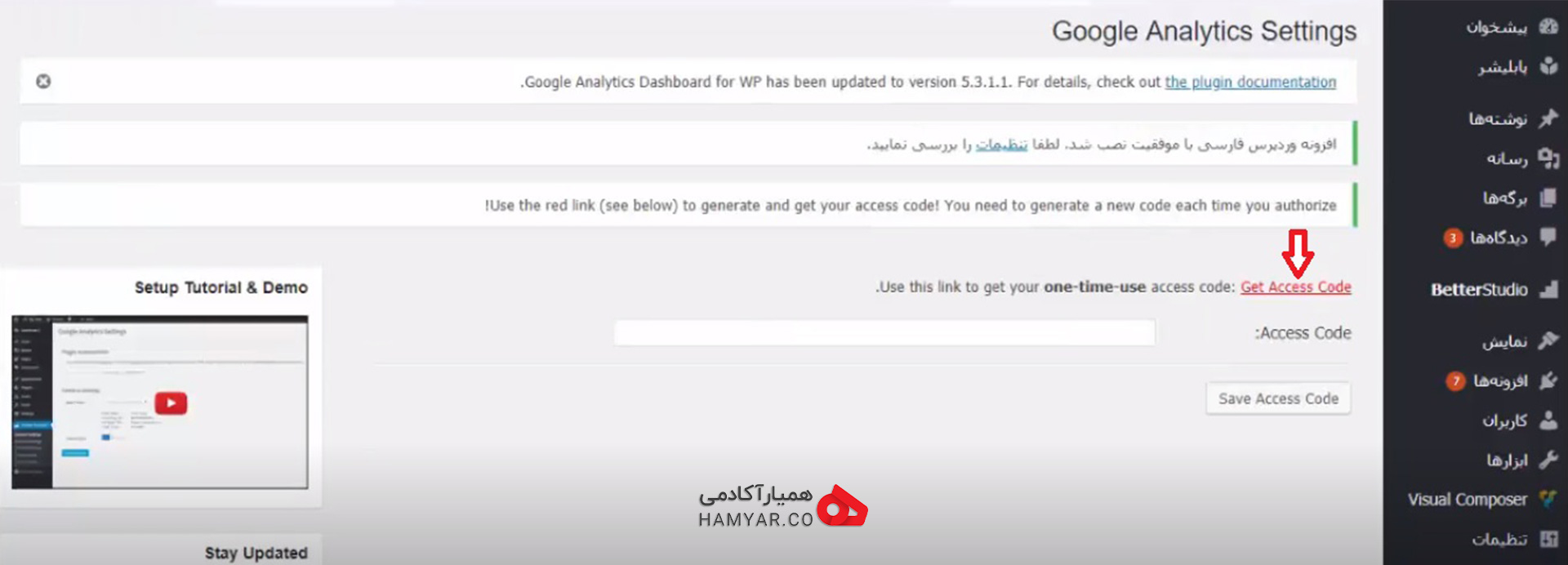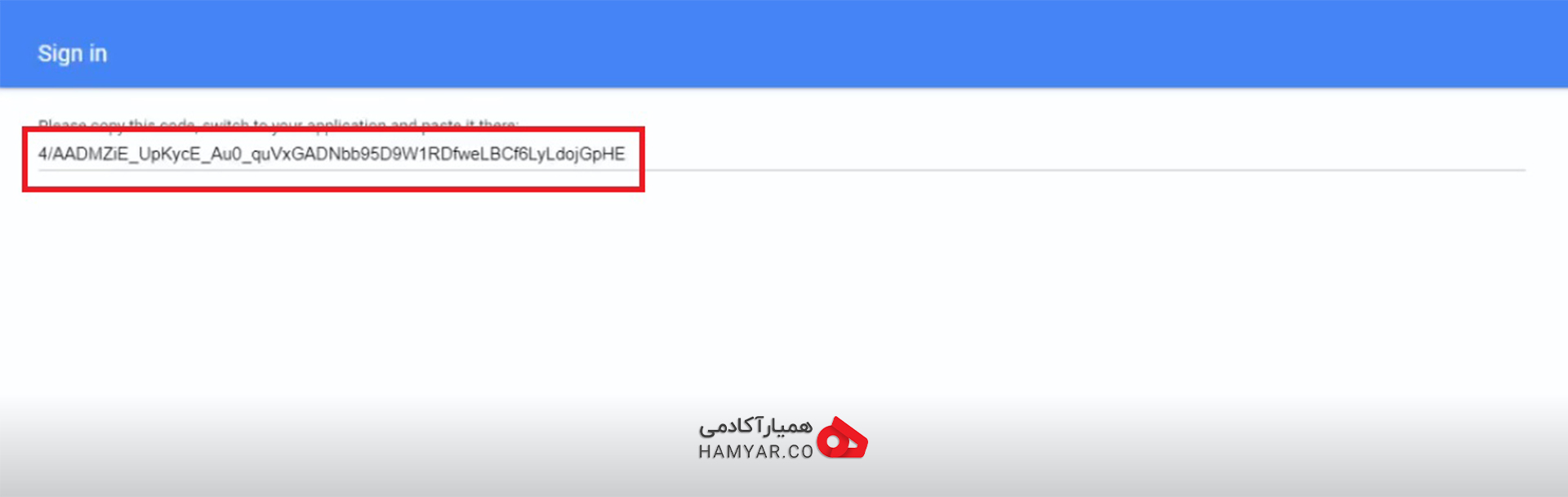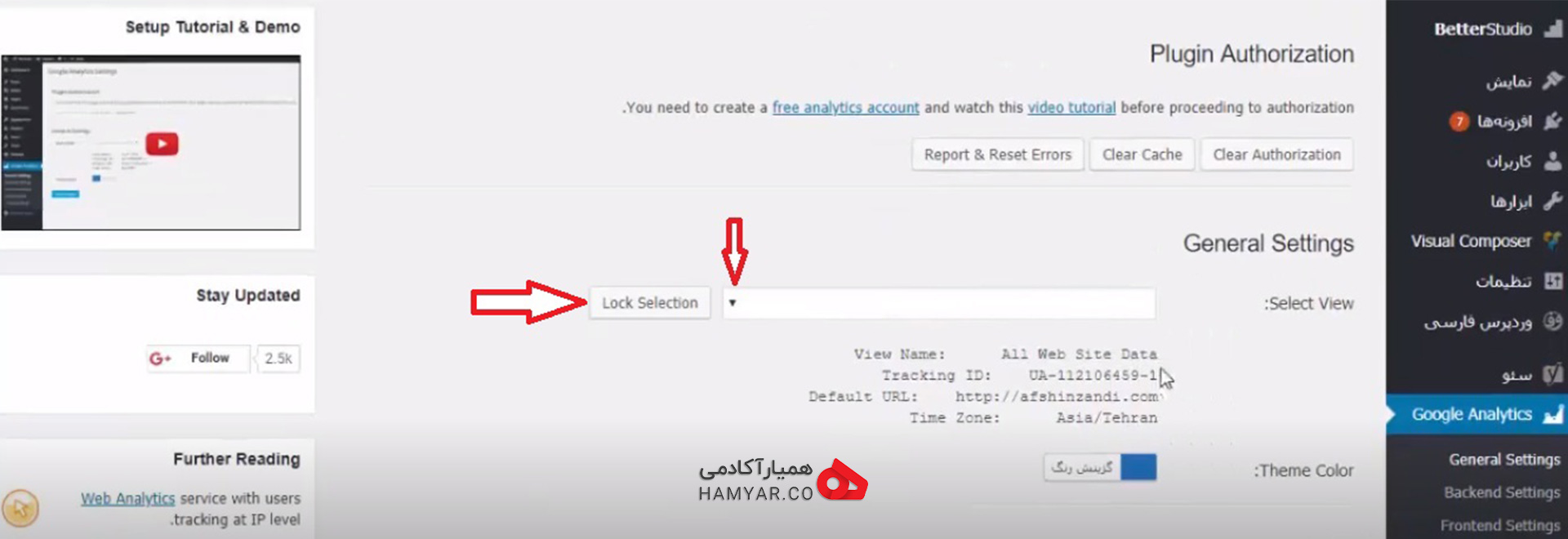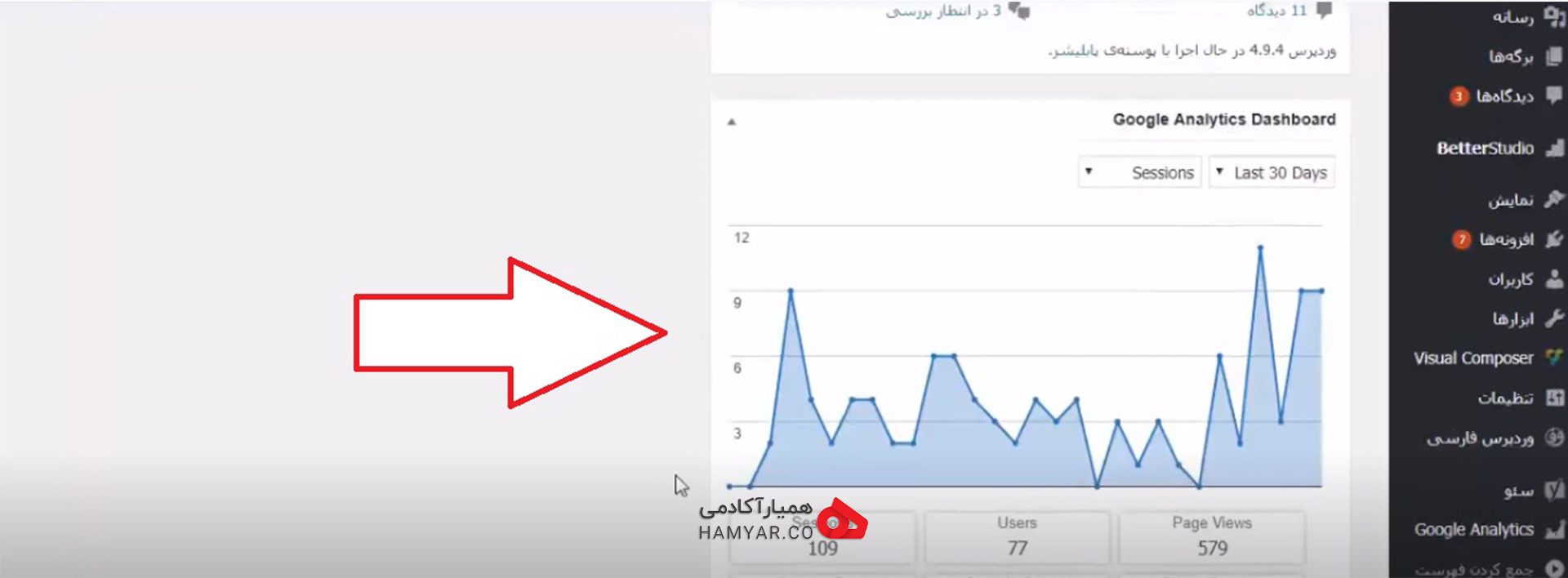در دنیای پیشرفته و پر رقابت امروز، موفقیت در دنیای کسب و کاری های اینترنتی نیاز به تحلیل و بررسیهای مداوم و دقیق دارد. در زمینه سایتهای اینترنتی نیز، ابزارهای گوناگونی وجود دارند که ما به عنوان وبمستر یا صاحب یک کسب و کار اینترنتی با بهره بردن از آنها می توانیم به بررسی و تحلیل سایت خود و سایتهای رقیب بپردازیم. این تجزیه و تحلیلها قطعا به ما کمک میکند تا دریابیم که در مسیر رقابت، چگونه حرکت میکنیم و از همه مهمتر به ما نشان میدهند که چگونه پیش برویم که از رقابت عقب نمانیم. از معروفترین ابزارهای تحلیل و بررسی که در زمینه معیارهای سئو مورد استفاده قرار میگیرند، میتوان به woorank ، ahrefs ، moz و گوگل آنالیتیکس اشاره کرد. در این مطلب میخواهیم نصب گوگل آنالیتیکس(Google Analytics) را که در بین ما ایرانیها به نامهای گوگل آنالیز و گوگل آنالیتیک هم شناخته میشود، آموزش بدهیم.
گوگل آنالیتیکس چیست و چه آماری را نشان میدهد؟
گوگل آنالیتیکس یا گوگل آنالیتیک یکی از سرویسهای گوگل است که به شما این امکان را میدهد که تمام آمارهای وبسایت خود را به سادهترین و بهترین شکل در اختیار داشته باشید و برای رسیدن به اهداف خود از آنها بهره ببرید. در ادامه گوشهای از امکانات و اطلاعاتی که گوگل آنالیتیکس در اختیار کاربران خود قرار میدهد را اشاره میکنیم:
- روزانه چه تعداد بازدیدکننده از سایت شما بازدید میکنند.
- چقدر زمان در سایت شما میگذارنند.
- نرخ پرش یا Bounce Rate این کاربران چقدر است. نرخ پرش بیانگر تعداد کاربرانی است که پس از ورود به سایت شما بدون مشاهده هیچ صفحهی دیگری از آن خارج میشوند. ضریب بازگشت Bounce Rate به میزان حضور آنها در صفحه شما بستگی نداشته و معیاری برای سنجش جذابیت سایت شما برای بازدیدکنندگان است. شاید اگر بخواهیم ساده تر و کاربردیتر بگوییم، نرخ پرش، نرخ کاربرانی را به ما نشان میدهد که بعد از ورود به سایت ما، کاری را که ما بعنوان صاحب کسب و کار اینترنتی از کاربران مان توقع داشتیم و میخواستیم را انجام نداده اند و از سایت خروج کرده اند. این تعریف ابتدایی را مد نظر داشته باشید تا در مقالات بعدی که قسمتهای مختلف گوگل آنالیتیکس را معرفی میکنیم، بشکل مفصل به آن خواهیم پرداخت.
- ترافیک اصلی ورودی به سایت شما از چه طریقی است؟ کاربران به شکل مستقیم به سایت آمده اند یا با چستجوی کلمه کلیدی در گوگل یا بصورت ارجاعی از سایتهای دیگر.
- مخاطبان اصلی شما چه کسانی هستند و علایق اصلی آنها چیست.
- کاربران شما از چه شهرهایی وارد سایت شما شدهاند و به کدام صفحات وبسایت شما بیشتر علاقه نشان دادهاند.
- و …..
البته جالب است بدانید که تمام موارد ذکر شده جزو سادهترین اطلاعاتی هستند که میتوانید از گوگل آنالیتیکس (گوگل آنالیز) بدست آورید و دریافت آمار و تحلیلهایی بسیار دقیقتر و البته هدفمندتر نیز از طریق گوگل آنالیتیکس ممکن است.
آموزش نصب گوگل آنالیتیکس بر روی سایت
همانطور که در مقدمه مقاله نیز اشاره کردیم، در این مطلبقصد داریم نصب گوگل آنالیتیکس و راهاندازی را آموزش بدهیم. برای نصب و راهاندازی گوگل آنالیتیکس بر روی سایت 2 پیش نیاز خواهید داشت:
- اگر شما از قبل یک حساب Gmail دارید میتوانید از آن برای راه اندازی حساب گوگل آنالیتیکس خود بهره ببرید و در غیر این صورت باید یک حساب جدید در گوگل ایجاد کنید. نکته بسیار مهم این است که این حساب گوگل دسترسی کامل به آمار و اطلاعات وبسایت شما را خواهد داشت، پس سعی کنید از اطلاعات حساب خود به خوبی مراقبت کنید و اطلاعات لازم برای ورود(login) به حساب خودتان را در اختیار کسی قرار ندهید. همچنین خوب است بدانید که گوگل به شما اجازه میدهد تمام وبسایتها و برنامههای گوشی خود را از طریق یک حساب آنالیتیکس بررسی نمایید و نیازی به ایجادکردن چندین حساب نیست. حتی این امکان وجود دارد که شما حسابهای دیگر گوگل را به یک حساب گوگل آنالیتیکس متصل کنید تا به این صورت همکاران شما نیز این امکان را داشته باشند تا آمار و اطلاعات مربوط به سایت را رصد کنند.
- به دلیل تحریمهایی که برای ip ایران از سوی گوگل در نظر گرفته شده است، سرویس گوگل آنالیتیکس از داخل ایران غیرقابل دسترس میباشد، لذا باید با برنامههای تغییر IP که ارائه میشود، ip خود را تغییر دهید.
بعد از انجام دو مرحلهی فوق، میتوانید کار برای فعال سازی گوگل آنالیتیکس برای سایت مورد نظر خودتان را آغاز کنید. برای این منظور ابتدا به آدرس زیر بروید:
https://www.google.com/analytics
پس از رفتن به این آدرس با صفحه زیر مواجه خواهید شد که بعد از دیدن این صفحه، باید روی گزینه ی Start For Free کلیک کنید:
بعد از کلیک بر روی این گزینه، دو حالت ممکن است که به وجود بیاید. حالت اول: شما از قبل وارد حساب گوگل خودتان نشده باشید که در این صورت باید دو مرحله بسیار راحت را طی کنید تا وارد حساب گوگل خودتان شوید. حالت دوم: شما از قبل وارد حساب گوگل خودتان شدهاید و دیگر دو مرحله ورود به حساب گوگل را پشت سر نخواهید گذاشت و مستقیما با صفحه زیر مواجه خواهید شد که پس از ورود به این صفحه باید روی گزینه set up for free کلیک نمایید.
بعد از کلیک بر روی گزینه set up for free به صفحهای خواهید رفت که در این صفحه تنها یک کادر خالی وجود دارد که شما در این کادر باید نام اکانت یا Account Name مورد نظر خودتان را وارد کنید و بعد از ورود نام اکانت، باید به پایین صفحه مراجعه کنید و روی گزینه Next کلیک نمایید تا وارد مرحله بعدی شوید.
در مرحله بعد از شما سوال میشود که میخواهید اطلاعات مربوط به چه سامانهای را داشته باشید. به این معنی که اطلاعات مربوط به سایت(Web) را میخواهید یا اطلاعات مربوط به اپلیکیشنهای اندروید(Android) یا آی او اس (IOS) یا اطلاعات مربوط به هر دو را آن هم به صورت همزمان. بعد از انتخاب هر گزینه که مربوط به خواستهی خود شماست، وارد مرحله بعدی خواهید شد. تصویر زیر مربوط به این مرحله است :
همانطور که در تصویر مشخص است، در این مرحله در کادر شماره 1 باید نام سایت مورد نظرتان را وارد کنید. در کادر شماره 2 باید آدرس سایت را قرار دهید. کادر شماره 3، مربوط به گزینههایی است که از بین این گزینهها باید زمینهی فعالیت مربوط به سایت خودتان را انتخاب کنید. کادر شماره 4 هم مربوط به انتخاب کشور و اختلاف ساعت GMT میباشد که بهسادگی قابل انجام است. بعد از انجام دادن مراحل فوق روی گزینه Create کلیک کنید و بعد از انجام این کار با صفحهی زیر مواجه خواهید شد :
از آنجایی که در کادر شماره 1، لیست کشورهای مختلف وجود دارد اما به دلیل تحریم، نام ایران موجود نیست. بنابراین نیاز به انتخاب گزینهی خاصی نداریم و اجازه میدهیم تا همان گزینه پیش فرض باقی بماند. سپس گزینهای که با فلش مشخص شده را تیک میزنیم. کمی پایینتر آمده و دوباره گزینهی تایید را انتخاب میکنیم و سپس گزینه I Accept را انتخاب میکنیم و راهی مرحله بعد میشویم.
در حال حاضر اکانت گوگل آنالیتیکس را برای سایت مورد نظری که میخواستیم آمار و ارقام مربوطهاش را داشته باشیم، ساختهایم و در مرحلهی بعد باید این اکانت گوگل آنالیتیکس را به سایت مورد نظر متصل کنیم. پس از تایید قوانین، کد اختصاصی شما داده میشود که میبایست این کد را در Head سایت خود قرار دهید. همانطور که گوگل نیز توصیه میکند این کد بهتر است کد در Head سایت قرار داده شود تا در صورتیکه سایت به صورت کامل بارگزاری نشد، کد گوگل آنالیتیکس خوانده شود. در صورتی که از سیستم مدیریت محتواهای جوملا یا وردپرس استفاده میکنید باید ابتدا فایلهای قالب خود را پیدا کنید و سپس کد را در تگ head قالب خود اضافه کنید. پس از قرار دادن کد در Head سایت میتوانید از ابزارهای گوگل آنالیتیکس استفاده کنید.
طریقهی اضافه کردن یک حساب جدید به گوگل آنالیتیکس
یک نکتهای که هنگام نصب گوگل آنالیتیکس باید به آن توجه کنید این است که مراحل بالا تنها برای زمانی است که شما تا بهحال هیچگونه حساب آنالیتیکسی به نام یک سایت ثبت نکرده باشید و یا شخص دیگری، برای شما دسترسی به یک حساب آنالیتیکس را ایجاد نکرده باشد. اگر در گذشته یکبار برای یک سایت، حساب آنالیتیکس ایجاد کرده باشید یا شخص دیگری از طریق جیمیل برای شما دسترسی ایجاد کرده باشد، برای افزودن یک حساب آنالیتیکس جدید برای یک سایت جدید، راه کوتاهتر و آسانتری در پیش دارید.
برای این کار کافی است به پنل گوگل آنالیتیکس مراجعه کنید و بر روی گزینه Admin کلیک کنید. تصویر زیر محل قرارگیری این گزینه را در پنل گوگل آنالیتیکس نشان میدهد به این شکل که پس از اینکه به محیط گوگل آنالیتیکس وارد شدید، روی گزینهی Admin کلیک میکنید:
بعد از کلیک بر روی گزینهی Admin، با صفحهی جدیدی روبرو خواهیم شد که در ادامه تصویر مربوط را خواهید دید. در صفحه جدید روی گزینه Create Account کلیک کرده و در صفحات بعدی که برای شما باز میشوند، مانند مراحلی که پیشتر توضیح دادیم، جلو بروید تا یک حساب آنالیتیکس جدید برای یک سایت جدید اضافه شود.
نحوهی دسترسی دادن به چنیدن نفر در گوگل آنالیتیکس
فرض کنید که شما در حال حاضر یک حساب آنالیتیکس مربوط به یک سایت را ایجاد کرده اید ولی میخواهید علاوه بر خودتان، شخص دیگری یا اشخاص دیگری ، به آمار و اطلاعات لحظهای که گوگل آنالیتیکس ارائه میدهد، دسترسی داشته باشند، برای ایجاد این دسترسی برای افراد دیگر، بعد از ورود به حساب گوگل آنالیتیکس مربوط به سایت، روی گزینه ی Admin کلیلک میکنید و در صفحهی جدیدی که باز میشود، روی گزینه ی Account User Management کلیک میکنید و در صفحهی بعدی که باز میشود روی علامت مثبت کلیک کنید تا بتوانید فرد یا افراد مورد نظرتان را به این لیست اضافه کنید:
در این مرحله جیمیل افراد مورد نظر را وارد میکنید و بعد از انجام این کار، میزان دسترسی آنها به اطلاعات را با انتخاب گزینههای مورد نظر به گوگل اعلام میکنید و با تایید نهایی، دسترسی به فرد مورد نظر داده میشود. البته شما چه خودتان یک حساب گوگل آنالیتیکس ایجاد کرده باشید و چه به شما دسترسی داده شده باشد، میتوانید برای دیگران دسترسی ایچاد کنید. با این شرط که اگر به شما دسترسی داده باشند، باید مطمئن شوید که آیا به شما این اجازه را دادهاند که شما هم برای دیگری دسترسی ایجاد کنید یا خیر، همین. نکته ی مهم همین جاست وگرنه هیچ تفاوت خاصی بین حالتهای مختلفی که اشاره کردیم نیست.
آموزش نصب گوگل آنالیتیکس در وردپرس
همانطور که پیشتر اشاره کردیم، بعد از ساخت یک حساب آنالیتیکس، مرحلهی بعدی متصل کردن آن حساب به سایت میباشد تا بعد از این مرحله بتوانیم تمام آمار و اطلاعات را داشته باشیم. در این قسمت قصد داریم آموزش قرار دادن کد گوگل آنالیتیکس در وردپرس یا همان اتصال حساب آنالیتیکس به قالب وردپرس را آموزش دهیم. برای اتصال گوگل آنالیتیکس در وردپرس سه راه پیش روی ما قرار دارد:
- با استفاده از افزونه Insert headers and footers (آسانترین روش)
- قرار دادن کد گوگل آنالیتیکس به طور مستقیم در فایل header.php وردپرس
- با استفاده از افزونهی Google Analytics Dashboard for WP by Exact Metrics
روش اول: استفاده از پلاگین Insert headers and footers
آسانترین و محبوبترین روشی که وبمسترها نیز از آن استفاده میکنند، با استفاده از افزونه Insert headers and footers میباشد. برای این کار باید به مخزن افزونهها در وردپرس مراجعه کنید و نام پلاگین را در قسمت جستجو وارد کنید که در تصویر زیر میتوانید ببینید. بر روی دکمهی «هماکنون نصب کن» کلیک کنید تا افزونه بر روی سایت شما نصب شود. پس از نصب افزونه، بر روی فعالسازی کلیک کنید تا افزونه برای شما فعال شود. سپس باید به پیشخوان وردپرس سایت خود مراجعه کنید و در قسمت تنظیمات، افزونهای که نصب کردهاید را پیدا کنید و بر روی آن کلیک کنید تا به تنظیمات افزونه وارد شوید که در تصویر زیر میتوانید مشاهده کنید.
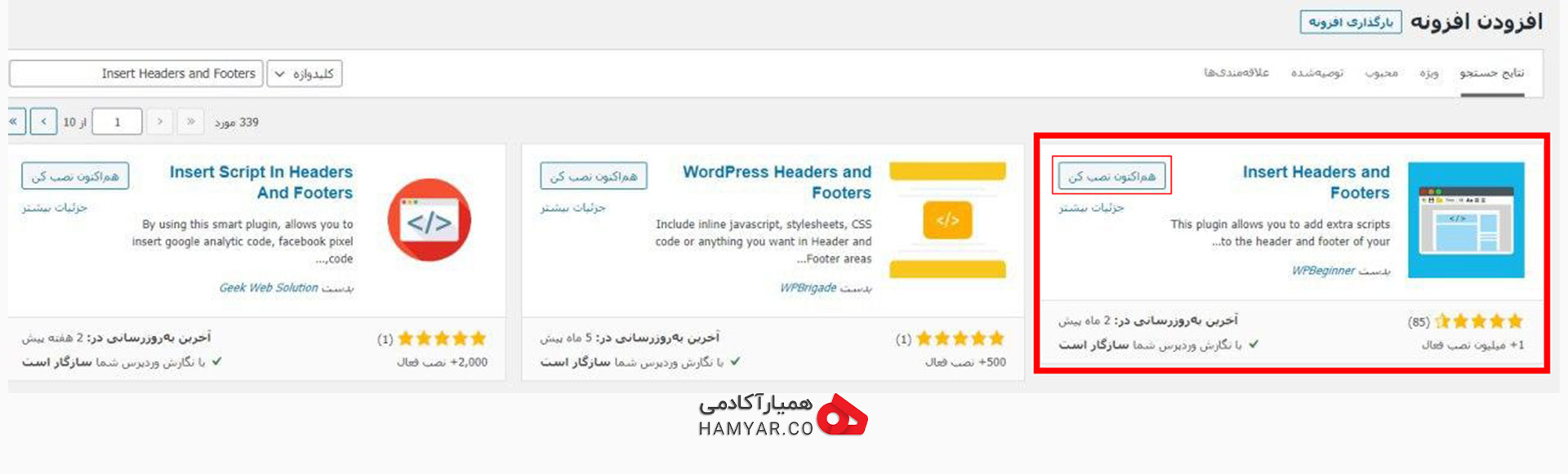
دقت کنید که افزونهای که با کادر قرمز مشخص شده است را نصب کنید.
حال باید به گوگل آنالیتیکس بازگشته و کدی که به شما نشان میدهد را که در تصویر زیر نیز میتوانید یک نمونه از آن را ببینید به طور کامل کپی کنید. دقت کنید که تمام کدی که درون کادر قرمز رنگ قرار دارد را باید بدون کم و کاست، کپی کنید.
حال باید به پیشخوان وردپرس سایت خود مراجعه کنید و در بخش تنظیمات، افزونهای که نصب کردهاید را پیدا کنید و بر روی آن کلیک کنید. سپس مانند تصویر زیر به تنظیمات افزونه وارد میشوید و باید کد را به طور کامل در کادر Scripts in Header که با کادر آبی رنگ نیز مشخص است کپی کنید و سپس بر روی دکمهی Save بزنید.
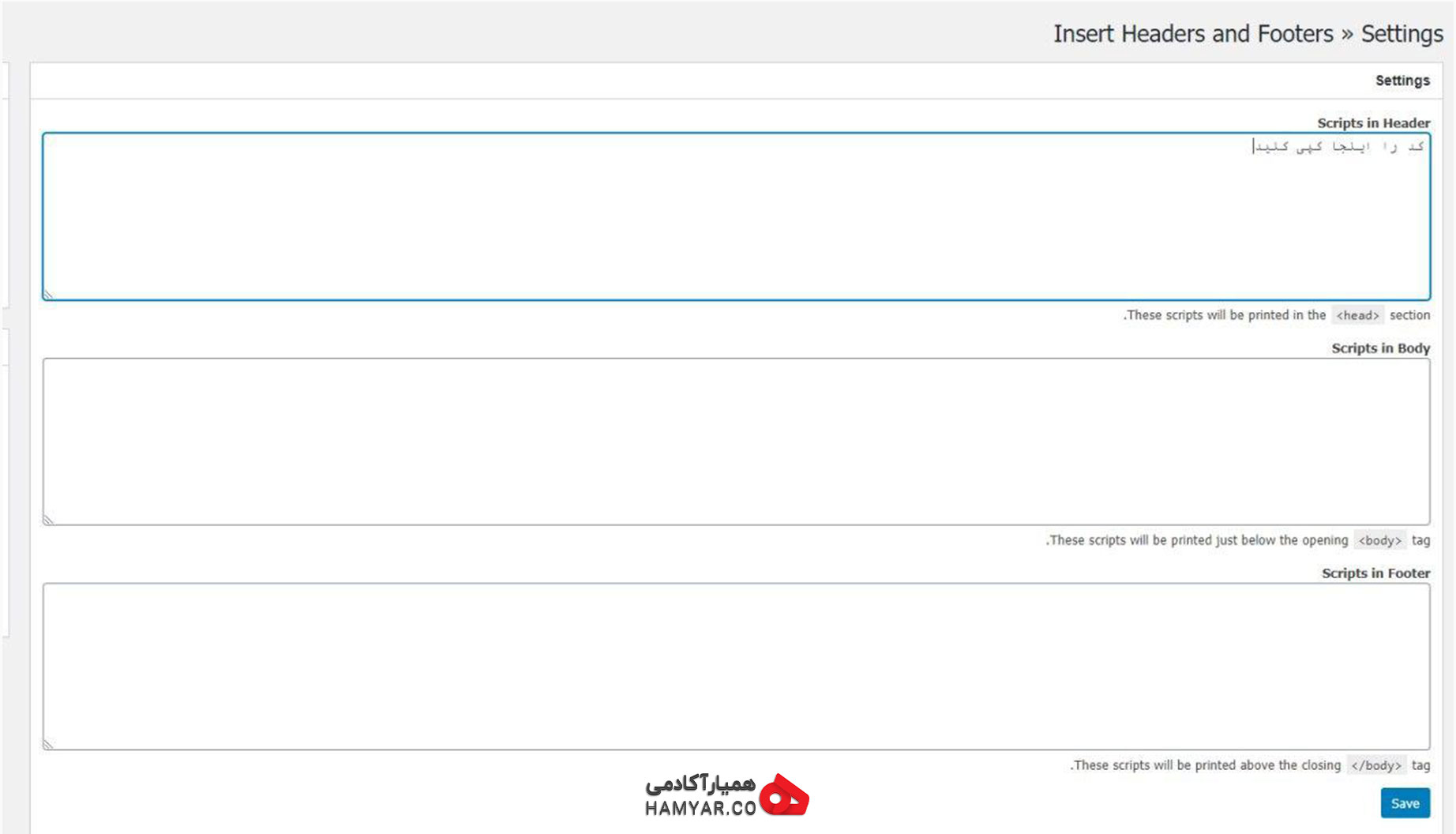
صفحهی تنظیمات افزونهی Insert headers and footers
یکی از مزایای این روش نسبت به روشهای دیگر این است که با آپدیت قالب، دیگر نیازی نیست که مجدد کد گوگل آنالیتیکس را وارد کنید و کد تا همیشه در قسمت Header سایت شما باقی میماند.
روش دوم: قرار دادن کد گوگل آنالیتیکس به طور مستقیم در فایل header.php وردپرس
این روش ممکن است در ابتدا کمی مشکل به نظر برسد اما سادهتر از آن است که فکرش را بکنید. البته در این روش توجه به یک نکته ضروری است و آن نکته این است که اگر از این روش استفاده کنید، چنانچه در آینده قالب وبسایتتان را بهروزرسانی کنید باید دوباره این کار را انجام دهید چون با بهروزرسانی، کد گوگل آنالیتکیس پاک خواهد شد. برای قرار دادن کد گوگل آنالیتیکس، شما نیاز به کدی دارید که هنگام ایجاد حساب آنالیتیکس نمایش داده شود. در تصویر زیر این کد را میتوانید ببینید:
البته باید یادآور شویم که برای داشتن این کد، بسیار ساده میتوانید بعد از ورود به حساب گوگل آنالیتیکس مربوط به سایت خودتان روی گزینه Admin کلیک کرده و در صفحهی باز شده، مانند تصویر زیر روی گزینه Tracking Info کلیک کرده و سپس گزینه Tracking Code را انتخاب نمایید تا به صفحهای که حاوی کد گوگل آنالیتیکس مربوط به سایت شماست، هدایت شوید.
بسیار خوب! حالا که کد مربوطه را کپی کردید، در داشبورد وردپرس، در منوی نمایش(Appearance)، گزینه ویرایشگر(Editor) را انتخاب کنید. در این صفحه «Ctrl+F» را بزنید و در کادر جستجو «header.php» را جستجو کرده و روی آن کلیک کنید. در این فایل به دنبال عبارت یا تگی به نام <head> باشید. وقتی آن را پیدا کردید بعد از آن یک Enter بزنید و کد گوگل آنالیتیکس را در آنجا «paste» کنید. گزینه بهروزرسانی پرونده را کلیک کنید. با انتخاب این گزینه، عملا کار تمام شده است و حساب گوگل آنالیتیکس به سایت مورد نظر شما متصل گردیده است.
روش سوم: با استفاده از افزونهی Google Analytics Dashboard for WP by Exact Metrics
با اتصال پلاگین یا همان افزونه، ما میتوانیم مستقیما با نمایش آمار گوگل آنالیتیکس در سایت، دسترسی ساده تری به آن داشته باشیم. به این معنی که آمارهای مد نظر ما در همین پلاگین ها دیده میشوند و ما دیگر نیازی به مراجعه به گوگل آنالیتیکس اصلی که در بالا با نحوه نصب و راه اندازی آن آشنا شدیم، نداریم. فهرست افزونه های زیر برای راه اندازی گوگل آنالیتیکس در وردپرس محبوبیت بالایی دارند و توصیه می شود تا حد امکان از این افزونه ها استفاده کنید:
- Google Analytics Dashboard for WP by Exact Metrics
- Google Analytics Dashboard Plugin for WordPress by MonsterInsights
- WooCommerce Google Analytics Integration
- Enhanced Ecommerce Google Analytics Plugin for WooCommerce
نکته: اگر سرور وبسایت شما در ایران قرار داشته باشد، با پلاگینهای وردپرس مثل «MonsterInsight» یا «Google analytics dashboard»، گوگل آنالیتیکس روی وبسایت شما فعال نخواهد شد، پس ما نصب و راه اندازی یکی از این پلاگین های محبوب و پر کاربرد را آموزش میدهیم و شما میتوانید با استفاده از همین آموزش، سایر افزونه ها را نیز براحتی نصب و راه اندازی کنید، اما به نکته ای که به آن اشاره کردیم(محل قرارگیری سرور وب سایت)، دقت داشته باشید.
آموزش افزونه Google Analytics Dashboard for WP by Exact Metrics
از این پلاگین برای نصب گوگل آنالیتکیس در وردپرس و نمایش اطلاعات آن در داشبورد وردپرس استفاده میشود. کارهای بسیار بیشتری نیز میتوان با آن انجام داد که با دیدن تنظیمات میتوانید از آنها استفاده کنید.
در ابتدا پلاگین «Google Analytics Dashboard for WP» را از مخزن وردپرس دانلود و نصب کنید. برای این منظور از منوی وردپرس، گزینهی افزونهها و سپس گزینه افزودن رو کلیک کنید تا صفحهی مربوط به افزونههای وردپرس نمایان شود. میتوانید برای راحتتر پیدا کردن افزونهی مورد نظر، کلمه Google Analytics را در قسمت مربوط به جستجو تایپ کنید تا براحتی این افزونه را پیدا کنید. بعد از پیدا شدن، روی گزینهی «هم اکنون نصب کن» کلیک میکنیم تا افزونه بر روی سایت نصب شود.
حالا منتظر بمانید تا کار دانلود تمام شود. سپس گزینه فعال کردن را انتخاب کنید. در صفحه ی جدیدی که پیش روی شما قرار میگیرد، مانند تصویر زیر گزینهی مربوط به Google Analytics Dashboard for WP را پیدا کنید و روی گزینهی Settings کلیک کنید.
بعد از این مرحله، باید اکانت Gmail خودتان را معرفی کنید. در صفحهای که برای ما باز شده است روی گزینه Authorize plugin کلیک کنید و پس از کلیک کردن، وارد مرحلهی بعد شوید که از شما Access Code میخواهد. برای بدست آوردن این کد، مانند تصویر زیر روی گزینهی مد نظر کلیک کنید.
بعد از انتخاب این گزینه، به حساب Gmail خودمان وارد شوید و بر روی گزینه Allow کلیک کنید تا اجازه دهید دادههای شما را به اصطلاح بخواند. بعد از انتخاب Allow به صفحهی جدیدی منتقل میشوید . در این صفحه با یک خط کد روبرو میشوید که باید این یک خط کد را کپی کنید:
پس از کپی کردن این کد، به صفحهای که از شما Access Code میخواست بازگردید و در کادر مورد نظر که کاملا مشخص است، Paste کنید و روی گزینه Save Access Code کلیک نمایید. سپس وارد مرحلهی بعدی میشوید که در تصویر زیر میبینید:
در این مرحله کادر مربوط به Select View از شما میخواهد تا انتخاب کنید که آمار و اطلاعات مربوط به کدام سایت را میخواهید داشته باشید. اما نکتهای هم مربوط به کادر Lock Selection وجود دارد که بهتر است حتما رعایت کتید و آن نکته این است که با انتخاب این گزینه عملا مشاهدهی اطلاعات مربوط به همین سایتی که شما انتخاب کردید قفل خواهد شد. بهعبارت دیگر فرض کنید شما این افزونه را برای شخص دیگری نصب میکنید، اگر گزینهی Lock Selection را انتخاب نکنید، آن کاربر نیز این امکان را خواهد داشت که اطلاعات مربوط به تمام سایتهایی که شما امکان دیدنش را دارید، در پنل کاربری خودش ببیند. بعد از انجام این کار، شما گزینهی Save Changes را انتخاب میکنید و کار تمام است. تصویر بعدی، مربوط به زمانی است که کار نصب تمام شده و شما در پنل کاربری مربوط به وردپرس خودتان، آمار و اطلاعات لازم را میبینید:
حال به همه طریق میتوانید گوگل آنالیتیکس را بر روی انواع سایتها نصب کنید
شما بعد از مطالعه دقیق و پیش رفتن بصورت گام به گام با این مقاله آموزشی، با کلیات نصب گوگل آنالیتیکس و راه اندازی آن بر روی سایت، آشنا شدهاید و دیگر میدانید که چگونه ابتدا یک حساب کاربری گوگل آنالیتیکس برای یک سایت مورد نظر ایجاد کنید و در مرحله بعد چطور آن را به سایت متصل نمایید. ضمن اینکه شما حالا با نصب و راه اندازی برخی از افزونههای وردپرس که در زمینهی گوگل آنالیتیکس موجود هستند نیز آشنا شدهاید. اما کار آموزش در زمینه ی گوگل آنالیتیکس اینجا تمام نمیشود، بلکه شما در مقالات آموزشی بعدی با بخش اصلی و اساسیتر گوگل آنالیتیکس آشنا خواهید شد که همان شیوه استفاده از آمار و اطلاعات گوگل آنالیتیکس میباشد و اینکه هر بخش از گوگل آنالیتیکس حاوی چه اطلاعات مهم و کاربردی است و اینکه چطور میتوان بیشترین و بهترین بهره را از این سامانه بهعنوان یک وبمستر داشت.
نظر شما دربارهی این مقاله چیست؟ آیا با استفاده از این آموزش توانستید به راحتی گوگل آنالیتیکس را بر روی سایت خود و یا سایتهای دیگر نصب نمایید؟ پیشنهاد میکنیم حتما مقاله «نصب سرچ کنسول» را مطالعه کنید و نظرات خودتان را در زیر همین پست برای ما و کاربران همیار آکادمی به اشتراک بگذارید.
سوالات متداول
-
برای اتصال گوگل آنالیتیکس در وردپرس سه راه وجود دارد که در این مقاله به طور کامل به آن پرداخته ایم.
-
گوگل آنالیتیکس یا گوگل آنالیتیک یکی از سرویسهای گوگل است که به شما این امکان را میدهد که تمام آمارهای وبسایت خود را به سادهترین و بهترین شکل در اختیار داشته باشید و برای رسیدن به اهداف خود از آنها بهره ببرید.
اشتراک گذاری
من مهندس معدن هستم و با اینکه یک طرح ثبت شده در سازمان نخبگان دارم در حوزه آی تی فعالیت میکنم و مدت ها مدیریت محتوا، تولید محتوا و سئو انجام داده ام.